您是否曾經遇到過系統資料丟失的可怕處境?如果有,那麼你一定明白備份系統的意義!毫無疑問,沒有人能冒著電腦無法開機和使用應用程式的風險。
如果您是 Windows 10 用戶,經常備份是保護您的檔案避開因為軟體問題、惡意軟體攻擊或硬體故障丟失的最安全選擇。您可以應用內建的 Windows 10 檔案歷程記錄以及備份和還原功能。雖然它們可以完成備份目的,但Windows內建工具有局限性,您可以考慮使用第三方軟體來獲得有效的備份解決方案。
備份磁碟機C:的三種方式
在備份 Windows 10 作業系統時,有多種選擇。但在這裡,我們將討論您可以採取的三種簡單有效的方法。
以下是我們將要討論的三種方法:
- 使用 Windows 10 備份功能進行備份 - 檔案歷程記錄
- 使用 Windows 備份和還原進行備份 (Windows 7)
- 使用免費的第三方備份程式 - EaseUS Todo Backup
讓我們討論一下這些方法是如何工作的。按照下面給出的正確步驟製作檔案備份。
方法 1. 使用 Windows 10 備份功能進行備份
Windows 10 內建備份功能可幫助用戶將備份檔案儲存到其他磁碟機並在需要時還原檔案,尤其是在原始檔案損壞、刪除或資料損壞的情況下。以下是您可以在 Windows 10 備份功能幫助下備份的方法。
步驟 1. 右鍵單擊 Windows 圖標,選擇設定 > 更新與安全 > 備份。 選擇檔案歷程記錄,添加一個磁碟機作為備份儲存硬碟,然後單擊更多選項打開 Windows 10 備份選項。
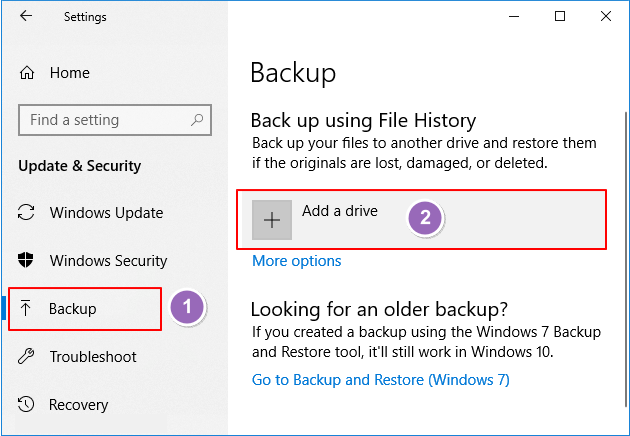
步驟 2. 在備份選項下,您可以自定義備份設定,例如要保留備份多長時間,要備份哪些資料夾。
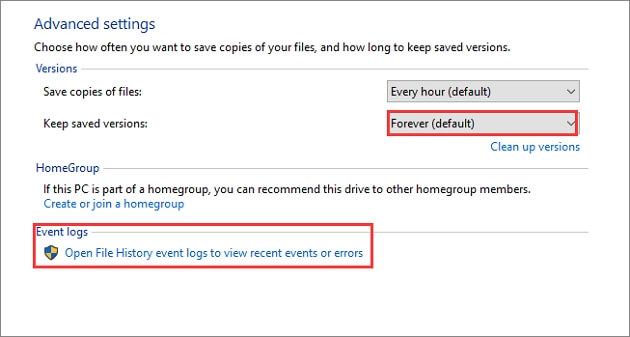
步驟 3. 設定完所有內容後,單擊立即備份。檔案歷程記錄將根據您的設定備份您已經選擇的資料夾。
方法 2. 使用 Windows 備份和還原進行備份 (Windows 7)
Windows 備份和還原是另一個使用戶能夠創建備份的功能。在此方法中,您正在創建備份映像。現在,如果要在 Windows 10 系統上製作 C 槽的映像檔案,請按照以下步驟了解如何使用備份和還原備份檔案。
步驟 1. 右鍵單擊 Windows 圖標,選擇設定 > 更新與安全性 > 備份。有一個名為「尋找舊備份?」的選項;在該部分下,單擊「到備份和還原 (Windows7)」。
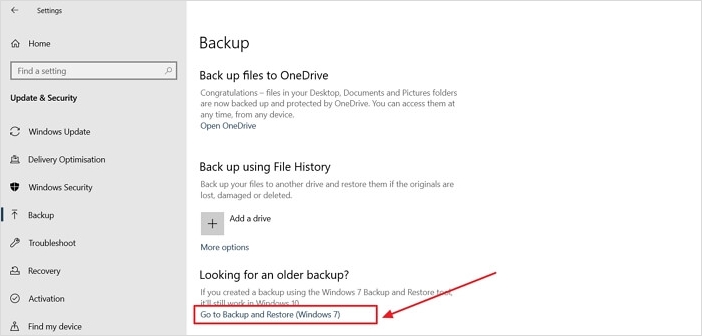
步驟 2. 單擊設定備份開始自定義備份映像。例如,選擇要保存備份的位置、要備份的內容、設定備份計劃等。
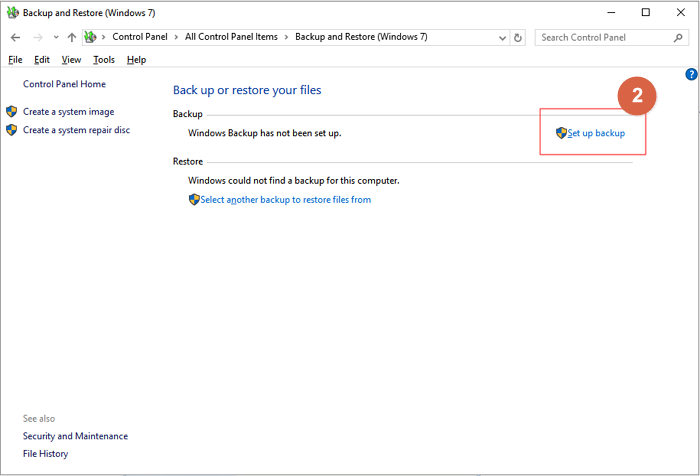
步驟 3. 保存所有設定並開始執行備份。您將看到它在提示顯示「正在備份」。
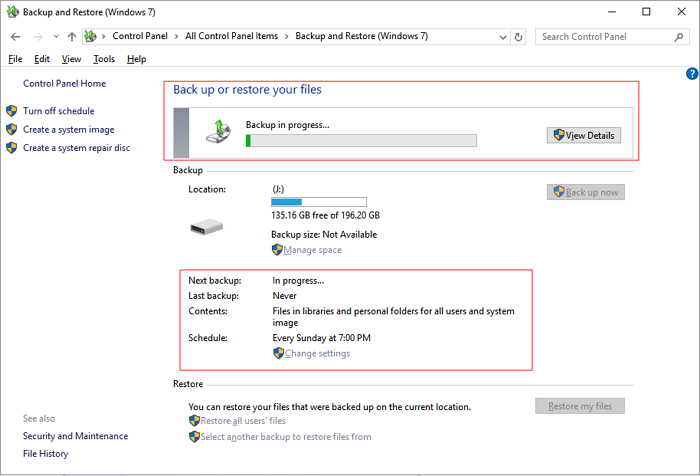
方法 3. 使用 EaseUS Todo Backup 備份 C 槽
如上所述,雖然檔案歷程記錄和備份與還原是Windows內建功能,但它們有局限性。例如,您只能備份特定資料夾,而不能將檔案或資料夾備份到雲端。這就是我們要推薦您選擇第三方備份軟體 - EaseUS Todo Backup的原因。
現在的問題是為什麼您應該使用 EaseUS Todo Backup?答案很簡單,它是市場上功能最強大、界面最友好的備份軟體之一。除了一般備份模式外,它還允許用戶執行差異備份或增量備份。為了節省備份磁碟空間,您可以選擇只保留前兩個或三個備份文件。更重要的是,它在磁碟克隆方便表現也很亮點!如果您需要將HDD 升級為 SSD但又不想丟失檔案,那麼 EaseUS Todo Backup 是最佳選擇。
無論如何,它是一個值得一試的備份程式。立即下載 EaseUS Todo Backup,並按照步驟備份檔案。
步驟1. 在主畫面中,選擇備份內容。

步驟2. 在四個選項中,點擊「OS」。

步驟3. EaseUS Todo Backup將自動選取您的系統磁區,您只須要選擇存放備份檔的位置。

步驟4. 可以選擇將備份檔存放在本機硬碟、NAS或EaseUS雲端。

步驟5. 備份完成後,右鍵點擊左側的備份任務即可查看備份狀態、還原備份、開啟備份或刪除備份。
*完成備份過程後,您可以通過右鍵單擊左側的備份任務來檢查備份狀態、恢復、打開或刪除備份。
結論
這篇文章介紹如何在 Windows 10 中備份磁碟機 C:。在系統故障和惡意軟體攻擊的情況下保護您的作業系統絕對是一個安全且專業的想法。嘗試以上三種方法,以了解最適合您的方法。如果您有任何問題,請隨時連絡支援團隊:[email protected]。
C槽備份常見問題
1. Windows 10 檔案歷程記錄實際上備份了什麼?
您的使用者資料夾中的所有資料夾。您還可以選擇備份「下載」、「超連結」、「連絡人」、「我的最愛」資料夾或桌面中的內容。
2. 如何備份我的整個磁碟機C?
您可以通過三種方式備份整個 C 槽:使用 Windows10 內建的檔案歷程記錄、通過製作系統映像的 Windows 備份和還原功能,以及第三方 Windows 備份程式。
3. 我可以將整個 C 槽複製到外接硬碟嗎?
是的,您可以使用檔案歷程記錄將整個 C 槽複製到外接硬碟。或者您可以創建 C 槽的備份映像。
這篇文章對您有幫助嗎?
相關文章
-
如何在Windows 11/10/8/7中克隆GPT磁碟到SSD,沒有開機失敗問題
![]() Agnes/2025/03/14
Agnes/2025/03/14
-
適用於 Windows 的 5 款最佳免費硬碟備份軟體【最新】
![]() Gina/2025/01/09
Gina/2025/01/09
-
![]() Agnes/2025/03/14
Agnes/2025/03/14
-
![]() Agnes/2025/03/14
Agnes/2025/03/14

