| 解決方法 | 疑難排解步驟 |
|---|---|
| Part 1. 在Android裝置上備份SD卡 |
方法1:使用Google雲端硬碟App備份...完整步驟 方法2:使用Android相簿...完整步驟 |
| Part 2. 在電腦上備份SD卡 |
方法1:透過Google雲端硬碟資料夾備份...完整步驟 方法2:使用備份與同步備份...完整步驟 方法3:使用第三方軟體備份...完整步驟 |
隨著雲端儲存服務在現代生活中的日益普及,我們習慣將重要檔案放在雲端硬碟,而不是電腦或可攜式儲存裝置上。與使用硬碟或外接硬碟儲存資料的傳統方式相比,雲端更安全且簡單,以下舉幾個例子。
- 1. 有多種雲端服務可以選擇,其中有許多種是免費的,例如Google雲端硬碟、Dropbox和OneDrive。
- 2. 將檔案從本機上傳到雲端,只需要一個雲端帳號和密碼。
- 3. 由於硬碟錯誤問題或電腦無法開機經常發生的錯誤,資料損毀機率低。
那麼,該如何善用雲端硬碟並使雲端硬碟成為理想的備份儲存位置呢?在這裡,以Google雲端硬碟為例,您會了解將SD卡 備份到Google雲端硬碟的詳細教學。
如何從Android將SD卡備份到Google雲端硬碟
如果您在Android裝置上使用SD卡並希望在手機上備份SD卡,您可以使用兩種App — 相簿和Google雲端硬碟。我們將一一介紹這兩種方式。
方法1:使用 Google雲端硬碟App備份Android SD卡
步驟1:在您的Android裝置上下載並安裝Google雲端硬碟App。
步驟2:安裝完成後打開應用程式。登入您的Google帳戶。
步驟3:點擊右下角的+圖示。然後點擊「上傳」。
步驟4:在「打開」按鈕中選擇路徑。現在選擇要在SD卡上備份的檔案,然後點擊完成。
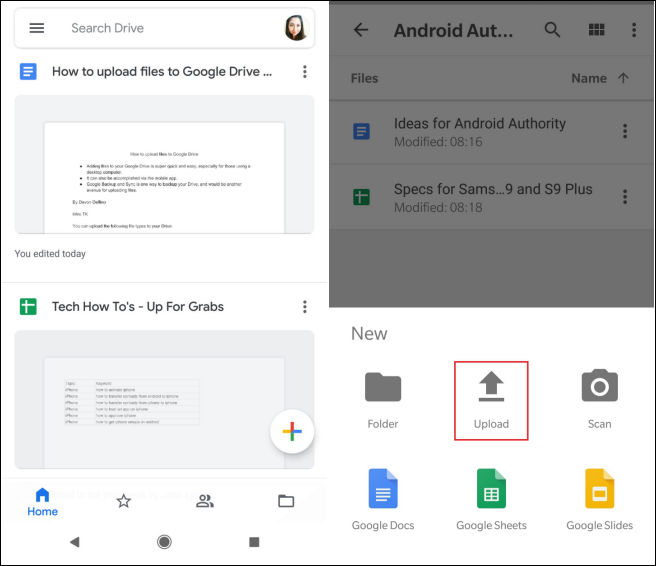
Google雲端硬碟會立即開始將所選檔案備份到Google雲端硬碟。
方法2:使用Android相簿備份SD卡
如果您只需要在Android上備份SD卡照片,您也可以選擇相簿進行備份。
步驟1:打開Android相簿,然後點擊「發送」或「選單」按鈕。如果您使用的是三星,請點擊分享繼續。
步驟2:點擊「儲存到雲端硬碟」將所選定照片或影片上傳到Google雲端硬碟。
步驟3:手機會顯示備份進度,等待所有照片上傳至Google雲端硬碟。
將SD卡檔案上傳到Google雲端硬碟遇到的問題
「我的Android裝置上照片的預設資料夾是SD卡,而Google相片似乎不允許我選擇SD卡作為備份與同步的位置。該如何在Google相片中進行設定?」
如您所見,這樣的問題不是單一個案。似乎很多人在從Android進行雲端備份時都遇到了失敗。有沒有其他方法可以執行備份?
如何在電腦上將SD卡備份到Google雲端硬碟
除了將SD卡資料備份到手機上的Google雲端硬碟外,您還可以在電腦上備份SD卡。您有不止一種選項可以用來備份您的資料。選擇最適合自己的方式。
方法1:使用 Google雲端硬碟資料夾備份SD卡
此方法可以讓您將SD卡資料直接複製並貼到電腦上的Google雲端硬碟資料夾中。以下是詳細步驟:
步驟1:在您的電腦上下載並安裝備份與同步。
步驟2:將SD卡連接到您的電腦。
步驟3:到「Google Drive」資料夾。
步驟4:將要備份的資料從SD卡複製並貼進「Google Drive」資料夾中。
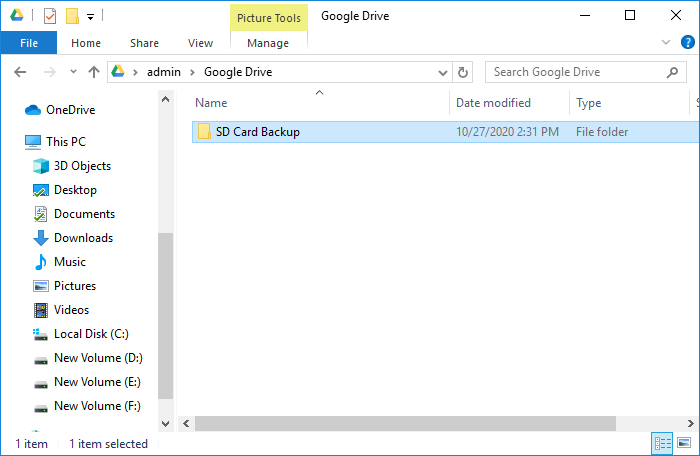
您可以在「Google Drive」中新建一個新資料夾來儲存備份的資料。資料將自動同步到Google雲端硬碟。
方法2:透過備份與同步備份SD卡
您還可以變更備份與同步中的設定,指示程式備份您的SD卡。以下是詳細步驟:
步驟1:在電腦上下載並安裝備份與同步。
步驟2:將您的SD卡連接到電腦。
步驟3:右鍵點擊軟體圖示並到設定>偏好設定。
步驟4:在「我的電腦」選項下,找到並點擊USB裝置和SD卡。
步驟5:選擇您要備份的SD卡,然後點擊「確定」。
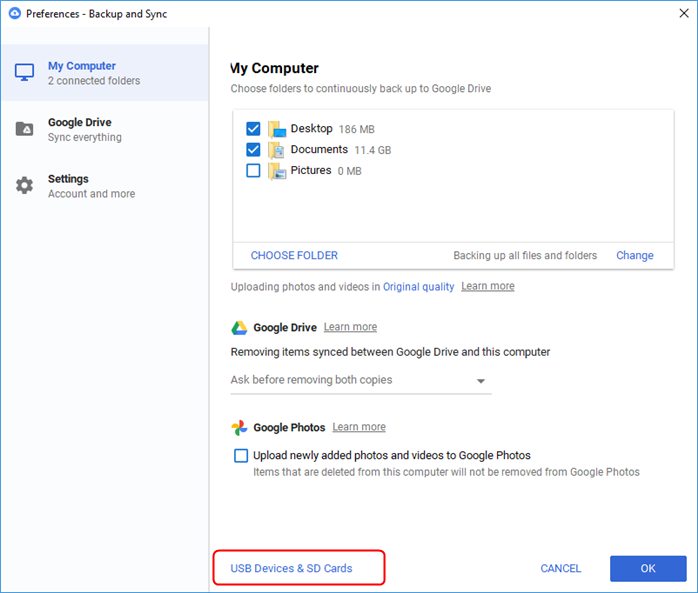
方法3:使用第三方軟體備份SD卡資料
好消息是,要將Android SD卡備份到雲端硬碟,您可以使用EaseUS雲端備份軟體將硬碟、SD卡、USB隨身碟以及所選檔案、資料夾甚至電子郵件備份到三個最受歡迎的雲端硬碟,包括Google雲端硬碟、Dropbox和OneDrive。
因此,當您在Android裝置上將SD卡資料備份與同步到Google雲端硬碟時遇到問題的話,請嘗試在PC上操作以解決問題。EaseUS Todo Backup將以安全、快速和簡單的方式為您提供100%的協助。
首先將SD卡連接到PC,然後按照以下步驟繼續備份程序。
步驟1. 點擊要備份的內容。

步驟2. 有四個可備份選項:檔案、磁碟、OS和Mail。此部分請選擇「資料」。

步驟3. 本機和網路檔案都會列在左側。您可以展開目錄以選擇要備份的檔案。

步驟4. 根據畫面上的精靈操作,選擇要存放備份檔的目標位置。

在「選項」中,點擊「備份選項」>「加密」以密碼加密備份;在「備份計劃」中可以設定備份計劃,也可以選擇在特定事件發生時開始備份。還有許多其他選項供您探索,根據自身需求定制備份任務。

步驟5. 您可以將備份檔存放到本機磁碟、EaseUS雲端服務和NAS。

步驟6. EaseUS Todo Backup支援將資料備份到第三方雲端硬碟和EaseUS的雲端硬碟中。
如果需要將資料備份到第三方雲端硬碟,請選擇「本機磁碟」並向下滑到「雲端裝置」>「添加雲存儲服務」。

如果您選擇EaseUS雲端服務硬碟。請點擊「EaseUS雲端服務」並註冊您的EaseUS帳號並登入。

步驟7. 點擊「立即備份」開始備份檔案。備份完成後,軟體會把備份完成的任務顯示在左側。右鍵點擊備份任何,可以進一步管理備份。
這篇文章有幫到您嗎?
相關文章
-
![author icon]() Gina | 2025年03月14日更新
Gina | 2025年03月14日更新
-
如何在不重新安裝Windows和應用程式的情況下將Windows 8/8.1轉移SSD
![author icon]() Agnes | 2025年03月14日更新
Agnes | 2025年03月14日更新
-
如何將 Windows 11 克隆到隨身碟?詳細內容都在這裡
![author icon]() Agnes | 2025年01月09日更新
Agnes | 2025年01月09日更新
-
![author icon]() Gina | 2025年01月09日更新
Gina | 2025年01月09日更新