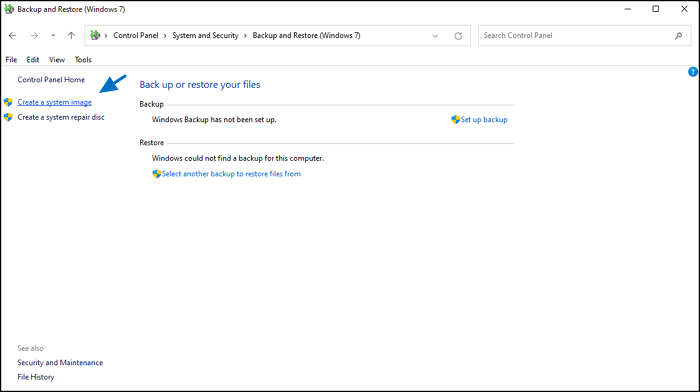如果電腦出現任何問題,備份可以讓您還原檔案和程式且而不會丟失任何資料。但是,這些文件會很快填滿您的硬碟空間,尤其是在較小的硬碟上。Windows會透過自動系統備份繼續讓備份檔填滿您的磁碟空間。備份檔裡面包含了您可能不時刪除的較舊的Windows更新檔案。您需要知道的是如何關閉Windows備份。因此,在這裡,您將取得Windows 10中停用Windows備份的簡單教學。
Windows備份概述
Window使用者可以使用Windows備份來產生資料備份並從早期備份中還原丟失、損毀或刪除的資料。儘管此功能在Windows 8中停止並在Windows 8.1中取消,但在Windows 10中復原該功能了。該功能允許使用者複製他們的資料並構建系統映像。
在您的電腦安裝Windows備份時,它將維護更新的檔案和一來夾並儲存它們。一些使用者反應說Windows顯示「正在備份」。實際上,甚至沒有進行備份。同時,電腦速度太慢,您無法完成任何任務。此問題可能由多種原因引起,包括軟體衝突、計劃備份和某些無法複製的獨特組件。
如何關閉Windows備份?
關閉Windows備份的最佳選擇是使用「服務」。這是停用Windows 10備份的最常用方法。如果您按照以下教學操作,您可以採用這種方式進行。
步驟 1. 首先,您需要開啟控制台。然後,點擊右上角的「檢視方式」選項。之後,將「檢視方式」選項從類別變更為大圖示或小圖示。
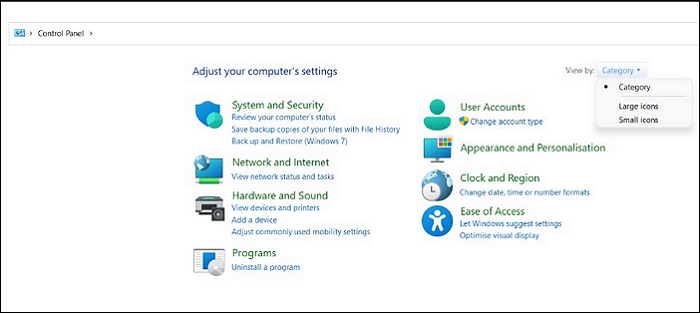
步驟 2. 找到Windows工具類別並選擇並開啟。
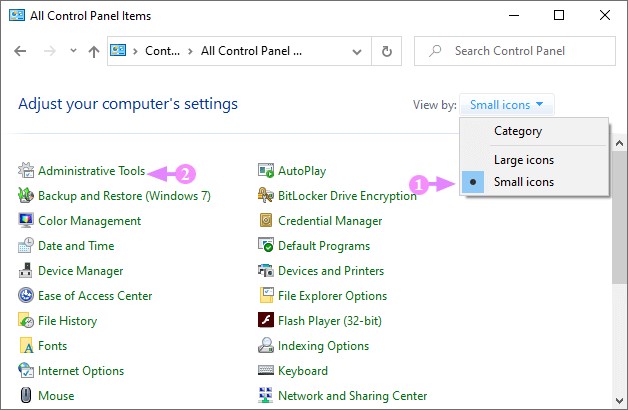
步驟 3. 接著,您需要找到「服務」選項,並進入。
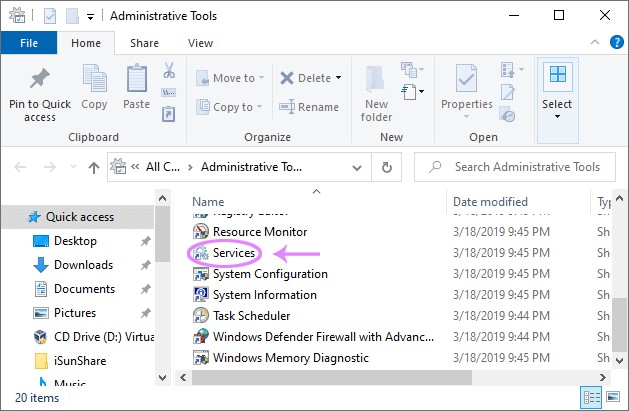
步驟 4. 現在,您必須從「服務」視窗中找到「Windows備份」選項。右鍵點選「內容」。
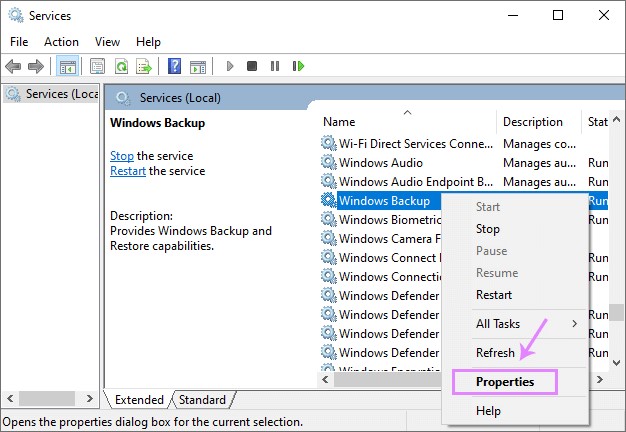
步驟 5. 如果您看到服務狀態顯示「執行中」,那麼您需要點擊「停止」選項。
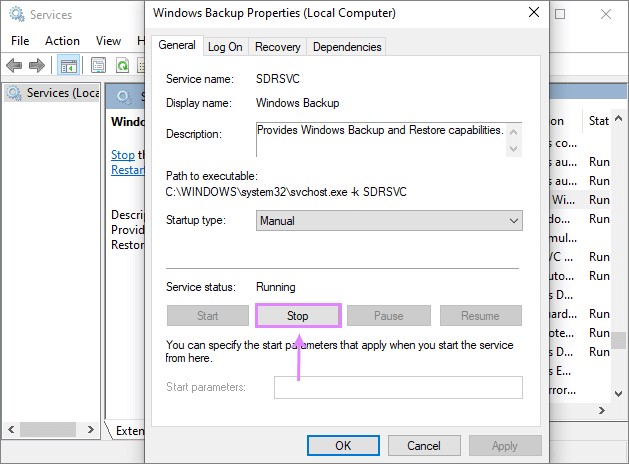
步驟 6. 之後,您需要點擊「啟動類型」展開下拉選單。現在,您需要選擇「停用」選項。最後,您必須點擊「確定」選項以儲存所做的變更。
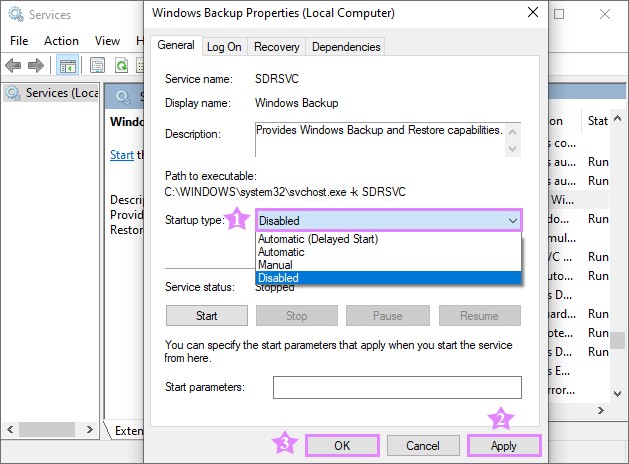
自定義你的備份計劃
維護備份計劃可能可以幫助您避免可能遇到的可怕情況。備份是惡意軟體攻擊和遺失檔案的便捷選項。在磁碟損毀或系統故障時,它們還允許快速和完整還原。當情況變得難以控制時,例如建築物火災,異機備份至關重要。
EaseUS Todo Backup是一款免費的備份程式,可以備份系統磁碟、特定檔案、資料夾和整個硬碟。選擇要使用該程式產生的備份類型以開始使用。其餘的將由這個高效的資料備份工具處理。鼓勵您安裝此程式的一些最佳優勢如下:
1. 可以產生多種備份,您可以選擇以下幾種:
- 完整備份
- 增量備份:基於先前備份的變更
- 差異備份:基於初始完整備份的變更
2. 這些備份檔可以還原和備份單個檔案、資料夾、硬碟、Windows系統、電子郵件、不同磁碟區或整個電腦。
3. 該程式可以縮小備份映像並將多個映像合併到一個較小的檔案中,以節省硬碟空間。
4. EaseUS Todo Backup將嘗試將您的增量備份儲存到網路磁碟機、NAS、OneDrive、Google雲端硬碟e、Dropbox或EaseUS雲端。
5. 軟體現在為使用者提供線上備份服務,允許使用者從任何地方使用他們的帳戶存取他們的備份。
6. EaseUS Todo Backup可以會設定智能計劃,每半小時檢測一次某些檔案或資料夾,如果在該時間範圍內進行了任何變更,則會產生一個新的備份映像。軟體支援以下備份:
- 備份定期變更的資料庫檔案
- 建立多個使用者不斷修改的共用檔案的備份
- 為還原或回復產生大量還原點
步驟 1. 準備開始備份,請點擊選擇備份內容。

步驟 2. 有四種備份選項:資料、磁碟、OS和郵件,點擊資料。

步驟 3. 本機和網路檔案都將列在左側。您可以展開目錄以選擇要備份的檔案。

步驟 4. 按照螢幕上的指示,選擇要儲存備份的目標位置。

點擊「選項」。在「備份選項」中使用密碼加密備份備份檔,在「備份計劃」中設定備份排程並選擇在特定事件時開始備份。您還可以探索許多其他選項,根據需求自定義備份任務。

步驟 5. 您可以將備份儲存到本機磁碟機、EaseUS雲端、NAS及安全區。

步驟 6. EaseUS Todo Backup讓使用者可以將資料備份到第三方雲端硬碟和自己的雲端硬碟。
如果您想備份資料到第三方雲端硬碟,選擇本機磁碟機並下滑至新增雲端裝置,新增並登入您的帳戶。

您可以選擇EaseUS雲端硬碟。點擊EaseUS雲端並使用您的EaseUS帳戶登入。

步驟 7. 點擊「立即備份」開始備份。備份任務完成後,該備份會顯示在左側面板。右鍵點擊備份任務以進行管理。
結論
Windows 備份提供了許多好處,但也有一些缺點。它可能會減慢您的Windows電腦並阻礙您工作。如果您希望電腦正常運作,則必須停用備份過程。
在這篇文章中,我們將向您示範如何以最有效的方式停用Windows 10的備份程序。我們還提供了一款最出色的備份解決方案 — EaseUS Todo Backup。該軟體可以幫助您備份與還原您的重要檔案和資料,不會干擾您的工作程序。該軟體最好的部分是它為使用者提供多種備份功能。
這篇文章對您有幫助嗎?
相關文章
-
![]() Agnes/2025/03/14
Agnes/2025/03/14
-
如何在不重安裝系統的情況下將Windows 10轉移SSD(硬碟對拷)
![]() Agnes/2025/03/14
Agnes/2025/03/14
-
![]() Agnes/2025/03/14
Agnes/2025/03/14
-
適用於 Windows 的最佳可開機 USB 製作工具【2025 更新】
![]() Gina/2025/01/09
Gina/2025/01/09