您的電腦系統容易受到病毒、勒索軟體、惡意軟體和許多其他事物的攻擊。由於任何原因,在任何時候,您的電腦都可能因硬體/軟體故障而停機。那麼,應該怎麼預防呢?
儘管防病毒軟體是必備的,但製作系統的備份更為重要。 創建 Windows 作業系統備份後,您可以隨時還原它,而不會丟失重要資料、檔案和使用者設定。
因此,始終強調製作系統映像的備份(作業系統備份)。 我們的文章介紹了兩種備份 Windows 10 作業系統的方法。
方法 1. 使用備份和還原備份 Windows 10 作業系統 (Windows 7)
備份 Windows 10 作業系統的第一種方法是使用內建的備份和還原 (Windows 7) 功能。 它可以幫助您創建系統映像,然後還原。
備份和還原 (Windows 7)
備份和還原 (Windows 7) 隨 Windows 10 電腦提供,可幫助您執行備份和還原。 它使您能夠創建系統映像、創建系統修復磁碟和設定備份計劃。 您也可以通過它還原您的電腦。 最好的部分是,您無需下載/安裝任何外部工具即可使用此功能。
使用備份和還原 (Windows 7) 備份 Windows 10 作業系統的步驟
步驟 1. 打開 Windows 10 控制台。
步驟 2. 在系統與安全性部分,單擊備份和還原 (Windows 7)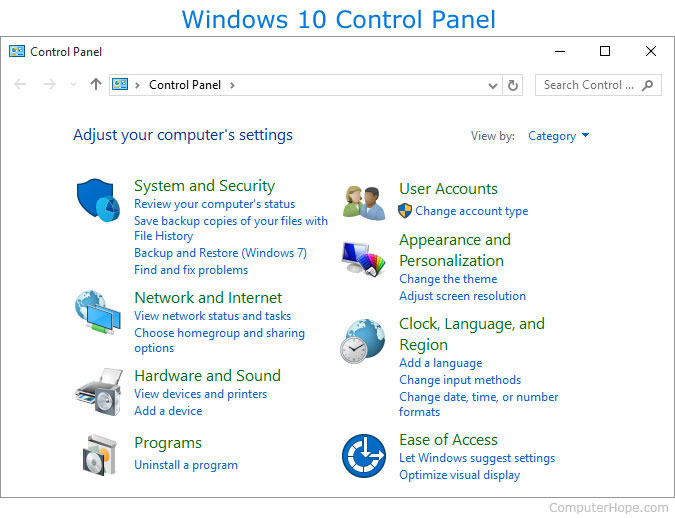
步驟 3. 選擇建立系統映像。選項在備份和還原 (Windows 7)窗口。
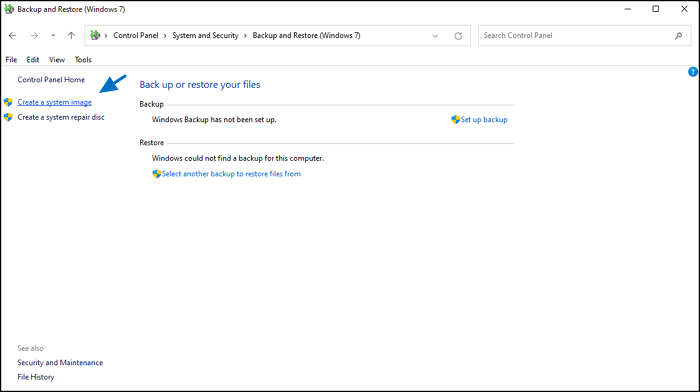
步驟 4. 出現一個新窗口,要求您選擇要保存備份的位置。 選擇在硬碟上選項並選擇用於創建 Windows 10 映像的硬碟。 點擊下一步繼續。
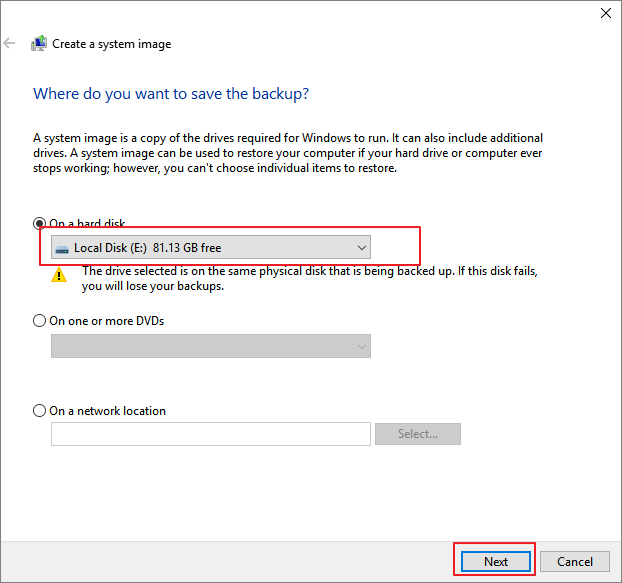
步驟 5. 點擊開始備份按鈕。
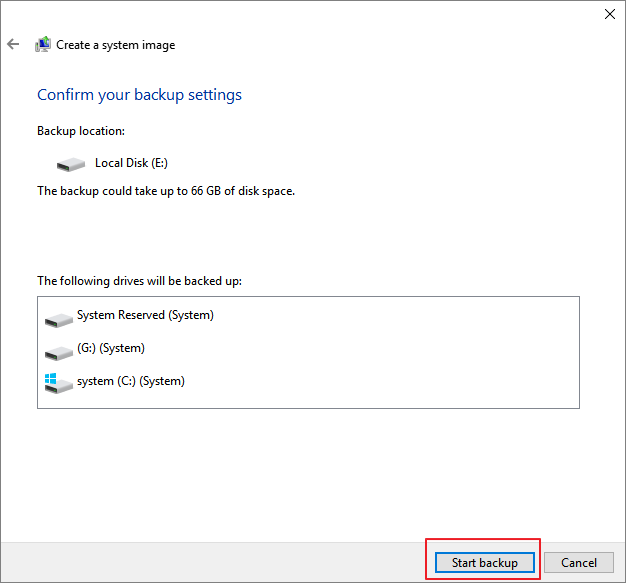
完成上述步驟後,您會收到提示,提示您需要創建系統修復光碟。 您可以按不要按鈕。就是這樣,這需要一些時間,備份和還原 (Windows 7) 將在您定義的磁碟上創建 Windows 10 備份系統映像。
方法 2. 使用 EaseUS Todo Backup 備份 Windows 10 系統
備份Windows 10系統的第一種方法是絕大多數人的選擇,但需要執行很多步驟。 因此,推薦您使用一個簡單的第三方工具備份 Windows 10 系統。
EaseUS Todo Backup
EaseUS Todo Backup是一個簡單且基於 GUI 的工具,可以幫助您免費創建 Windows 10 作業系統備份。 它比備份和還原更易於使用,並為您提供更多選項。 強烈推薦它的原因是只需單擊幾下即可準備 Windows 10 備份,而不用執行多個繁瑣的步驟。
EaseUS Todo Backup 附加功能
- 備份整個磁碟或磁碟區:這取決於您。軟體提供了靈活性並允許您備份整顆磁碟或某幾個磁碟區。
- 備份模式:您可以選擇使用完整備份、增量備份或差異備份。根據您的需求選擇備份方式。
- 完全可定制的備份計劃:您可以通過創建可自定義的備份計劃來節省備份空間。
使用 EaseUS Todo Backup 的步驟
步驟1. 在主畫面中,選擇備份內容。

步驟2. 在四個選項中,點擊「OS」。

步驟3. EaseUS Todo Backup將自動選取您的系統磁區,您只須要選擇存放備份檔的位置。

步驟4. 可以選擇將備份檔存放在本機硬碟、NAS或EaseUS雲端。

步驟5. 備份完成後,右鍵點擊左側的備份任務即可查看備份狀態、還原備份、開啟備份或刪除備份。
小撇步:如何還原系統備份
建立 Windows 10 的系統映像備份後,您還應該知道如何還原作業系統備份。 以下是可讓您還原系統備份的步驟。 請按照指南執行,不要跳過任何步驟並順利恢復作業系統。
還原使用「備份和還原」功能創建備份的步驟 (Windows 7)
步驟 1. 打開設定。
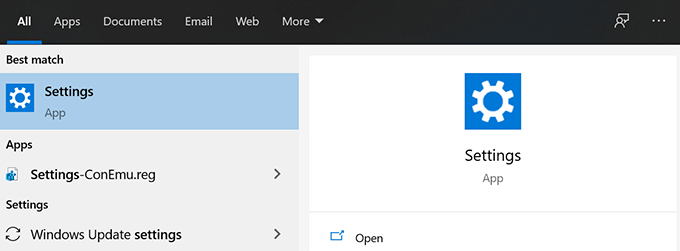
步驟 2. 在設定中,單擊更新與安全性。
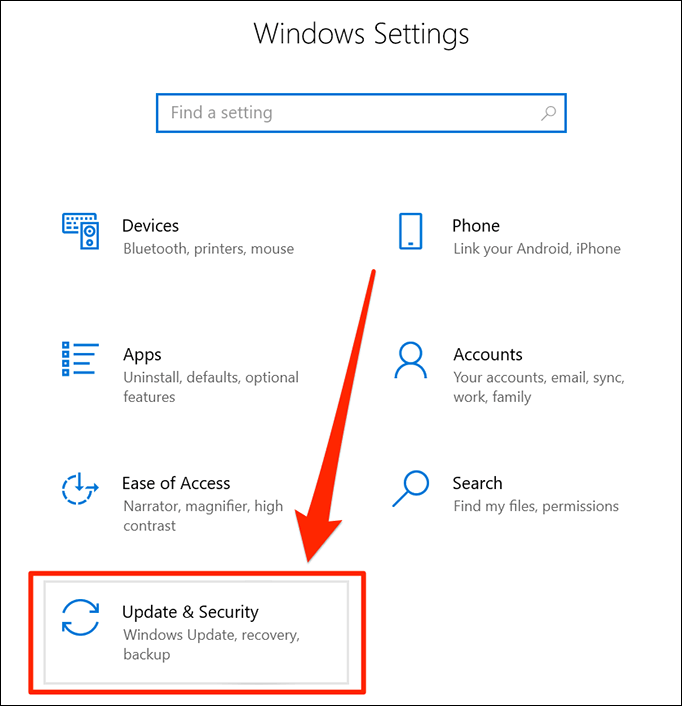
步驟 3. 在還原菜單,單擊立即重啟按鈕通過進階啟動啟動系統。
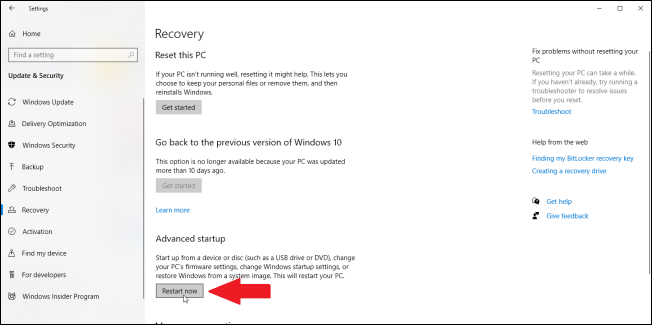
步驟 4. 您的系統將重新啟動,您將看到選擇選項窗口。選擇疑難排解>進階啟動,然後單擊系統鏡像還原。
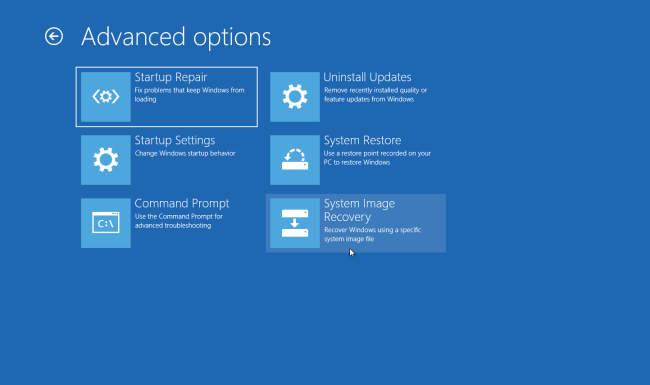
步驟 5. 選擇Windows 10作為目標系統選項。
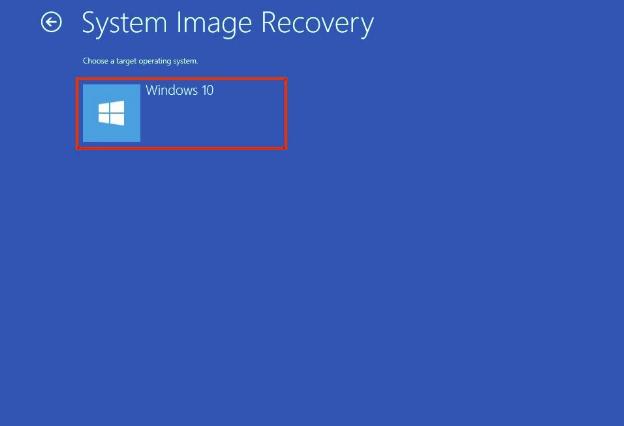
步驟 6. 現在,您會看到重新映像您的電腦窗口。在這裡,您必須選擇「使用最新的可用系統映像」選項。
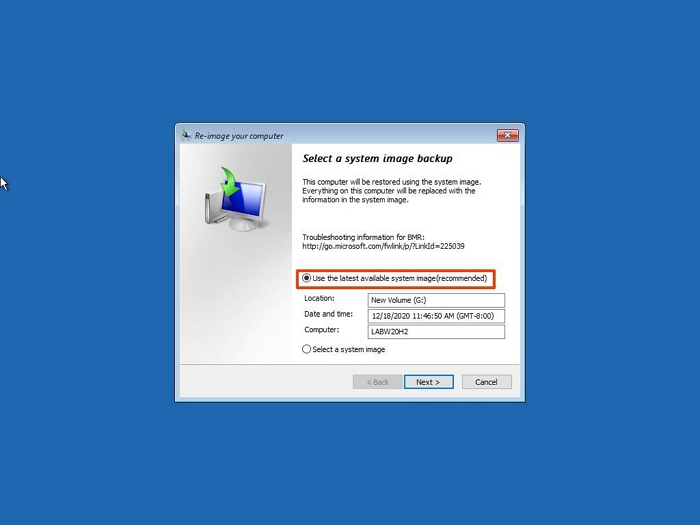
提示:如果您不想使用最新的映像,請選擇第二個選項並選擇要恢復的系統映像。
選擇圖片後,點擊下一步按鈕。繼續使用默認設定。
步驟 7. 勾選只還原系統硬碟選項。它將僅恢復 Windows 10 作業系統。 它是可選的,僅在您還原作業系統時才需要。
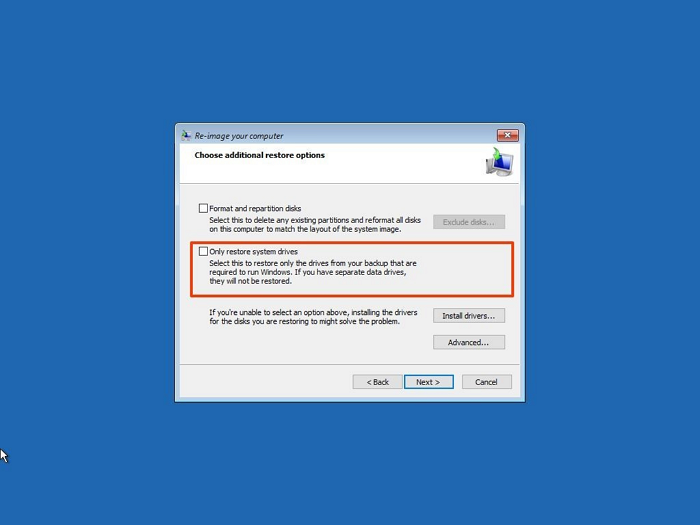
步驟 8. 單擊下一步並點擊結束按鈕,它將還原系統備份映像。
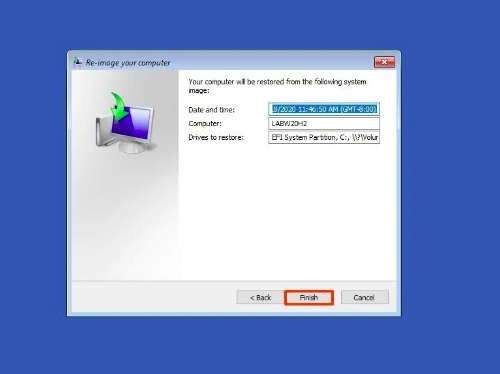
這需要一些時間。 首先,您需要等待備份還原過程完成。 完成後,它將還原 Windows 10 作業系統映像。
結論
創建 Windows 10 作業系統的備份被認為是一種很好的做法。 它可以幫助您避免可能導致資料完全丟失的災難性情況。
Windows 10 為您提供了內建的備份和還原 (Windows 7) 功能,用於創建作業系統的系統映像。 您也可以使用進階啟動選項來還原它。 但是,這種方法很繁瑣,因為它需要您執行許多步驟。
最好和最推薦的方法是使用 EaseUS Todo Backup 軟體。 您只需單擊幾下即可免費製作 Windows 10 作業系統的備份。 此外,它還允許您通過其基於 GUI 的界面還原備份。
這篇文章對您有幫助嗎?
相關文章
-
已修復:Windows 10 不更新,錯誤代碼為 0x80240fff
![]() Agnes/2025/03/14
Agnes/2025/03/14
-
![]() Gina/2025/03/14
Gina/2025/03/14
-
![]() Agnes/2025/03/14
Agnes/2025/03/14
-
![]() Agnes/2025/03/14
Agnes/2025/03/14

