ISO 映像是什麼?它能為您做什麼?
ISO 映像是包含作業系統相關項目的檔案。ISO 映像也稱為 ISO 島。它包含開機電腦或安裝作業系統 (OS) 所需的一切。從現有作業系統建立 Windows ISO 映像是指基於當前 Windows 系統製作系統映像檔。
備份作業系統至關重要。因此,當您的系統崩潰時,您可以快速將其還原到進行備份時的狀態。如果備份是 ISO 映像,與其他映像備份格式相比,您可以享受一些好處:
- ISO 映像是可開機的,因此您可以在遇到開機問題時使用它來還原您的電腦。
- 將其部署到其他電腦上既簡單又方便。
- 可以獨立於備份工具或雲端服務。
- 可以在虛擬電腦上執行 ISO 映像。
2 種建立 Windows 作業系統 ISO 映像的方法
那麼,如何在當前作業系統建立 Windows ISO 映像呢?以下是製作 Windows 電腦 iso 映像的兩種方法。
方法 1. 透過第三方工具建立 Windows 電腦 ISO 映像
在當前作業系統建立 ISO 映像的主要目的是製作可開機的還原磁碟機或將系統部署到不同的電腦。因此,您可以建立系統備份或可開機媒體來幫助您實現此目的。這時候,EaseUS Todo Backup 等專業備份軟體就派上用場了。
EaseUS Todo Backup Free 是一套功能強大的備份工具,用於建立系統備份。該軟體可以自動備份,這意味著您可以將其設為定期執行備份。軟體可以自動備份檔案到外接硬碟。如果您想使備份保持最新,這將非常有用。
現在,讓我們看看如何使用 EaseUS Todo Backup 為您的 Windows 電腦建立系統備份。
步驟 1. 在您的電腦啟動EaseUS Todo Backup,然後點擊主畫面上的建立備份,然後點擊大問號圖示以選擇備份內容。

步驟 2. 備份Windows作業系統,請點擊OS開始備份任務。

步驟 3. 您的Windows系統資訊和所有系統相關檔案及磁區將被自動選擇,因此您無需在此步驟進行任何手動選擇。接下來,您需要通過點擊圖示區域來選擇儲存系統映像備份的位置。

步驟 4. 備份位置可以是您電腦上的另一個本機硬碟、外接硬碟、網路磁碟機、雲端或NAS。通常,我們建議您使用外接硬碟或雲端硬碟來儲存系統備份檔案。

步驟 5. 如果您有興趣,您可以在「選項」按鈕中進行自定義設定,例如啟用每日、每週、每月或發生事件時進行自動備份計劃,以及進行差異備份和增量備份。點擊「立即備份」,Windows系統備份將開始。完成的備份任務將以卡片樣式顯示在左側。
方法 2. 使用 Windows 10 媒體建立工具建立 Windows 10 ISO 映像
Microsoft 建議 Windows 電腦使用者使用 Windows 媒體建立工具建立其 Windows 10 的 ISO 映像。Windows 10 電腦使用者可以從微軟官網免費下載此工具。您可以使用該工具輕鬆快速建立可開機 Windows 10 USB 或建立 Windows 10 ISO 映像。
以下是建立 Windows 10 ISO 映像的詳細步驟:
步驟 1. 從微軟官網下載 Windows 10 媒體建立工具, 依照提示進入以下頁面。然後,選擇為另一台電腦建立安裝媒體(USB 隨身碟、DVD 或 ISO 檔案),然後點擊下一步。
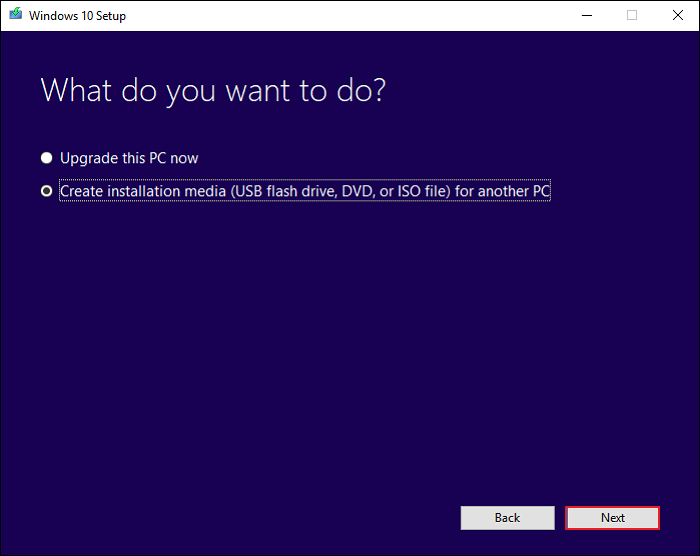
步驟 2. 選擇要用於建立安裝媒體的語言、Windows 版本和結構。然後點擊下一步。
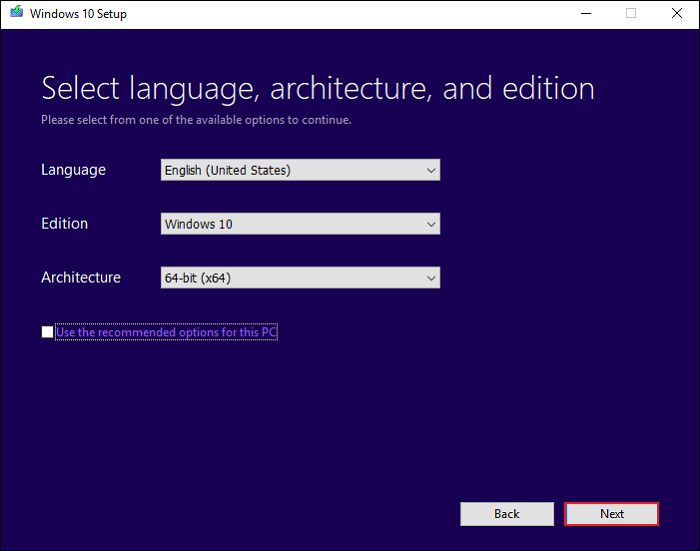
步驟 3. 選擇什麼樣的媒體儲存裝置。這裡,我們以 USB 為例。選擇 USB ,然後點擊下一步。
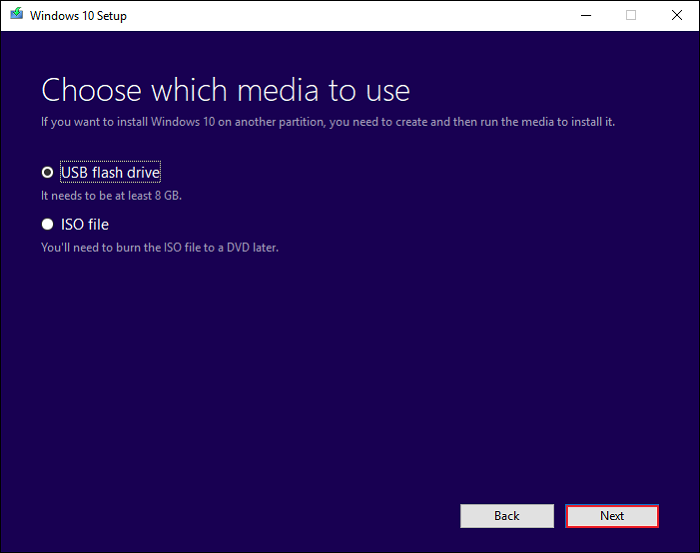
注意:USB 需要至少 8GB。
步驟 4. 選擇用於建立 Windows 10 安裝媒體的 USB,然後點擊下一步。
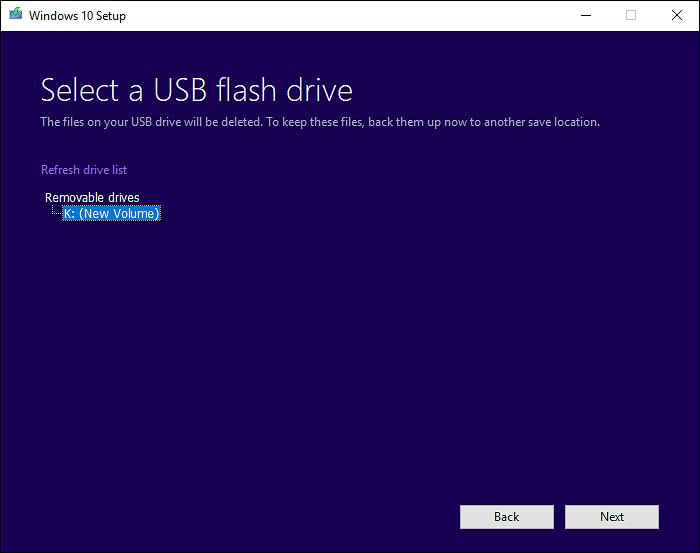
步驟 5. 然後 Microsoft 媒體安裝工具將開始在您的電腦下載 Windows 10 安裝檔案。
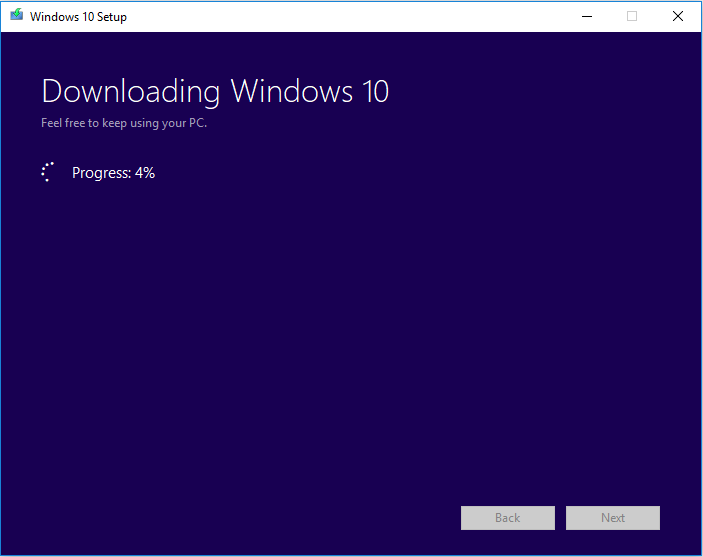
步驟 6. 下載完成後,程式將開始建立 Windows 10 媒體。
步驟 7. 完成後,點擊完成,即可使用 USB 開機電腦,安裝 Windows 10。
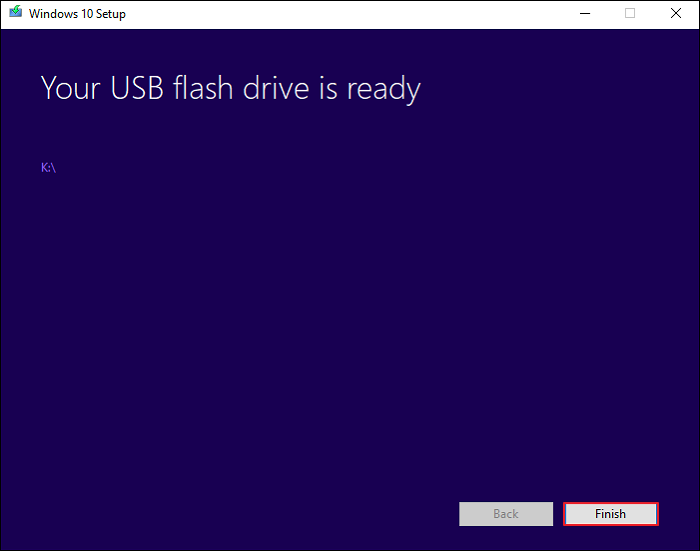
免費 ISO 映像建立軟體 vs Windows 10 媒體建立工具
EaseUS Todo Backup 和 Windows 媒體建立工具可以幫助您建立作業系統的 ISO 映像。但這兩種工具之間存在明顯差異。
EaseUS Todo Backup Free 是市面上最好的備份工具之一。軟體相容不同版本的 Windows 系統,例如 Windows 11/10/8/7。此外,它還是一個多用途備份應用程式。支援系統備份、檔案備份、磁碟備份、磁碟區備份等多種備份類型。可以進行計劃備份、完整備份、差異備份和增量備份。此外,該軟體還提供 250G 的免費雲端儲存空間。最重要的是,軟體很易於使用,因為您只需點擊幾下即可完成備份過程。
Windows 10 媒體建立工具是一個非常受歡迎的應用程式。有了它,您可以毫不費力地將 Windows 10 輕鬆升級到最新版本。您還可以使用它來建立 Windows 10 安裝 USB 或 DVD,以執行全新安裝或修復有問題的電腦。但是,它僅支援 Windows 10/11;它不能在其他版本的 Windows 系統上執行。與 EaseUS Todo Backup 不同,它是一個專門用於建立 Windows 10 ISO 映像的工具,這意味著您不能用它來做其他事情。此外,與 EaseUS Todo Backup 相比,它建立 Windows 10 ISO 映像的過程更為複雜。
結語
建立 Windows 系統的 ISO 映像有利於在重大系統升級之前進行備份。 Windows 10 的 ISO 映像可以簡化電腦部署和安裝。簡而言之,您可以使用 EaseUS Todo Backup 和 Windows 10 媒體建立工具來製作 Windows 10 ISO 映像。我們建議您使用 EaseUS Todo Backup,因為您還可以使用它來做許多其他事情。
EaseUS Todo Backup 是建立 Windows 電腦 ISO 映像的好工具。
常見問題
1. WinRAR 可以製作 ISO 檔嗎?
設定好 WinRAR 的關聯後,就可以建立 ISO 了。選擇一個您想要燒錄為 ISO 檔格式的檔案並選擇「Add」,然後在儲存類型下選擇「RAR」格式。您新建立的 RAR 可以在 DVD 燒錄套件(例如 WinDVD、Nero 或 Imgburn)中燒錄為 ISO 檔。
2. ISO 檔案是否可開機?
ISO 檔案將所有 Windows 電腦安裝檔組合成一個未壓縮的檔案。如果您嘗試下載 ISO 檔案,您可以相應地從 USB 或 DVD 建立可開機檔案,然後將 Windows ISO 檔案複製到您的磁碟機上,然後執行 Windows USB/DVD 下載工具。
3. 建立 ISO 檔的重要性是什麼?
從光碟建立 ISO 檔可以對您的光碟進行數位備份。您可以透過將檔案安裝到沒有光碟的新電腦上來使用這些檔案。您還可以在將來使用這些檔案來燒錄您的光碟的另一副本。此外,您可以與其他人分享該 ISO。
這篇文章對您有幫助嗎?
相關文章
-
關於EaseUS Todo Backup 3個你不知道的功能
![]() Gina/2025/03/14
Gina/2025/03/14
-
免費!如何將 Windows 10 備份到 DVD【Windows 10 備份】
![]() Gina/2025/03/14
Gina/2025/03/14
-
![]() Agnes/2025/01/09
Agnes/2025/01/09
-
如何在Windows 10中僅備份新檔案或更改的檔案 [2種方式]
![]() Agnes/2025/03/14
Agnes/2025/03/14

