這是有關 Windows 10 備份的步驟教學。在這個深度教學中,您將了解如何將 Windows 10 備份到 DVD。因此,如果您決定在 Windows 10 上進行系統映像備份,本文教學適合您。
需要將 Windows 10 備份到 DVD?
與備份到硬碟或 USB 不同,這些使用者選擇在 DVD/CD 上建立 Windows 10 備份。為什麼?
- 與 USB 等其他選項相比,DVD 是一種更持久的儲存解決方案,後者可以容納更多資料。
- 如果您需要重新安裝作業系統,或者如果您想要建立單獨的備份以防主副本出現問題,Windows 10 的備份副本會很有用。
- 有些人覺得擁有物理備份比完全依賴雲端更舒服。
既然您知道為什麼這麼多人準備將作業系統備份到 DVD,我們將帶您了解如何使用免費的系統映像備份工具完成這項任務。
在 Windows 10 上進行系統映像備份的可靠方法
#1. 下載並使用免費的系統映像備份軟體(自動)
#2. 使用 Windows 10 備份與還原(手動)
#3. 燒錄 CD/DVD(手動)
無論您選擇哪種方法,備份作業系統都是保護資料並確保您始終可以將電腦還原至工作狀態的絕佳方式。
#1. 如何使用 Windows 10 備份軟體將 Windows 10 備份到 DVD
EaseUS Todo Backup Free 是一款高效的自動備份還原軟體,系統、檔案、磁碟、磁碟區、250GB 免費雲端備份。現在您可以在安全的條件下輕鬆享受免費的系統備份與還原。
步驟 1. 在您的電腦啟動EaseUS Todo Backup,然後點擊主畫面上的建立備份,然後點擊大問號圖示以選擇備份內容。

步驟 2. 備份Windows作業系統,請點擊OS開始備份任務。

步驟 3. 您的Windows系統資訊和所有系統相關檔案及磁區將被自動選擇,因此您無需在此步驟進行任何手動選擇。接下來,您需要通過點擊圖示區域來選擇儲存系統映像備份的位置。

步驟 4. 備份位置可以是您電腦上的另一個本機硬碟、外接硬碟、網路磁碟機、雲端或NAS。通常,我們建議您使用外接硬碟或雲端硬碟來儲存系統備份檔案。

步驟 5. 如果您有興趣,您可以在「選項」按鈕中進行自定義設定,例如啟用每日、每週、每月或發生事件時進行自動備份計劃,以及進行差異備份和增量備份。點擊「立即備份」,Windows系統備份將開始。完成的備份任務將以卡片樣式顯示在左側。
注意:對於需要定期備份的使用者,我們建議升級至 EaseUS Todo Backup Home 版本。正如我們測試的那樣,軟體的「智能備份」功能可以靈活地制定日程排程。
#2. 使用 Windows 10 備份與還原
將 Windows 10 備份到 DVD 的另一種方法是使用 Windows 10 備份和還原。
Windows 10 備份與還原 (Windows 7) 是一種應用程式,允許使用者建立其 Windows 10 系統及其檔案的備份。它可以在系統崩潰或需要重新安裝 Windows 10 時提供幫助。該應用程式可以建立完整備份,包括系統上的所有內容,或增量備份,僅備份自上次備份以來更改的檔案建立。Windows 10 備份與還原 (Windows 7) 還可以建立系統映像,它是 Windows 10 安裝的完整備份,包括您的檔案、設定和應用程式。
該應用程式有幾個亮點,包括安排備份和建立系統映像的能力。但是,也有一些限制需要考慮。例如,Windows 10 備份和還原 (Windows 7) 只能還原使用相同應用程式建立的備份。此外,雖然該應用程式可以備份個人檔案,但不能備份應用程式資料或使用者設定檔。因此,您可能需要為這些類型的資料使用其他備份解決方案。
需要備份應用程式資料或使用設定檔?導航到免費的備份與還原軟體。
準備 — 將您的 DVD 磁碟機插入電腦並按照以下步驟建立系統映像備份。
步驟 1. 在搜尋框中輸入並開啟控制台。然後點擊系統和安全選項卡下的備份與還原 (Windows 7) 。
步驟 2. 移至「備份與還原」視窗,然後點擊左側的 建立系統映像 。
步驟 3. 在建立系統映像視窗中,點擊在一張或多張 DVD 上,然後選擇要備份 Windows 10 系統的 DVD。
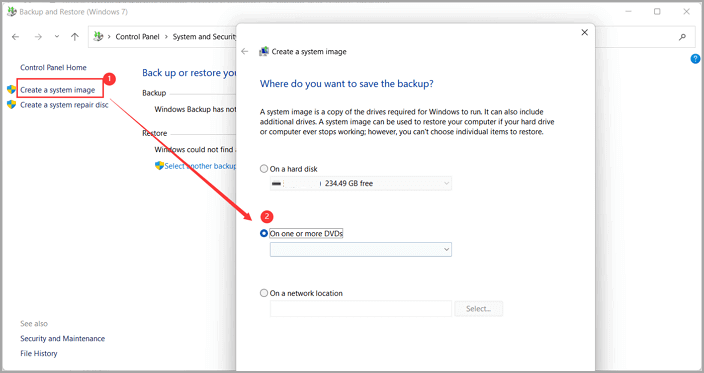
步驟 4. 點擊「下一步」並選擇包含要複製的系統檔案的 C 槽。
步驟 5. 點擊開始備份按鈕。
#3. 燒錄 CD/DVD Windows 10
步驟 1. 下載 Windows 10 ISO 檔案。
步驟 2. 將一張空白 DVD 插入您的電腦。
步驟 3. 按照刻錄光碟精靈操作。
在燒錄光碟視窗中輸入光碟標題,然後選擇像 USB 快閃磁碟機一樣。
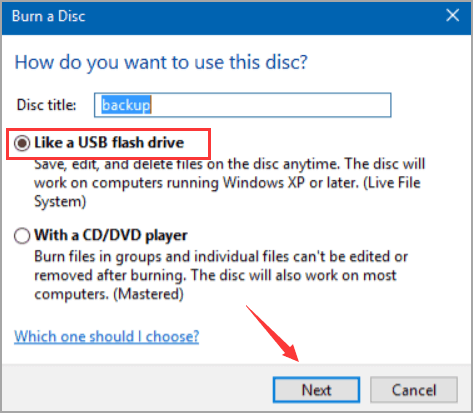
點擊下一步並等待光盤正在格式化。
步驟 4. 開啟檔案總管,然後點擊這台電腦。您可以看到 DVD 磁碟機。
步驟 5. 將 Windows 10 ISO 檔案拖放到 CD/DVD 視窗。
有幫助嗎?讓我們知道!
您可以通過幾種不同的方式將 Windows 10 備份到 DVD。一種方法是使用第三方備份程式。備份 Windows 10 的另一種方法是使用 Windows 10 中的內建備份功能。有許多不同的程式可用,因此請務必進行一些研究以找到適合您需要的程式。無論您選擇哪種方法,都必須確保您有最新的系統備份,以防出現問題。
Windows 10 備份技巧!
1. 我可以將 Windows 10 複製到 DVD 嗎?
是的可以。在磁碟機中插入一張空白 DVD 並將系統檔案從桌面資料夾複製到光碟。
2. 如何在 Windows 10 上備份我的整台電腦?
為了在安全的情況下進行完整備份,我們強烈推薦 EaseUS Todo Backup Free。開始享受一鍵式備份與還原。
或者您可以在「設定」中完成備份:點擊「開始」>「設定」>「更新與安全性」>「備份」>「使用檔案歷程記錄」。
3. 我可以將我的電腦備份到 CD 嗎?
是的可以。將空白 CD 插入電腦並按照燒錄光碟精靈進行操作。然後移至檔案總管將整個備份檔案到 CD。要有耐心。該程序可能比其他自動程式慢。
這篇文章對您有幫助嗎?
相關文章
-
![]() Agnes/2025/03/14
Agnes/2025/03/14
-
什麼是系統映像?您需要了解有關創建系統映像備份的所有資訊這裡都有
![]() Agnes/2025/03/14
Agnes/2025/03/14
-
2025 年 Paragon 備份和還原討論:適合您的優點、缺點和全方位替代方案
![]() Agnes/2025/01/09
Agnes/2025/01/09
-
如何建立和還原(Windows 11/10)系統映像到不同的電腦
![]() Agnes/2025/01/09
Agnes/2025/01/09

