Windows 11/10/8/7完整備份概述
系統備份是備份作業系統、檔案和系統特定的有用/基本資料的過程。 備份是在主系統資料損壞、刪除或丟失時複製電腦系統的狀態、檔案和資料作備份或資料替代的過程。
眾所周知,Windows 10的最新更新即將問世。 為了避免Windows 10資料丟失,我們需要對Windows 10進行完整備份。備份有助於確保您的系統和檔案不會永久丟失或損壞。 請按照以下兩種方法對Windows 11/10/8/7進行完整備份。
輕鬆免費 - 使用EaseUS Todo Backup進行完整備份
EaseUS Todo Backup Free有足夠的功能供個人使用。 該程式可以手動或自動執行系統、磁碟/分割區和檔案備份(計劃備份)。你能夠執行完全、差異和增量備份。如果您想掌握備份,請開始下載免費的Windows備份軟體並執行完全按備份。
步驟1. 在主畫面中,選擇備份內容。

步驟2. 在四個選項中,點擊「OS」。

步驟3. EaseUS Todo Backup將自動選取您的系統磁區,您只須要選擇存放備份檔的位置。

步驟4. 可以選擇將備份檔存放在本機硬碟、NAS或EaseUS雲端。

步驟5. 備份完成後,右鍵點擊左側的備份任務即可查看備份狀態、還原備份、開啟備份或刪除備份。
小技巧:還原系統映像非常容易。 只需再次打開軟體,點擊鏡像的"還原"選項,即可恢復系統。
使用內建工具製作Windows 10的系統映像
在Windows 10指南中,我們還將指導您完成使用內建系統映像工具製作完整備份的步驟,包括您的所有設定、應用程式和檔案。 但是,與使用免費工具備份系統相比,這些步驟有點困難。 繼續閱讀使用內件系統映像工具製作Windows 10的系統備份。
1. 單擊開始並單擊控制台,然後選擇備份和還原 (Windows 7) 窗口。
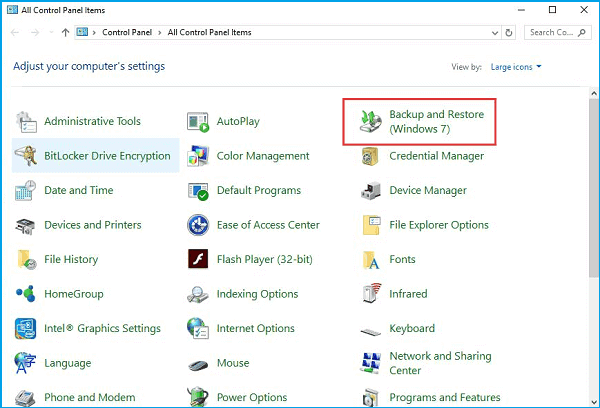
2. 在左側窗格中,單擊創建系統映像。
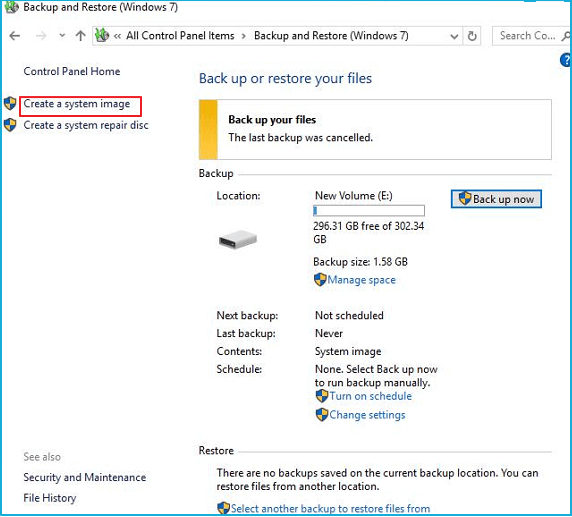
3. 選擇儲存Windows 10用戶配置文件備份的位置,然後單擊"下一步"繼續。 您最好將備份儲存在外接儲存設備上,以便傳輸到其他電腦。
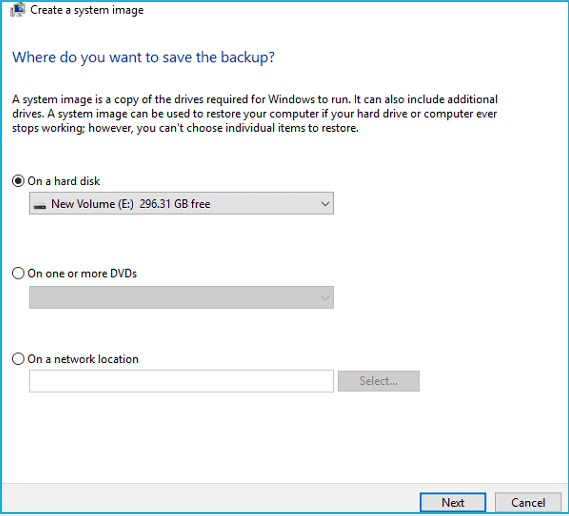
完成這些步驟後,嚮導將繼續創建系統的完整備份,包括儲存在主硬碟上的所有內容以及系統保留分區。
備份完成後,如果您的電腦無法啟動,系統會提示您創建系統修復光碟訪問恢復選項。
快速訪問:您始終可以通過單擊備份和還原 (Windows 7) 設定頁面中的創建系統修復光碟連結來創建修復光碟。
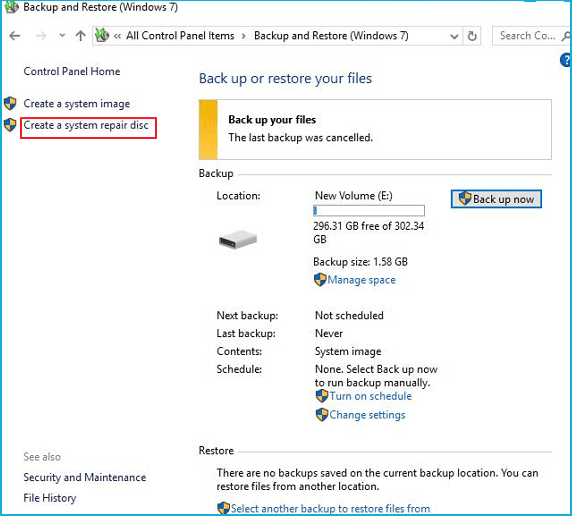
如何還原Windows 10的系統映像備份
既然您已經備份了Windows 10和系統修復光碟,您可能還想知道恢復系統映像的方法,只需閱讀更多了解步驟:
1. 將帶有系統映像備份的外接硬碟連接到您的設備。
2. 將包含系統修復文件的磁碟(或帶有Windows 10安裝文件的USB開機碟)連接到您的設備。
3. 重新啟動您的電腦。 按F2並選擇從USB啟動
4. 在"Windows設定"頁面上,單擊"下一步"按鈕。
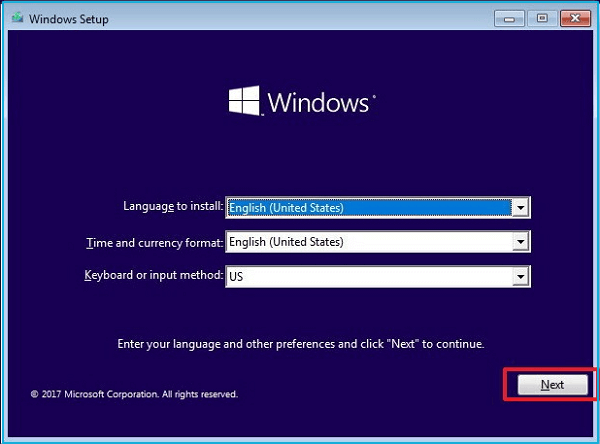
5. 單擊位於左下角的修復您的電腦鏈接。 然後單擊疑難解答選項。
6. 單擊系統映像恢復選項。
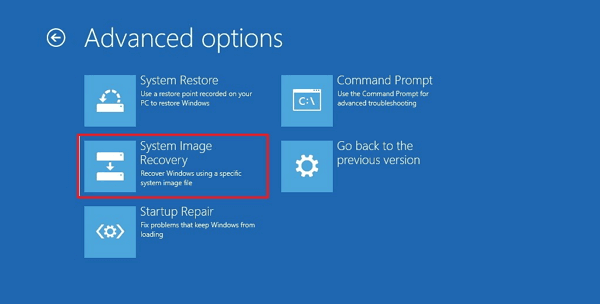
7. 選擇目標作業系統。 (在這種情況下,Windows 10。)
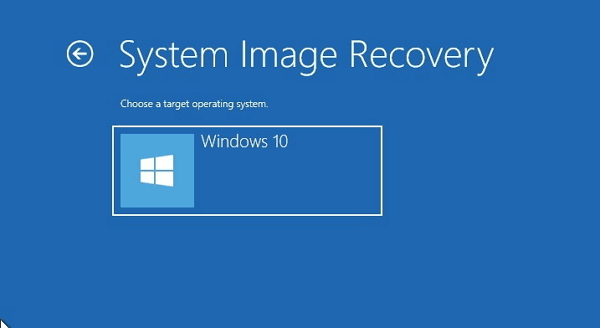
8. 在"重新映像您的電腦"頁面上,選擇使用最新的可用系統映像選項並單擊下一步。
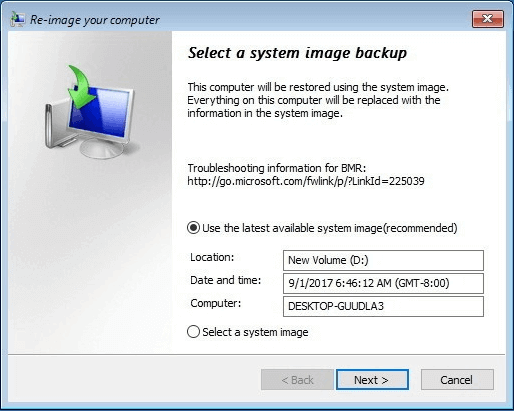
如果要將完整備份還原到新硬碟,還可以選擇"格式化和重新分割磁碟"選項。 (小心使用此選項,因為它會清除電腦上所有現有的分割區和磁碟。)然後單擊下一步。
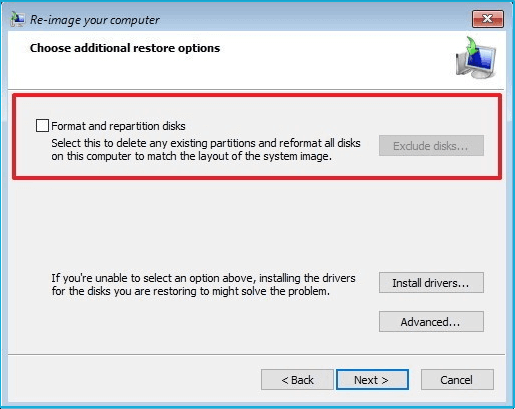
9. 單擊完成,然後單擊是確認備份將替換硬碟上的資料。
結論
方法 1是一種簡單且免費的方法,可幫助您對系統進行完整備份。 如果您想輕鬆備份系統,使用免費的備份軟體確實方便快捷。 方法2有點困難。 如果你有足夠的時間和耐心,第二種方法是一個不錯的選擇。
這篇文章對您有幫助嗎?
相關文章
-
Ghost Spectre Windows 11 24H2 ISO - 立即下載並安裝
![]() Harrison/2024/10/23
Harrison/2024/10/23
-
Windows 10/8/7 電腦如何為災後救援創建系統還原點
![]() Agnes/2025/03/14
Agnes/2025/03/14
-
![]() Agnes/2025/03/14
Agnes/2025/03/14
-
![]() Agnes/2025/01/09
Agnes/2025/01/09

