如果您使用的是 Windows 11 PC,最好將您的作業系統克隆到 USB 隨身碟。你可能會問為什麼?答案很簡單!將來,如果當前的 Windows 11 安裝中斷,或者您想在另一台 PC 上使用您的 Windows 帳號,那麼您可以將隨身碟連接另一台電腦使用您專屬的 Windows 系統。
現在的問題是如何將作業系統拷到隨身碟?許多人可能會對怎麼做感到不知所措。尤其對菜鳥使用者來說,建立可開機磁碟很複雜,但實際上只需單擊幾下即可完成。
今天在這篇文章中,您將獲得有關將 Windows 11 克隆到 USB 並在您的通過隨身碟開機的使用指南。按照步驟開始製作一個專業的 Windows 11 可開機 USB。
我可以將 Windows 11 複製到 USB 嗎?當然可以!
很多人通常會問他們可以將 Windows 11 複製到 USB 嗎?當然可以!您可以輕鬆地將 Windows 11 拷到有足夠可用空間的 USB 中。將整個作業系統 (OS) 克隆到 USB 作為開機碟使用的方法有多種:Microsoft 多媒體創建工具、CMD 命令行、PowerShell 和第三方工具 EaseUS Todo backup 。它功能強大且多樣。在本文中,我們將重點介紹如何使用 EaseUS Todo Backup 將 Windows 11 複製到隨身碟。繼續閱讀並了解更多資訊。
Windows 11 升級 | 在不刪除磁碟區的情況下將 MBR 轉換為 GPT
Windows 11 要求啟動模式為 UEFI。在本文中,我們將告訴您如何在更新到 Windows 11 之前檢查您的分割表樣式以及如何從 MBR 轉換為 GPT。

如何將 Windows 11 克隆到隨身碟
在這裡,您將了解如何將 Windows 克隆到隨身碟並在任何電腦開機使用的完整指南。
#1. 準備工作
首先,您需要準備一個有足夠可用空間的隨身碟。 USB 必須比系統 C 槽中的已佔用空間更大。要檢查您的系統佔用了多少空間,請訪問:
檔案總管 > 系統碟 [磁碟機(C: )] > 內容 > 一般 > 已使用空間。
第三步是初始化 usb 為 gpt。那是因為 Windows 11 要求電腦以 UEFI 模式啟動,所以分割表樣式應該是 GPT。將目標 USB 連接到您的電腦,進入磁碟管理,右鍵單擊磁碟機並選擇初始化硬碟。
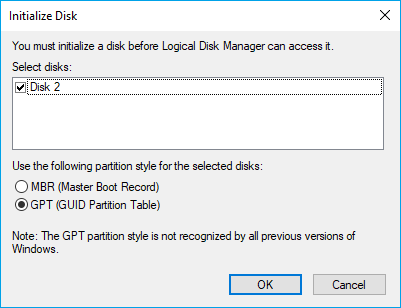
#2. 將 Windows 11 拷貝到隨身碟
在這一部分中,我們將介紹如何使用 EaseUS Todo Backup 克隆 Windows 11。點擊下面的按鈕下載 EaseUS Todo Backup 並安裝它。
現在按照步驟複製您的作業系統。
USB要求:
1. 檢查系統C槽使用了多少磁碟空間。我們假設40GB。請準備一個符合要求的USB,USB容量必須大於40GB。
2. 您用的是空的新USB還是舊的?確保所有重要資料都已安全轉移,因爲系統克隆將完全覆蓋其中的資料。
3. 正確地將USB連接到您的電腦,並確保Windows已偵測到USB並爲其分配磁碟機代號。
按照下面程序建立一個可攜式Windows USB,並從中啟動:
步驟 1. 啟動EaseUS Todo Backup。展開「工具」選單,然後點擊「系統克隆」。

步驟 2. 在「系統克隆」介面,軟體默認選擇系統磁碟和開機磁碟。您只需選擇USB作爲目標磁碟。點擊「進階選項」,然後「建立可攜式Windows」。點擊「確定」,然後點擊「下一步」。

步驟 3. 您可以預覽或調整目標磁碟上的磁碟佈局。如果沒有問題,點擊「執行」,軟體將立即開始克隆您的桌面/筆記型電腦的系統磁碟到USB。克隆程序結束後,可以安全拔出USB。

步驟 4. 從USB開機。
- 將您的可攜式USB連接到電腦
- 重新啟動電腦,按「Del」鍵進入BIOS
- 在BIOS的「開機」中修改開機順序,設定電腦從可攜式USB啟動
- 儲存變更,然後會看到您的系統從USB開機
#3. 使用 USB 啟動 Windows
在 USB 上成功克隆 Windows 11 後,現在您可以使用該 USB 並在任何地方的任何電腦上啟動 Windows 11。以下是在您自己或任何其他人的新電腦上啟動 Windows 作業系統的正確步驟。
步驟 1. 將 USB 硬碟連接電腦。
步驟 2. 重啟系統並按 F2/F8/Del 進入 BIOS。
步驟 3. 更改啟動順序並將 USB 設定為開機磁碟。

步驟 4. 保存更改並退出 BIOS 並重新啟動電腦。
步驟 5. 現在,等待電腦開機並使用您自己的用戶名和密碼登錄。
現在,您可以在新電腦上使用您的系統並安裝所有應用程式,甚至資料,而不會出現任何問題。當您第一次執行此操作時,如果 Windows 發現新硬體,它可能會安裝驅動程式。
結論
USB 上的 Windows 11 克隆也非常簡單且有用。只需一個小小的 USB,用戶就可以將自己的電腦系統帶到任何地方,並在任何電腦上使用。將 Windows 11 克隆到 USB 的一個優勢是,您甚至可以在不被支援的Windows PC 或 Mac 上使用 USB 硬碟執行 Windows 11。
這篇文章對您有幫助嗎?
相關文章
-
![]() Agnes/2025/03/14
Agnes/2025/03/14
-
![]() Agnes/2025/01/09
Agnes/2025/01/09
-
![]() Gina/2025/01/09
Gina/2025/01/09
-
Windows 10/8/7可開機USB快閃磁碟機沒有顯示或無法辨識
![]() Gina/2025/03/14
Gina/2025/03/14

