為什麼我們要克隆硬碟
我們不希望花太多時間和精力將資料夾從一個磁碟逐個複製到另一個磁碟,或者在磁碟升級後浪費時間重新安裝作業系統和軟體。您也可能會遇到以下情況:不知道如何通過扇區級或資料級將源磁碟複製為備份,通過扇區級複製損壞的硬碟,以及從複製的磁碟中救回丟失的檔案。如果您有上述問題或打算將資料、程式、系統轉移到新硬碟,您需要 EaseUS Todo Backup。
如何克隆硬碟或 SSD
在磁碟克隆過程中,我們應該注意一些提示:
- 磁碟克隆可以將一個硬碟克隆到另一個硬碟,也可以克隆到一個大磁碟或小磁碟,但目標磁碟的大小必須大於源磁碟上的已使用空間。
- 如果源磁碟包含系統磁區,請在克隆後將電腦關機。
- 您不必從電腦中刪除源磁碟或目標磁碟,如果源磁碟包含啟動磁區,您只需進入 BIOS 更改啟動順序讓電腦正常啟動。
- 如果您想從目標磁碟啟動,我們建議您將源磁碟替換為目標磁碟。
步驟 1. 啟動EaseUS Todo Backup並單擊「克隆」。它將彈出以下窗口並選擇源磁碟和目標磁碟。
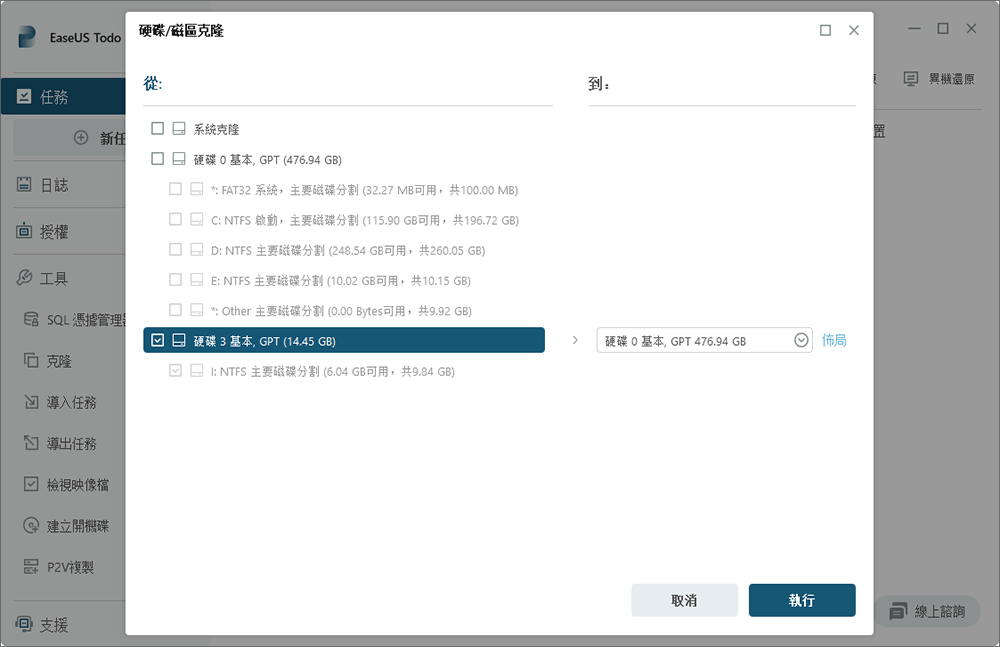
步驟 2. 如果您使用的是 SSD,最好選擇「優化固態硬碟」。通常情況下,您不需要選擇「逐扇區克隆」,因為它會將所有扇區從源磁碟克隆到目標磁碟,並且需要更多時間。我們可以通過點擊「磁片佈局」提前預覽磁碟映射。
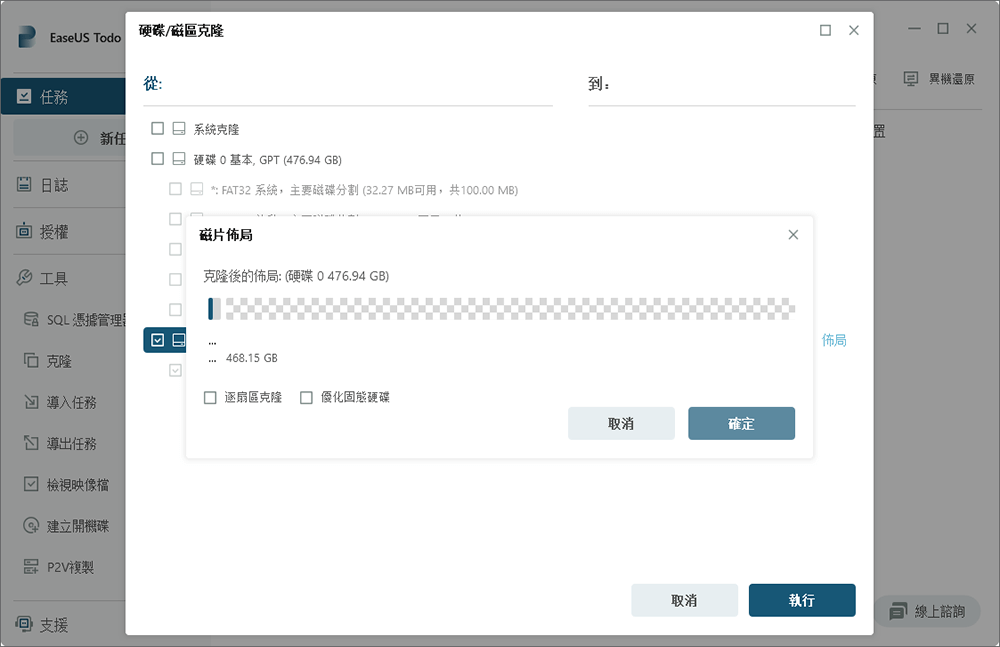
如果克隆後電腦無法從目標磁碟啟動,建議您將源磁碟克隆到另一個具有相同 HDD 接口的磁碟。如果您選擇克隆隱藏磁區,則克隆的磁區將被取消隱藏。
這篇文章對您有幫助嗎?
相關文章
-
2種方法建立可携式Windows 11/10/8/7在USB磁碟機
![]() Agnes/2025/03/14
Agnes/2025/03/14
-
最佳Carbon Copy Cloner for Windows替代軟體
![]() Gina/2025/03/24
Gina/2025/03/24
-
![]() Gina/2025/01/09
Gina/2025/01/09
-
![]() Gina/2025/03/14
Gina/2025/03/14

