快速導航:
| 有效方案 | 步驟說明 |
|---|---|
| 更換硬碟並重新安裝作業系統 |
1. 準備...了解更多 2. 新硬碟安裝...了解更多 3. 保留已安裝的作業系統或全新安裝...了解更多 4. 更改啟動順序(如果您有兩個...了解更多 |
隨著時間的推移,電腦系統或筆記型電腦往往會變慢並給用戶帶來麻煩。 這可能有多種原因,但其中最常見的原因之一是硬碟問題。 如果您的系統非常舊,則硬碟可能已經開始磨損並導致 PC 執行速度變慢。 如果您的電腦經常死機並且您的 PC 上經常出現藍屏死機 (BSOD),則這是硬碟故障的明顯跡象。
在硬碟完全停止工作之前,最好用新硬碟儘早替換它,因為它可以讓您保存寶貴的檔案並在以後恢復。 如果您決定用新硬碟替換舊硬碟或計劃用 SSD 取代硬碟,這篇文章將指導您如何進行並完成硬碟更換並在新硬碟中重新安裝作業系統。
第一部分:準備工作
在繼續更換 PC 的硬碟之前,您需要提前做一些準備工作,以便輕鬆更換硬碟。
備份基本資料
您可能想用新硬碟替換舊硬碟,但您絕對不想丟失它上面儲存的重要資料。 在更換舊硬碟之前,您應該備份它保存的所有必要資料,以便您可以在新硬碟中還原這些資料。 您可以備份所有內容,包括:
- 您存儲在磁碟上的個人圖片或影片
- 安裝的應用程式和作業系統
- 硬碟上的電影和音樂
- 遊戲合集
即使您不更換硬碟,備份資料也很重要。 如果您不進行備份,您可能會在勒索軟體攻擊等惡意軟體威脅中丟失重要資料。 為了確保您的資料安全,請定期執行備份並保持安裝強大的安全防衛軟體,例如MalwareFox在電腦上。
為了執行備份,您可以使用多種方式。 目前,最好的方法是將所有重要資料傳輸到雲端儲存。 這是最安全可靠的備份方法。 除此之外,您可以將資料儲存在物理硬碟中,例如:外部硬碟,或者如果資料量不是很大,也可以將其儲存在 USB 硬碟中。 要備份 USB 隨身碟中的資料,您可以使用EaseUS Todo Backup。
1. 插入要備份的外部 USB 硬碟。
2. 下載並安裝 EaseUS Todo Backup 工具。
步驟 1. 第一次使用EaseUS Todo Backup備份檔案時,在主介面點擊建立備份,然後滑鼠點擊大問號選擇備份內容。

步驟 2. 既然您要備份電腦上的檔案和資料夾,那麼請選擇「資料」備份模式,在這裡您可以選擇圖片、影片、文件和所有其他類型的檔案進行備份。

步驟 3. 按照路徑找到要備份的檔案、資料夾或目錄,全部選中,然後點擊「確定」。

步驟 4. 現在,您需要選擇備份位置以存放備份檔。

步驟 5. EaseUS Todo Backup允許使用者將備份檔案儲存到您方便的每一個裝置,例如本機硬碟、外接USB、SD卡、網路磁碟機或NAS磁碟機,再加上EaseUS品牌的雲端硬碟。我們建議使用者選擇雲端硬碟>外接硬碟,以儲存重要的備份,因爲軟體有更大的可存取性、靈活性和安全性。

爲了能夠存取EaseUS雲端,您所需要的是註冊電子郵件註冊並登入。

步驟 6. 如果您對下一個檔案備份任務的自動聰明備份計劃有興趣,請繼續「選項」設定。在那裡,您可以加密機密檔案備份、壓縮備份映像大小或制定一個備份方案,告訴軟體在什麼時候開始下一次備份。
在這裡制定一個進階的自動備份:

步驟 7. 點擊「立即備份」開始檔案備份程序。您的完整備份任務將在左邊區域以卡片形式顯示。
獲取新硬碟
要更換舊硬碟,您需要一個強大的新硬碟。 您可以將 SSD 或 HDD 中的任何一個或兩者都作為 PC 的新硬碟。 選擇哪種類型的硬碟可能會令人困惑,尤其是在您對它們了解不多的情況下。 但是,通過回答幾個問題,您可能很容易做出決定。

問問自己是想要更快的速度還是更大的磁碟空間。 如果您希望您的系統或硬碟運行得更快,您必須選擇 SSD。 另一方面,如果您想要充足的儲存空間,HDD 是更好的選擇。 可能有一些用戶既需要速度又需要儲存; 對他們來說,混合選項是最好的。 混合選項可讓您在單個設備中同時使用 SSD 和 HDD。 SSD 可用於作業系統和安裝應用程式,而 HDD 可用於資料儲存。 但這只有在您的桌面設計為處理兩個硬碟時才有效。
獲取硬碟傳輸線
如果您要更換 PC 上的硬碟,則擁有合適的硬碟傳輸線與硬碟選擇同樣重要。 無論大小如何,所有現代硬碟都使用串行高級技術附件 (SATA) 電源線進行電源和資料轉換。
說到SATA 電源線是一根 15-pin 傳輸線,連接 PC 的電源。 儘管所有現代電腦系統都使用 SATA 電源線,但如果您的設備仍然提供較舊的 4-pin Molex 電源線,您可以選擇它適用的適配器。
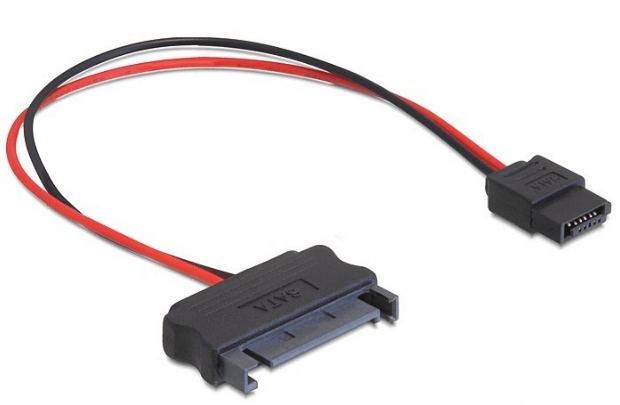
說到SATA 資料傳輸線是資料轉換所必需的。 它有不同的長度和形狀可供選擇。 您必須選擇最適合您的 PC 的傳輸線。

如果您要更換筆記型電腦上的硬碟,則不需要電源線,因為您只需將新硬碟安裝在分配的插槽中即可。
克隆當前硬碟(可選)
如果您希望您的系統在更換硬碟後完全處於當前狀態,您可以將當前硬碟克隆到新硬碟。 要進行克隆,您需要將新硬碟連接到系統和 EaseUS Todo Backup 應用程式。 如果您的系統沒有用於添加第二個硬碟的插槽,您還需要一根 SATA-to-USB 連接線通過 USB 插槽連接它。 按著這些次序:
1. 將新硬碟連接到系統。
2. 下載並安裝 EaseUS Todo Backup 工具。 要執行克隆,您將需要軟體授權碼激活軟體。
步驟1. 在主介面中,找到「工具」選項並點擊。您可以看到克隆及其他的工具。

步驟2. 選擇原始磁碟或磁碟區,然後點擊「下一步」。
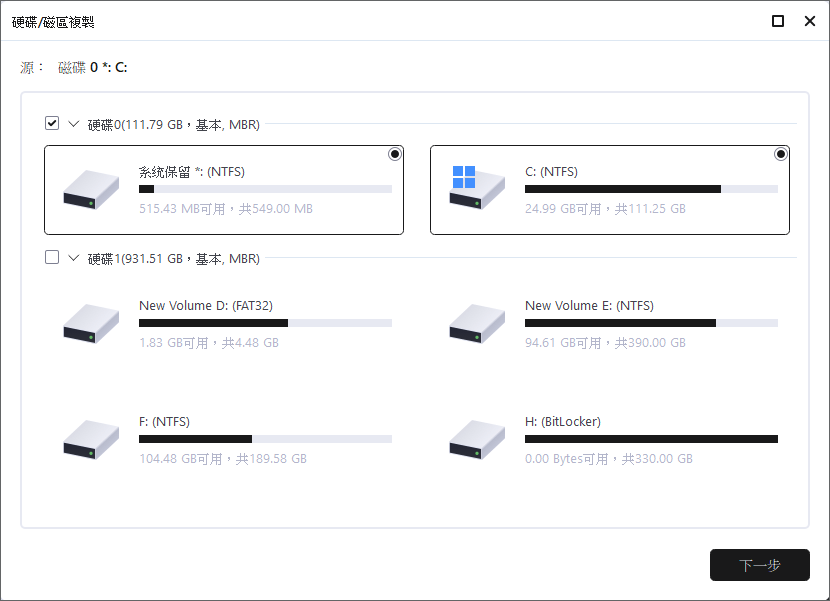
步驟3. 接著,您需要選擇目標磁碟。確保目標磁碟大於原始磁碟或磁碟區。
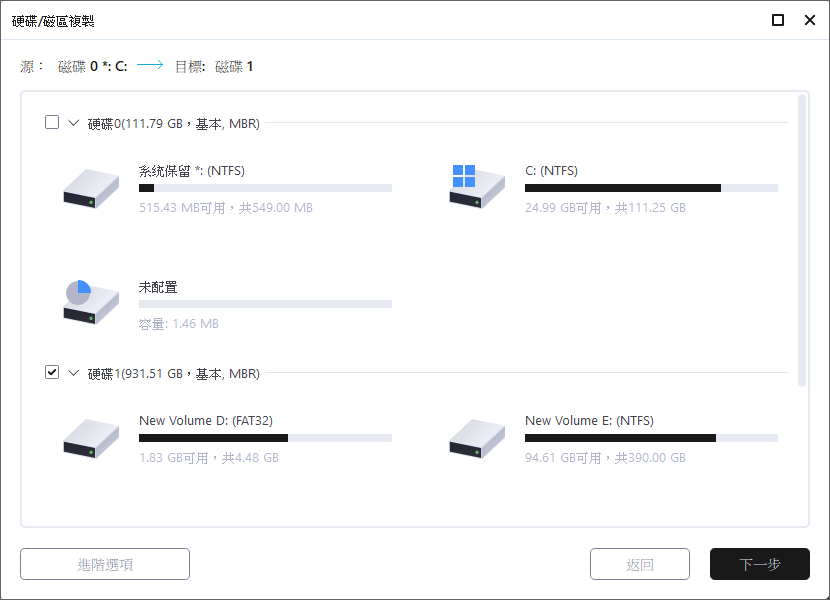
步驟4. 軟體將跳出警告視窗提醒您複製操作將永久刪除目標磁碟/磁區上的所有資料,如果您想開始克隆,請點擊「繼續」。
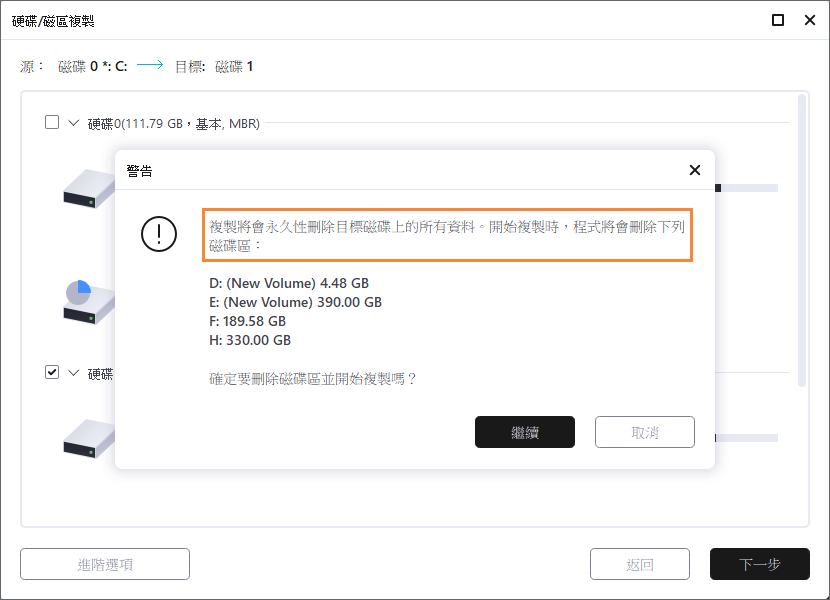
根據資料大小和磁碟類型,可能需要幾個小時才能完成。 確保系統獲得持續供電。
這樣就完成了硬碟更換過程的第一部分。 現在繼續進行下一部分以移除舊硬碟並插入新硬碟以替換它。
第二部分:新硬碟安裝
如果要更換舊硬碟,則必須將其拆下並為新硬碟騰出空間。 您還可以將舊硬碟連接到系統並添加新硬碟。
拆下舊硬碟
要將新硬碟連接到 CPU,首先需要斷開並移除舊硬碟。
請按照以下步驟從系統中成功移除舊硬碟:
注意:在執行以下步驟之前,建議您使用防靜電墊和腕帶。 這將確保您不會將任何積聚的靜電轉移到電腦的敏感內部元件上。 此外,請記住,這些步驟可能因電腦不同而有異,因此如果這些步驟不適用於您的設備,請參閱製造商網站得到拆除硬碟的指南。
1.完全關機電腦並拔下所有電源線和其他附件。
2. 打開 CPU 的外殼。 您可能需要一把螺絲起子,因為箱子通常用螺絲固定。 一些現代 CPU 製造商提供滑動構造來打開機箱。

3. 打開外殼後,找到硬碟並從其上拆下電源線和資料連接器。

4. 硬碟可以用螺絲固定在外殼上。 要卸下硬碟,您必須擰下它們並將其拉出。 許多現代設備製造商允許使用免工具方法將硬碟從插槽中分離出來。 在這種情況下,您只需按照指示滑動磁碟即可將其拉出。
替換新硬碟
從插槽中取出舊硬碟後,就該安裝新硬碟了。 這不會很困難; 你只需要調換上一段落的步驟順序。
1. 將新硬碟放在舊硬碟的外殼上。
2. 如果需要,用螺絲起子將新硬碟固定到機箱上。 在進行下一步之前,確保磁碟已正確連接。 盡量在硬碟周圍留出盡可能多的空間,因為如果空氣流通良好,磁碟會更好地工作。

3. 將資料和電源 SATA 傳輸線的一端連接到硬碟,另一端連接到主機板上的插槽。 基本上,只需連接從舊硬碟上拆下的電源線即可。
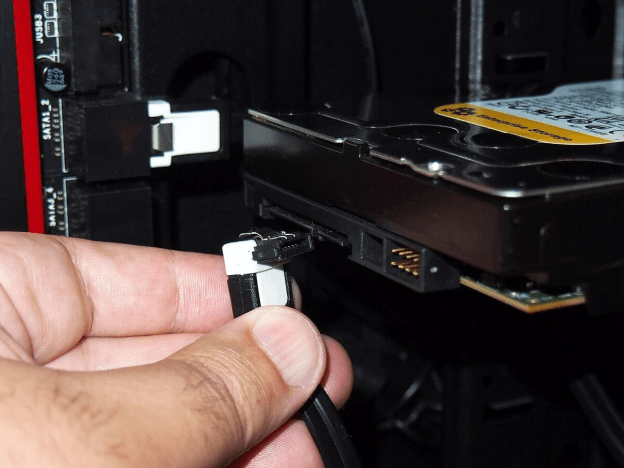
4. 合上 CPU 外殼並像以前一樣用螺絲固定。
第三部分:保留已安裝的作業系統或乾淨安裝作業系統
安裝硬碟後,您需要一個作業系統來運行該系統。 在這裡,您有兩個選擇,要么保留以前硬碟的作業系統,要么在新硬碟上全新安裝新作業系統。
保留以前安裝的作業系統
如果要將之前安裝的作業系統和舊硬碟的所有資料保留到新硬碟中,則需要克隆舊硬碟。 克隆舊硬碟在第一部分中進行了說明。您可以使用 EaseUS Todo Backup 工具輕鬆完成。
乾淨安裝作業系統
如果您想重新開始使用新硬碟,您可以全新安裝作業系統和應用程式。 要全新安裝作業系統,您需要一個包含該作業系統的可啟動設備。 在 Windows 10 的情況下,您可以輕鬆使用媒體創建工具創製作可開機 USB 硬碟用於安裝最新的 Windows 10 作業系統。
為作業系統安裝製作可開機設備後,請執行以下步驟:
1. 插入可啟動的 USB 或 DVD 並打開您的 PC 或筆記型電腦。
2. 反复按 Escape 鍵進入開機菜單。 不同的製造商可能有不同的鍵來進入啟動菜單。 在網上google設備的對應啟動菜單鍵。
3. 使用啟動菜單開始系統的全新安裝。
4. 由於您正在將作業系統安裝到新的硬碟中,系統會提示您將硬碟劃分為分割區。 根據您的喜好進行操作,或讓默認設定處理它。
5. 您的系統在安裝過程中可能會重新啟動幾次。
6. 安裝作業系統後,您將看到一個登錄畫面以進入作業系統。
還原備份
安裝作業系統後,如果您想從備份中恢復應用程式和其他資料,您可以使用 EaseUS Todo Backup 工具輕鬆完成。
步驟 1. 啟動EaseUS Todo Backup,點擊「瀏覽還原」。

步驟 2. 到您存放備份檔的位置,選擇要還原的備份檔。(EaseUS Todo Backup建立的備份檔副檔名為.pbd。)
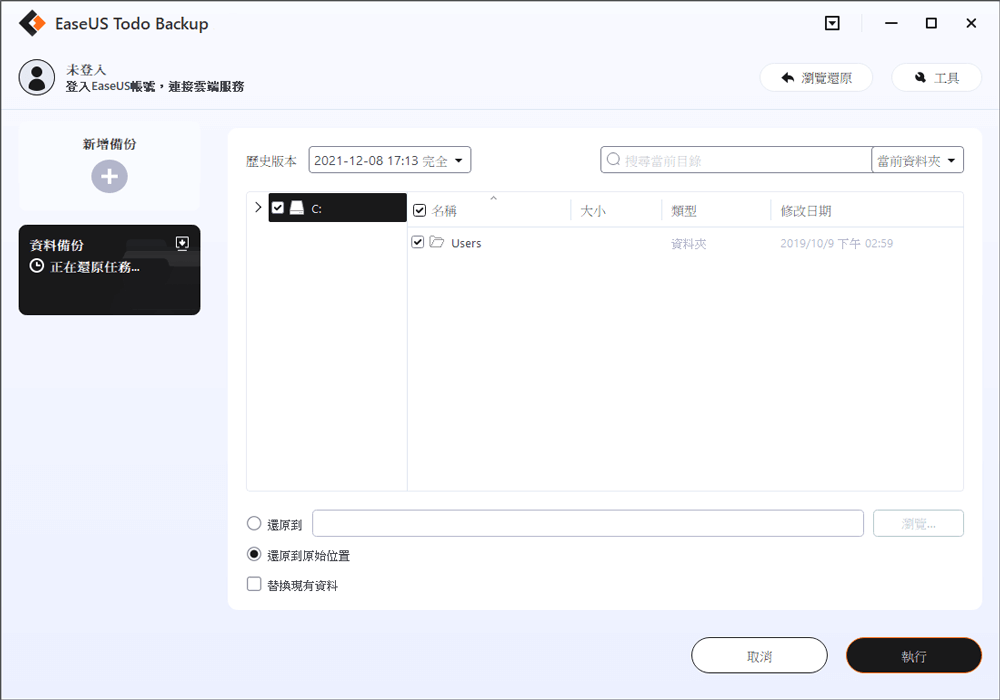
步驟 3. 選擇還原位置。您可以將資料還原到某個特定位置,也可以還原到原始位置。
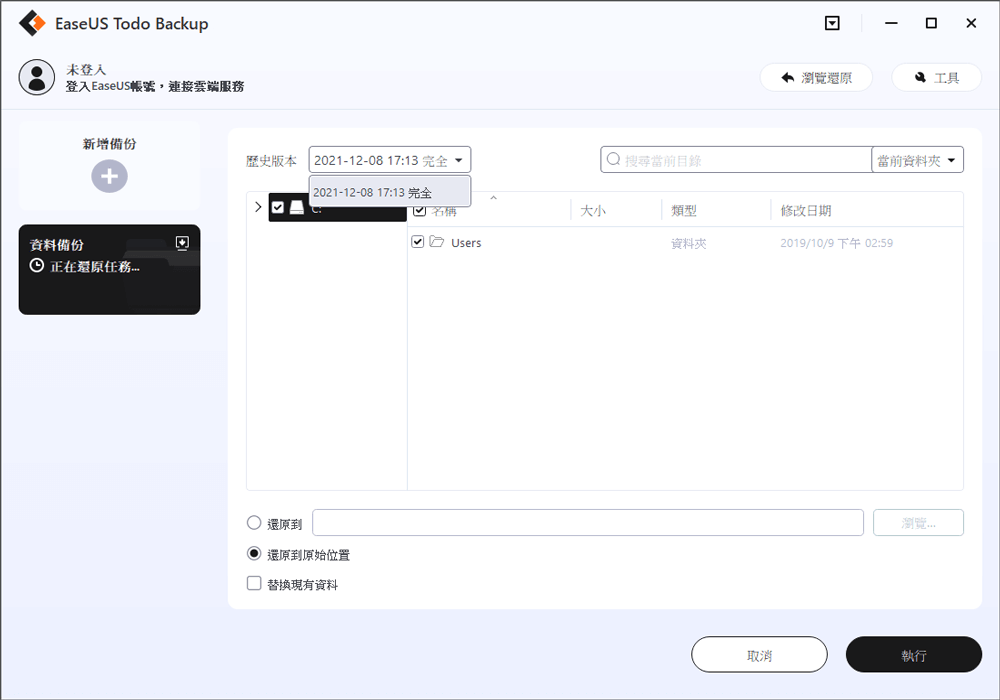
第四部分:更改啟動順序(如果您有兩個硬碟一起使用)
如果您沒有更換硬碟,而是添加了一個新硬碟,那麼如果您在新硬碟中安裝了作業系統,您可能需要更改啟動順序。
要更改啟動順序,請執行以下步驟:
1. 重啟電腦,按 F2/F12/Del 進入 BIOS。
2. 進入啟動菜單,在啟動優先級部分將新磁碟設定為第一個啟動硬碟。
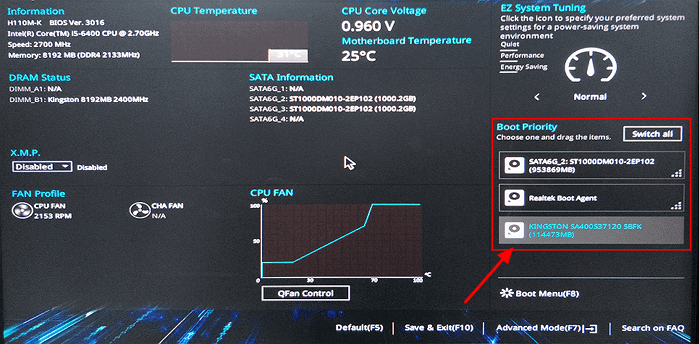
3. 保存所有更改並重新啟動 PC。
您的電腦將自動從新克隆的磁碟啟動。
結論
如果您以前沒有這樣做過,用新硬碟更換舊硬碟可能會覺得很難。 通過本文中列出的步驟,您可以輕鬆做到這一點。 仔細遵循並執行每個步驟,以成功更換硬碟並在其上安裝作業系統。
這篇文章對您有幫助嗎?
相關文章
-
免費!如何將 Windows 10 備份到 DVD【Windows 10 備份】
![]() Gina/2025/03/14
Gina/2025/03/14
-
![]() Agnes/2025/03/14
Agnes/2025/03/14
-
![]() Gina/2025/03/14
Gina/2025/03/14
-
![]() Agnes/2025/03/14
Agnes/2025/03/14

