適用於:Windows 11/10轉移到新硬碟/SSD、Windows 7轉移到新硬碟、Windows 8遷移到新硬碟等。
本文提供了詳細的教學步驟,協助您在不重灌Windows作業系統和應用程式的情況下將系統轉移到其他硬碟。在轉移系統到新硬碟之前,我們會先教您如何使用工具設定電腦。另外,我們還會提供從新硬碟開機電腦的步驟。
下載這套超棒的系統移轉軟體 — EaseUS Todo Backup
| EaseUS Todo Backup Windows 11功能 | |
|---|---|
|
想要升級到最新發佈的Windows 11,您的電腦的開機模式需要是UEFI,磁碟分割樣式需要是GPT,並且需要啟用安全開機。如果您需要為了Windows 11更新而更換一個新的硬碟或更大的硬碟,但又不想放棄舊硬碟上的資料,該怎麼辦?EaseUS Todo Backup是套非常方便的工具,可以:
|
如何將系統轉移新硬碟?
「我想把Windows作業系統硬碟拷貝到新硬碟上,然後讓我的電腦從新硬碟開機。使用什麼方法操作最好?」
系統磁區空間不足問題非常常見,這樣的問題可能會導致電腦運作極其緩慢。最常用的解決方法是使用免費的磁碟分割軟體延伸系統磁區。但是如果您的系統磁碟空間用完了的話,該怎麼辦?
一般來說,透過新增一個新磁碟來增加電腦總容量是一種解決辦法。然而,使用新磁碟作為第二顆資料硬碟並不是很好的方式。明智的做法應該是將整個系統硬碟轉移到新硬碟上aka更換系統磁碟。
那麼,要怎麼將整個系統磁碟(包含作業系統、應用程式和資料)更換到新硬碟?繼續閱讀,您將了解可靠的磁碟複製軟體會如何協助您將系統和資料轉移到新磁碟,只需點擊幾下即可。
EaseUS Todo Backup — 最佳系統硬碟轉移工具
當然,您不會希望花費大量的時間和精力在新硬碟上重灌系統和所有應用程式。與資料轉移不同的是,原硬碟安裝的程式不能只是透過簡單的Ctrl+C和Ctrl+V來複製貼上到另一顆硬碟。
將Windows作業系統、應用程式和磁碟舊硬碟資料轉移到一顆新的更大的硬碟上,最方便的解決辦法就是將整個系統磁碟複製/克隆到新硬碟。
因此,您需要一套專業磁碟克隆軟體來幫助您。EaseUS Todo Backup可以讓您輕鬆轉移作業系統到新硬碟,只需幾下點擊即可。
為保證系統磁碟轉移順利,請提前啟用該工具至專業版。
軟體有著直觀的介面設計,每一位使用者都可以使用軟體將Windows 11/10/8/7/Vista/XP系統移轉到新的硬碟/SSD,而無需重新安裝作業系統和應用程式。
影片教學 — 如何轉移系統到另一顆硬碟:
如何轉移作業系統到新硬碟 — 完整教學
按照此部分的系統磁碟轉移程式步驟操作,並設定從新的硬碟開機:
1. 確認您的硬碟
這件事非常重要!您需要確認新硬碟的容量與舊硬碟相同或更大。否則,轉移程序將會失敗。您可以刪除暫存檔以釋放磁碟空間。
另外,請確認您的電腦沒有感染病毒,作業系統也沒有損毀。
2. 準備工作
- 新SSD(需比舊硬碟使用的空間大)
- 一把螺絲起子
- USB 3.0介面—SSD固態硬碟連接線 / 2.5英寸SATA硬碟連接線
- 下載磁碟複製軟體 — EaseUS Todo Backup
3. 使用EaseUS Todo Backup轉移作業系統到新硬碟
步驟1. 啟動EaseUS Todo Backup,點擊「系統克隆」。當前系統(Windows 11/10)分割區和啟動磁區會自動被選起。
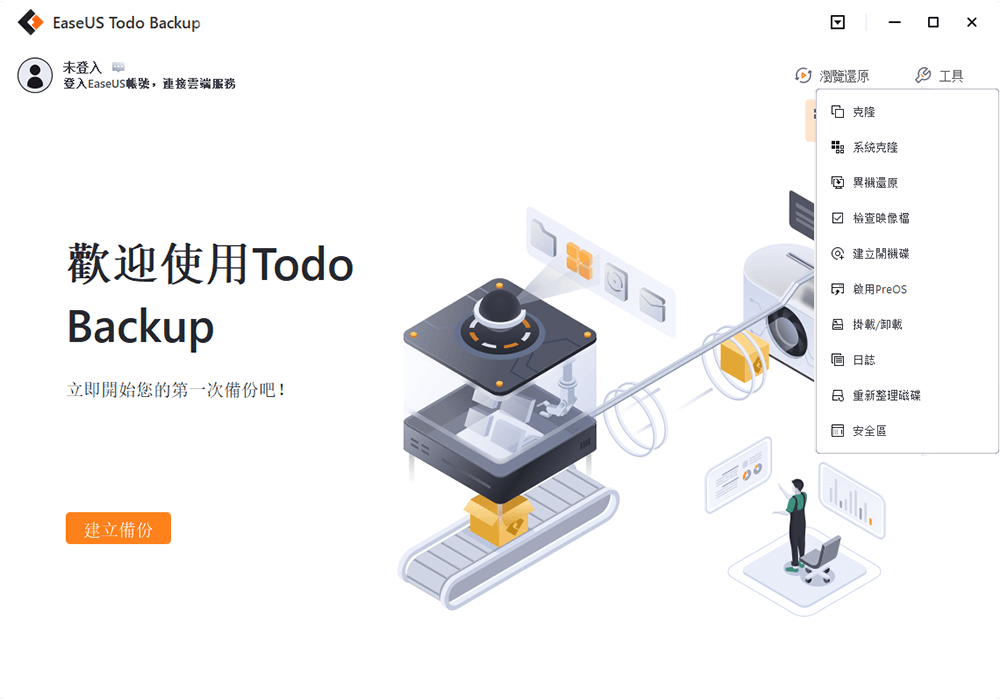
小提示:如果系統分割區和啟動磁區不在同一個磁碟機上,則不能使用系統克隆。
步驟2. 選擇目標磁碟機 — 可以是硬碟或SSD。
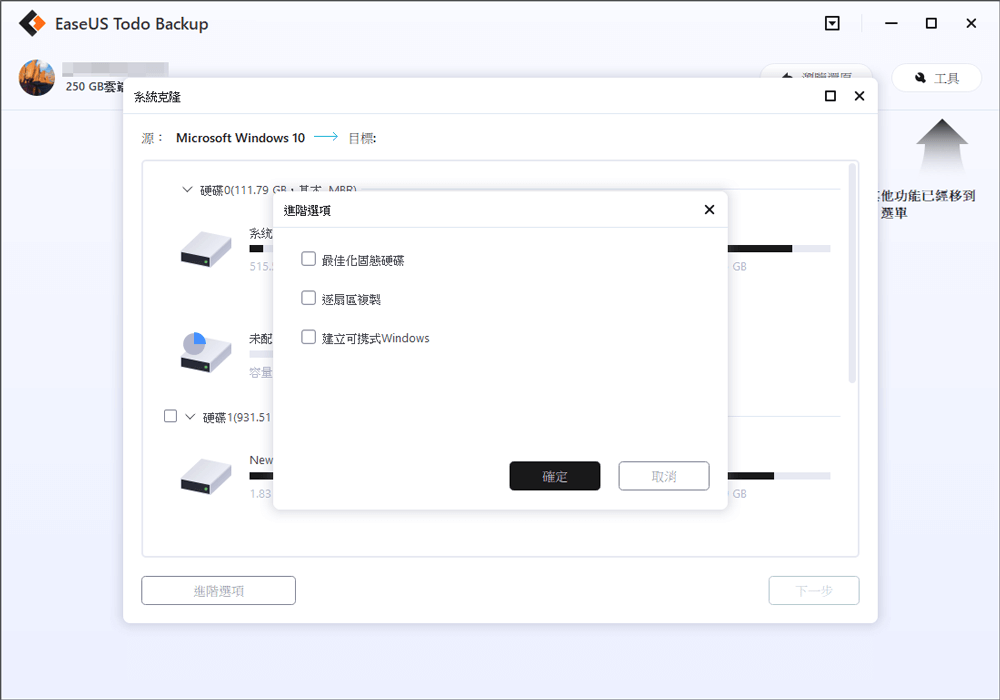
步驟3. 點擊「執行」開始克隆Windows 11/10。
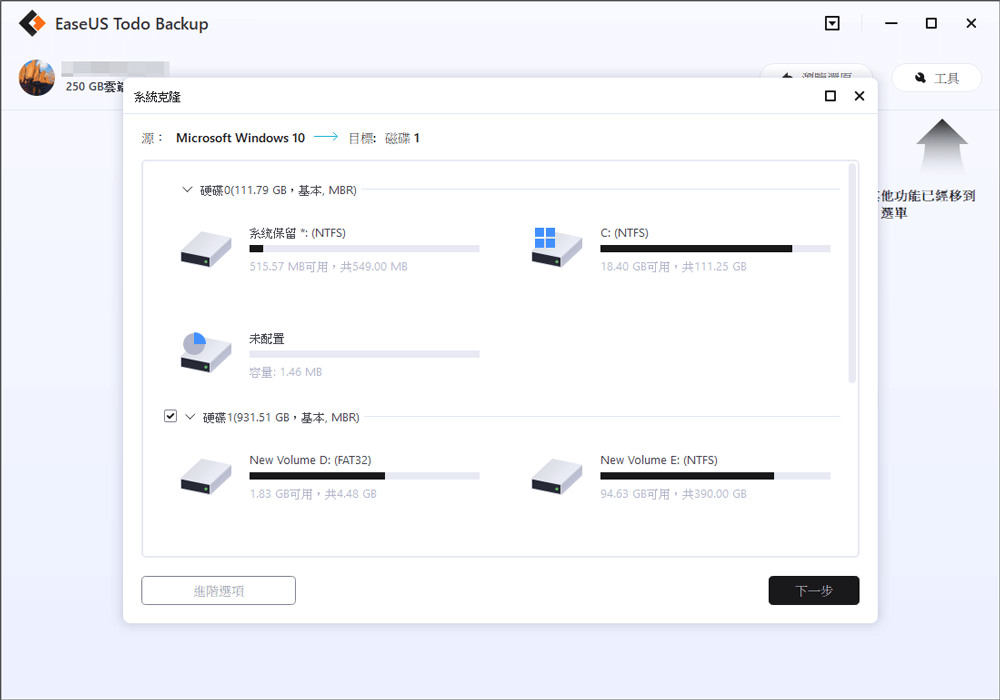
完成後,請用目標磁碟機重新啟動電腦。
4. 設定Windows系統從新硬碟開機
克隆後,程序還沒結束。您還有一個需要設定的操作 — 設定電腦從新硬碟開機:
步驟1. 重新啟動電腦,按下F2/F12/Del鍵進入BIOS介面。
步驟2. 進入開機選項>變更開機順序>將作業系統設定為從新磁碟開機。
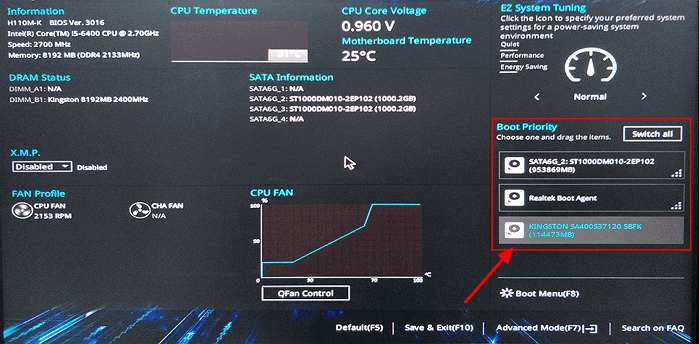
步驟3. 儲存並退出BIOS,重新啟動電腦。
耐心等待電腦開機。您會發現電腦上沒有任何變化、作業系統是可開機的、應用程式可以使用,資料也安全地存放在磁碟上。
唯一改變的是,您已經更換了硬碟,現在您可以刪除舊硬碟上的所有內容,把舊硬碟當作第二顆資料硬碟。
系統轉移FAQ
1. 該怎麼系統轉移?
系統轉移並不困難,首先要先確定新硬碟與舊硬碟的容量。接著將新硬碟連接到電腦,下載好用的硬碟複製軟體。
2. 有推薦的系統轉移軟體嗎?
我們推薦簡單好上手的EaseUS Todo Backup,這款軟體可以帶您輕鬆轉移系統到新硬碟,初學者也可以輕鬆上手。
結論
在本文中,我們介紹了更換系統硬碟、不重灌系統和應用程式的情況下透過EaseUS Todo Backup將系統轉移到新硬碟/SSD的完整教學。
永遠記得在轉移系統到新硬碟後,要設定從新硬碟開機電腦。本文提供的方法也適用於將系統移轉到SSD,例如m.2 ssd系統轉移。
這篇文章對您有幫助嗎?
相關文章
-
![]() Agnes/2025/03/14
Agnes/2025/03/14
-
HP Backup and Recovery Manager 免費替代軟體
![]() Gina/2025/03/14
Gina/2025/03/14
-
![]() Gina/2025/03/14
Gina/2025/03/14
-
![]() Agnes/2025/03/14
Agnes/2025/03/14

