您願意自動備份 Google 雲端硬碟嗎?如果是,請繼續閱讀本指南直到最後。
資料安全是大多數用戶面臨的主要問題之一。隨著我們技術的進步,用戶將資料儲存在雲端服務而不是物理服務上,一切變得更直接。雲端選項不僅為用戶提供極大的便利,還確保了資料的絕對安全。
Google 雲端硬碟自動備份概述
Google Drive 是領先的雲端服務之一,可以輕鬆訪問儲存的內容。它是最易於使用的雲端服務之一,為雲端新手提供了安全備份檔案的絕佳機會。例如,Google 雲端硬碟支援安全的方式備份照片。Google Drive 也是最大的雲端平台之一,在全球擁有數十億用戶。
無論您在 Google Drive 應用程式上使用哪種移動裝置,它都會作為您裝置上的下載和安裝選項出現。每當有人創建個人 Google 帳戶時,都會自動為用戶創建一個雲端硬碟帳戶。
Google Drive 支援用戶自動備份和同步 Google Drive 上的文件。這對於實現資料保護並方便地從其他裝置管理非常有效。 Google Drive 的用戶可以自由地與其他設備協作創建、編輯和共享相關檔案。
[已修復 2022] 備份和同步在 Google Drive 中失敗
但是,有時備份和同步 Google 雲端硬碟上的檔案可能無法在您的電腦上運行。如果你也有同樣的困擾,只需點擊幾下即可獲取解決方法。
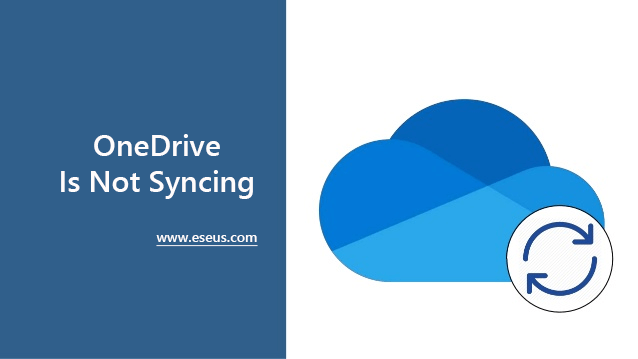
不是每個人都喜歡手動將檔案上傳到 Google 雲端硬碟。如果您也不喜歡花時間手動將檔案上傳到 Google 雲端硬碟,則可以選擇 Google 雲端硬碟自動更新。
如何設定 Google Drive 自動備份
Google 雲端硬碟具有自動更新功能,可以更輕鬆地在您的雲端和電腦設備之間創建持續連接。如果您也願意啟用 Google Drive 自動備份,我們在此提供詳細步驟,方便您立即使用。
步驟 1. 在您的裝置上啟動 Google 雲端硬碟,然後點擊桌面右上角的設定(齒輪)。如果您沒有看到它,您可以隨時下載、安裝並使用您的帳戶登錄。
步驟 2. 當它啟動時,您有兩個選擇——我的電腦或 Google 雲端硬碟。選擇我的電腦並點擊添加資料夾選項以繼續該過程。
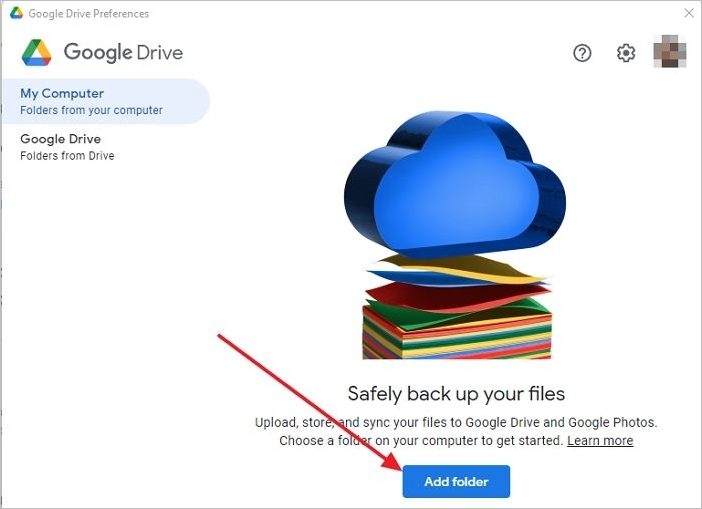
步驟 3. 接下來,您必須選擇是將所有檔案同步到雲端還是僅同步一些照片和影片。要啟用相同功能,您可以輕鬆選擇與 Google 雲端硬碟同步或備份到 Google 相簿。接下來,您必須點擊[儲存]選項才能成功啟動備份過程。
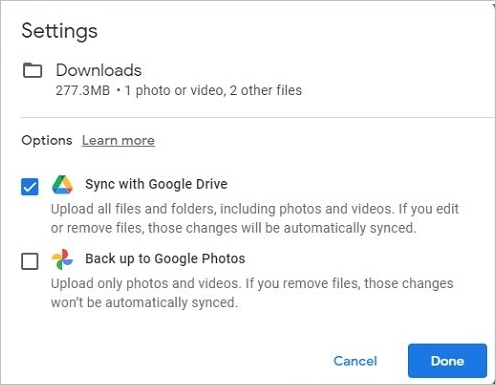
您可以閱讀[相關文章]自動獲取有關將檔案或資料上傳到 Google Drive 的更多指南。
其他方法:用 EaseUS Todo Backup 自動備份到 Google Drive
EaseUS Todo Backup已成為 Google Drive 的自動備份選項之一。該平台旨在為第三方雲端服務、本機硬碟、NAS 等提供對備份檔案、系統、磁碟和分區的無限支援。該平台提供了廣泛的備份選項,方便用戶建立 WinPE 開機磁碟,成功啟動電腦還原。
它是實現成功備份過程而沒有任何問題的最終選擇。在這裡,我們列出了一些最重要的理由來幫助您了解為什麼 EaseUS Todo Backup 是一個完美的選擇。
- 為個人和家庭提供免費使用
- 為檔案、系統、電子郵件、磁碟和分割區提供完整的備份計劃
- 毫不費力地提供預定的自動備份解決方案
- 在更易於訪問的一端提供本地和雲端備份
- 功能齊全,提供增量和差異備份方法
- 壓縮或合併備份映像
- 毫不費力地提供一鍵式創新備份解決方案
- 有 pre-OS 和 WinPE 可開機 USB 支援
- 簡單快速的系統恢復解決方案
- 以磁碟克隆和 Windows 便攜式 USB 製作工具為賣點
在這裡,我們將介紹使用 EaseUS Todo Backup 軟體備份檔案的步驟,您可以按照說明一步步進行。
步驟1. 如果是第一次使用EaseUS Todo Backup,請在主介面中點擊建立備份並點擊大問號圖示以選擇備份內容。

步驟2. 既然您要備份電腦上的檔案和資料夾,那麼就點擊「資料」備份模式,此處您可以選擇圖片、影片、文件和所有其他類型的檔案進行備份。

步驟3. 找到您要備份的檔案、資料夾,選擇該內容並點擊「確定」。

步驟4. 現在,您需要選擇備份檔的存放位置。

步驟5. EaseUS Todo Backup可以幫助使用者將備份檔存放到任何裝置上,像是本機硬碟、外接USB隨身碟、SD卡、網路磁碟機或NAS,以及EaseUS的雲端硬碟。我們建議使用者選擇雲端硬碟作為存放重要備份的位置,而不是選擇一般的硬碟,因為雲端硬碟有著更大的存取性、靈活性和安全性。

想要存取EaseUS雲端,只須用電子郵件註冊並登入EaseUS帳戶即可。

步驟6. 如果您對自動和聰明備份有興趣,請繼續「選項」設定。在這個地方,您可以加密備份檔案、壓縮備份映像檔大小或制定備份計劃,告訴軟體在什麼時候執行下一次備份。
自定義進階自動備份任務:

步驟7. 點擊「立即備份」開始備份檔案。備份完成後,該備份任務將顯示在左側區域。
使用 Google 雲端硬碟自動備份的方法
如果操作不當,Google Drive 上的自動備份會給您帶來很多問題。因此,始終建議採取一些預防措施來成功備份。如果您打算在您的設備上啟用 Google 雲端硬碟自動備份,請確保按照我們在下面為您提供的步驟進行操作:
- 在多個設備之間同步您的工作,以便您可以安全、成功和方便地訪問檔案。
- 請務必查看並恢復以前的檔案版本。
- 不要忘記將網路上的檔案直接儲存到 Google 雲端硬碟,以便將來方便地使用它們。
- 不要忘記備份 Google Drive 上的資料,以便我們可以保證其安全,方便未來使用。
- 處理不支援正確備份的檔案類型。
- 從備份資源中高效還原意外刪除的檔案。
- 確保備份資源正常執行,如果發現任何問題,請嘗試找出不同的問題。
結論
這就是如何在您的設備上自動備份 Google Drive。 Google Drive 是為所有用戶創建的默認雲端選項之一,同時還創建了一個 Google 帳戶。該平台可確保輕鬆地成功儲存不同的資料文件、照片、影片和聯絡人。 Google Drive 上的自動備份提供機械和安全的備份,無需額外的時間。您必須在 Google Drive 中進行一些設定,一旦完成,相關檔案和資料夾,甚至光碟就會開始備份,不會出現任何問題。
我們在本指南的此處添加了為 Google Drive 啟用自動備份的過程。按照上面的複雜過程進行操作,以便在 Google Drive 上成功備份。此外,請仔細閱讀手冊中的提示和技巧,以確保順暢無縫地訪問。
這篇文章對您有幫助嗎?
相關文章
-
![]() Agnes/2025/03/14
Agnes/2025/03/14
-
![]() Agnes/2025/03/14
Agnes/2025/03/14
-
下載 Windows 10 1803/1709/1703/1607 更新 ISO 檔案來修復安裝失敗錯誤
![]() Agnes/2025/03/14
Agnes/2025/03/14
-
![]() Gina/2025/03/14
Gina/2025/03/14

