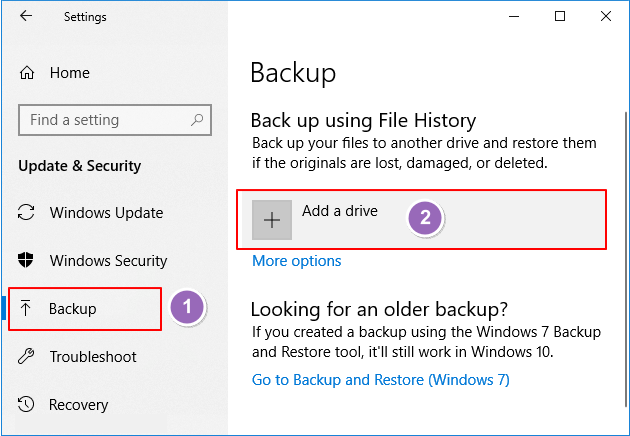| 解決方案 | 故障排除步驟 |
|---|---|
| 備份磁碟機C:檔案 | |
| 備份磁碟機C:系統 | 啟動 EaseUS Todo Backup > 單擊"創建備份"> 選擇問號 > "備份內容"...完整步驟 |
磁碟機C:是電腦的重要組成部分,稱為硬碟,包含作業系統和系統相關文件。
您可能會遇到可怕的情況,如,病毒攻擊、網路攻擊、系統崩潰、磁碟崩潰或任何系統損壞。
在這種情況下,必須對 C 槽備份,恢復重要的作業系統和文件。
在博客中,您將了解 C 槽在 Windows 上的用途、原因以及如何將 C 槽系統、檔案和應用程式備份到 OneDrive。
Windows 10/11 電腦上的 C 槽有什麼用
現代硬碟有很大的儲存容量;您可以將它們分成任意數量的磁碟區 C、D、E、F 等。
大多數用戶使用 C 槽來儲存 windows 作業系統和不同的應用程式。 D 槽的功能因電腦而異。
如果您還沒有將硬碟切割,那麼您的 D 槽可以作為還原盤。當您需要修復或重新安裝 Windows 時,您將需要使用磁碟機 D:。
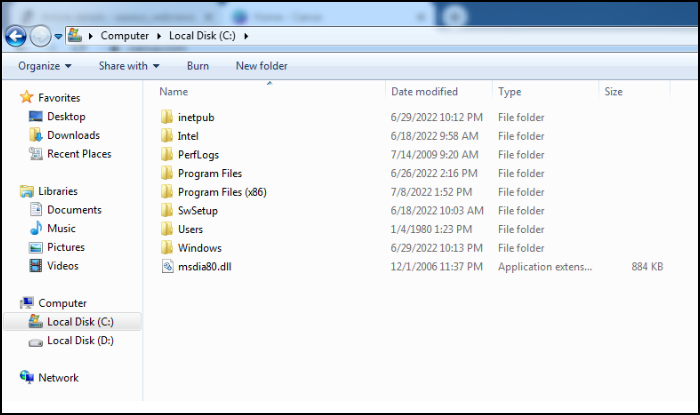
在標記為"具有可卸除式儲存裝置"的區域中,這些硬碟可以是您的 DVD/CD、外接硬碟,甚至是印表機的讀卡機。您可以通過圖示快速讀取它們。
C 槽是電腦的重要組成部分,稱為硬碟。它負責存儲您電腦的作業系統、應用程式以及您從網路上下載的所有文件。
您在電腦上安裝的所有內容都儲存在 C 槽中。即使您打開電腦,它也會向 C 槽發送啟動信號。
為什麼要備份 C 槽到 OneDrive
用戶習慣將磁碟機C:備份到外接硬碟。
但是現在,首選將磁碟機C:備份到OneDrive。
One Drive 是 Microsoft 推出的一項雲端儲存服務,可隨時隨地儲存和同步您的寶貴資料。
這是保護您的重要檔案免受網路攻擊和硬體損壞造成的任何損失。
備份磁碟機C:到OneDrive有很多好處:
- 一個硬碟是一種雲端儲存服務,無需插入外接硬碟即可備份您的內容。
- 使用安全。不用擔心硬體故障或崩潰。
- 存取簡單,您可以在幾秒鐘內同步任何位置的資料夾和檔案。
- 與外接硬碟相比,它更實惠。
你能把整個 C 槽放在 OneDrive 上進行備份和同步嗎
不能,OneDrive 僅用於備份或同步與你的用戶帳戶關聯的檔案和資料夾。您需要了解一下有關 OneDrive 備份限制的更多內容。但是使用 EaseUS Todo Backup,您可以選擇電腦上的所有內容進行備份。
在開始將 C 槽備份到 OneDrive 之前,您必須知道 OneDrive 是專門用於儲存重要檔案和資料夾。
OneDrive 個人雲端儲存空間為 5GB。當您設定 OneDrive 時,它會自動將您的所有檔案(包括,文件和照片)同步到 OneDrive 雲端。
如果您不想同步所有檔案,您可以同步特定檔案和資料夾,例如,您的重要文件、圖片和系統文件。
確保儲存空間足以容納所有要備份的文件。冷靜一下!如果您的系統檔案不夠用,您可以取得 Microsoft Office 365 組合包。
Microsoft Office 365 組合包的儲存容量為 1TB。如果這對您來說太多了,那麼您可以每月支付 2 美元獲得 100GB 的儲存空間。
關於檔案同步:如何將 C 槽備份到 OneDrive
您可以使用兩種適用於Windows 10/11 的簡單方法將 C 槽備份到 OneDrive:
方法 1. 通過 3 個簡單步驟使用桌面應用程式將 C 槽備份到 OneDrive
步驟 1. 打開 OneDrive 應用程式。在 OneDrive 資料夾內右擊;當它打開時,左鍵單擊"設定"。
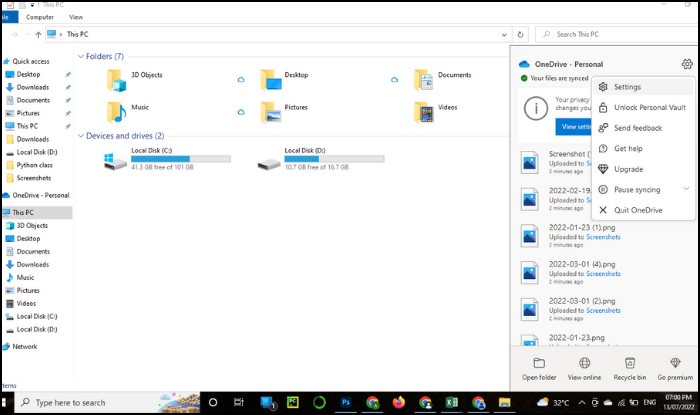
步驟 2. 到"備份"選項卡並選擇"管理備份"。
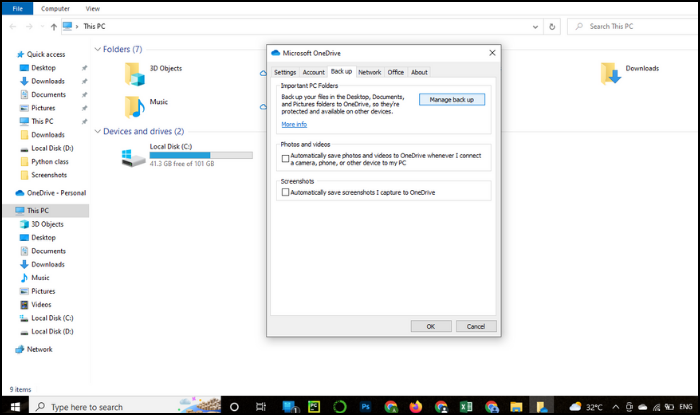
步驟 3. 在"備份您的資料夾"對話框中,選擇要備份的重要檔案,例如,桌面、圖片、文件和使用者資料夾。單擊"開始備份"將檔案備份到 OneDrive。
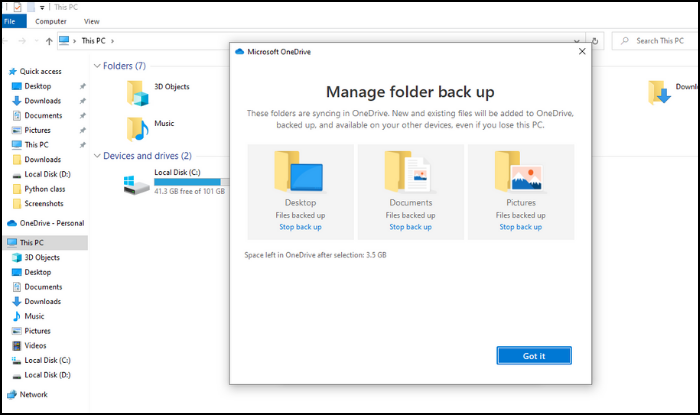
方法 2. 通過檔案總管將 C 槽備份到 OneDrive
OneDrive 為其用戶提供了很棒的功能。當您安裝 OneDrive 時,它會在您的電腦中創建一個桌面資料夾,自動將資料夾檔案同步到雲端。
您必須將所需的檔案複製到資料夾,OneDrive 會自動備份它們。請按照以下說明操作:
步驟 1. 在搜尋欄中輸入:OneDrive ,然後在檔案總管中打開您的 OneDrive 資料夾。
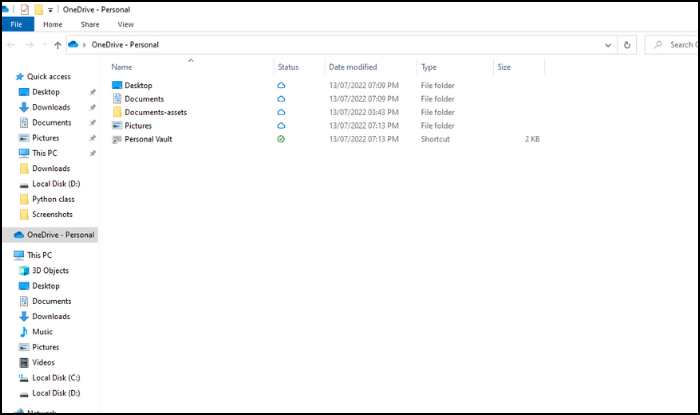
步驟 2. 複製 C 槽檔案並將它們貼到 OneDrive 資料夾中。然後,OneDrive 桌面應用程式將自動同步它們。
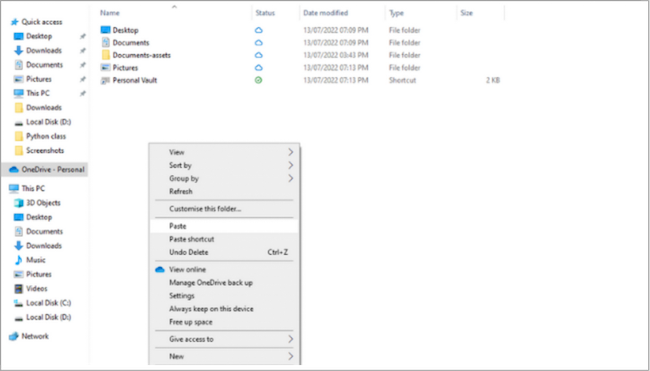
對於完整的 C 槽備份:如何將 C 槽系統、檔案和應用程式備份到 OneDrive
整個 C 槽系統、檔案和應用程式備份有多種方法,但最簡單和最具成本效益的選擇是EaseUS Todo Backup 。
EaseUS Todo Backup 提供您備份和一鍵式還原。
EaseUS Todo Backup 為每位用戶提供 250GB 的免費雲端儲存空間,因此您可以隨時隨地存取備份。它可以讓您選擇所需的作業系統並提供完整的 C 槽備份。
假設您想將備份儲存到雲端,不用擔心。 EaseUS Todo 會自動將您的帳戶連接到 Google Drive、OneDrive 和 Dropbox。
EaseUS Todo Backup 完美絕倫功能,包括:
- 磁碟/磁區備份和還原
- 系統鏡像備份與還原
- 雲端備份
- 可啟動備份
- 災後救援
EaseUS Todo Backup 執行差異備份以最大限度地提高備份速度,並通過刪除、合併和壓縮檔案來管理所有舊備份。
您可以每天或每月備份您的 C 槽,但利用自動備份計劃,您可以擺脫所有備份難題。
EaseUS Todo Backup 通過受密碼保護的備份保護您的隱私。
此外,它還提供可開機備份,最適合因病毒、惡意軟體和任何網路攻擊而導致的資訊洩露和破壞控制。
還在等什麼?趕緊來試試吧! EaseUS Todo Backup 的使用步驟如下:
步驟 1. 開啟EaseUS Todo Backup,在首頁選擇「建立備份」,點擊「選擇備份內容」。

步驟 2.由於您想要備份磁碟,請點擊「磁碟」開始備份。

步驟 3.EaseUS Todo Backup提供各種選項。您可以選擇備份整個磁碟或特定磁碟區。然後點擊「確定」。

步驟 4.選擇要儲存備份的目標位置。您可以選擇將磁碟存到本機硬碟或NAS。

步驟 5.點擊「立即備份」。待備份程序完成後,您可以右鍵點擊任何一項任務來進一步的管理,例如還原、建立增量備份等。
結論
C 槽是您電腦系統的重要組成部分,您必須制定備份計劃避免資料丟失。
對此,EaseUS Todo Backup 提供了Windows 10或11中磁碟機C:到OneDrive備份恢復的完整解決方案,趕快來試試吧!你不會後悔的!
這篇文章對您有幫助嗎?
相關文章
-
![]() Gina/2025/03/14
Gina/2025/03/14
-
Windows 11中如何停用 Windows Defender
![]() Gina/2025/03/14
Gina/2025/03/14
-
![]() Gina/2025/01/09
Gina/2025/01/09
-
![]() Agnes/2025/03/14
Agnes/2025/03/14