Windows Defender 最初是作為 Windows XP 的免費反間諜軟體軟體發布,是 Windows 作業系統的防毒組件。 在 Windows 10 之前,Windows Defender 是一款圖形桌面應用程式。 自 Windows 10 起,它被合併到 Windows 安全應用程式和 Powershell,使使用者能夠直接從「設定」存取 Windows Defender。 在 Windows 11 中,Windows Defender 進行了小型安全性升級,可防止易受攻擊的驅動程式在您的裝置上執行。
Windows Defender優點
然而,儘管Windows Defender在防禦病毒和惡意軟體方面變得更加積極和堅定,但它仍然未能獲得使用者的青睞。每天都有許多使用者在搜尋「如何停用Windows Defender」,以下是他們這樣做的原因。
1. 與其他防毒軟體衝突
Windows Defender是一款不錯的防毒軟體,但前提是您沒有其他選擇。大多數使用者會選擇其他第三方防毒軟體來保護他們的電腦,如果他們不停用Windows Defender,它可能會將新的病毒防護程式辨識為惡意檔案,反之亦然。
2. 佔用過多的CPU使用率
這其實不僅是Windows Defender的缺點,也是幾乎所有防毒軟體的問題。執行防病毒軟體時,它會佔用您電腦的資源,從CPU到磁碟空間和RAM。更糟糕的是,如果您使用的是Windows Defender,它永遠不會停止監視和掃描您的裝置以尋找病毒及惡意軟體。因此,如果您有其他電腦保護方式,您可以停用Windows Defender以節省裝置的CPU和RAM使用率。
以上兩點是Windows Defender的主要缺點。還有其他一些小缺點,例如Windows Defender可能會阻止您安裝某些軟體,或導致一些錯誤代碼。在下個部分中,我們將告訴您如何永久關閉Windows Defender。
如何在Windows 11停用Windows Defender
在這個部分中,我們將為您介紹Windows 11中停用Windows Defender的兩種方法。第一種方法只能暫停Windows Defender,但這是一種更簡單的方法。第二種方法可能有點複雜,不過一旦套用就可以永久停止電腦上的Windows Defender。
1. Windows 11 中暫時停止Windows Defender
步驟 1. 在開始處搜尋Windows安全性並開啟。
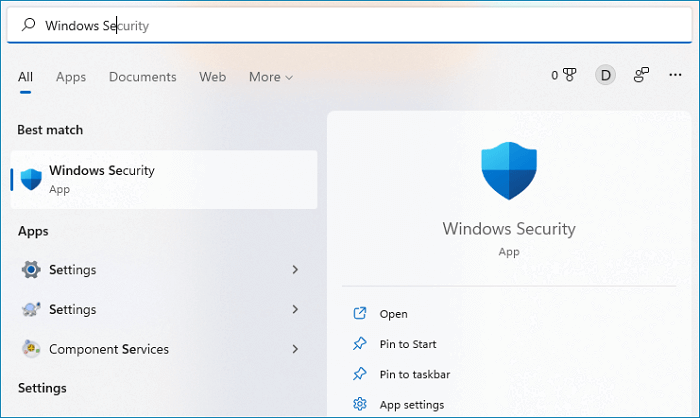
步驟 2. 在Windows安全性視窗中,點擊病毒與威脅防護。
步驟 3. 在病毒與威脅防護設定下,點擊管理設定。
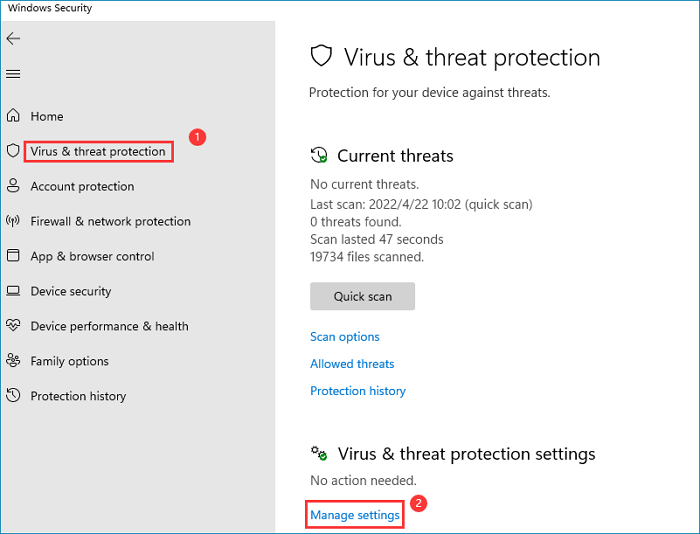
步驟 4. 關閉即時保護按鈕關閉Windows Defender。
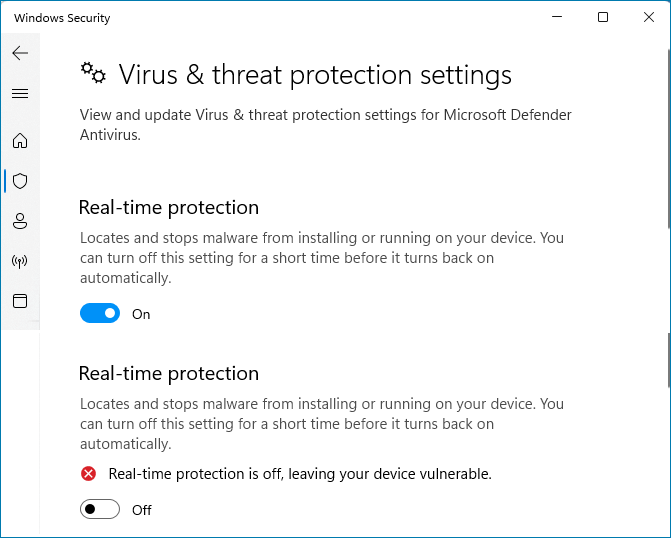
*在Windows 11中,如果您關閉了Windows Defender,它將在您下次啟動電腦時自動開啟。
2. 在Windows 11中上永久停用Windows Defender
使用此方法,您可以一勞永逸地關閉Windows Defender。此方法的核心是獲取Windows Defender的所有權,以便我們可以完全停用它。
1. 開機進入安全模式
步驟 1. 按Windows + R鍵開啟執行視窗,輸入msconfig,,然後Enter鍵。
步驟 2. 選擇開機選項,然後在開機選項下勾選安全開機。
步驟 3. 點擊確定並重新啟動電腦,然後您的電腦將啟動到安全模式。
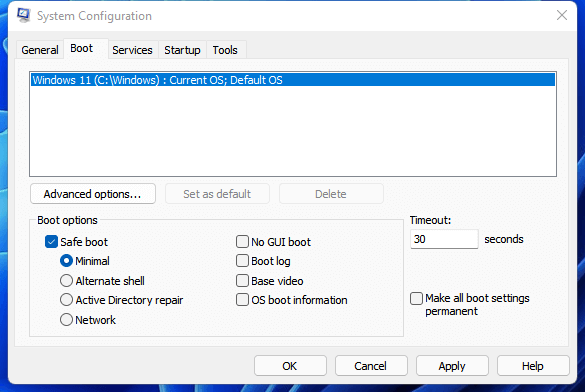
2. 以系統管理員身分執行Windows Defender
步驟 1. 開啟檔案總管並進入資料夾:C:\ProgramData\Microsoft\Windows Defender。
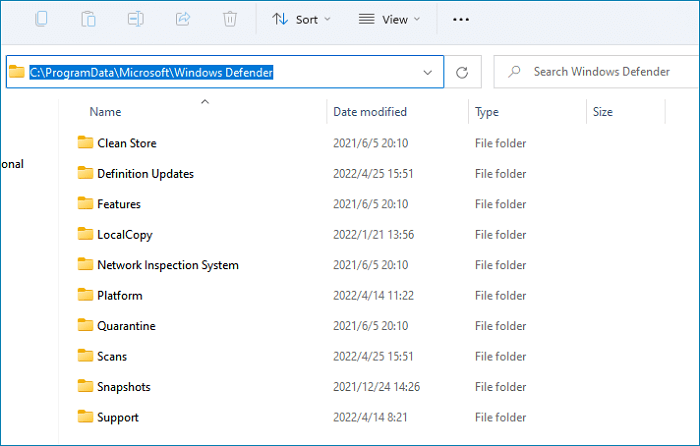
步驟 2. 右鍵點擊Platform資料夾,點擊內容,進入安全性,點擊進階。
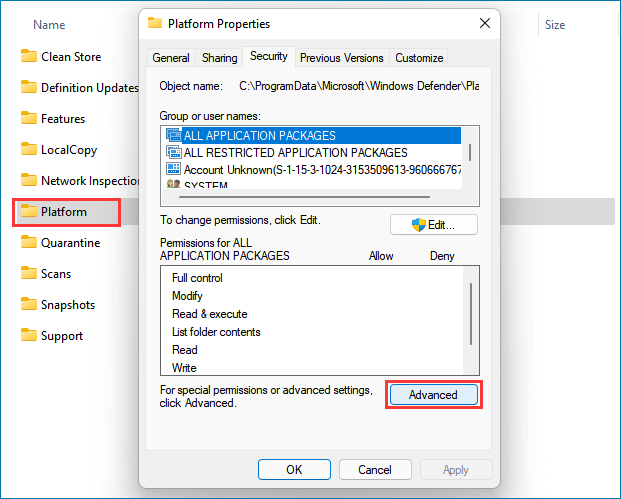
步驟 3. 您可以看到現在Windows Defender的擁有者是SYSTEM。
步驟 4. 點擊有效存取權,並點擊選取使用者。
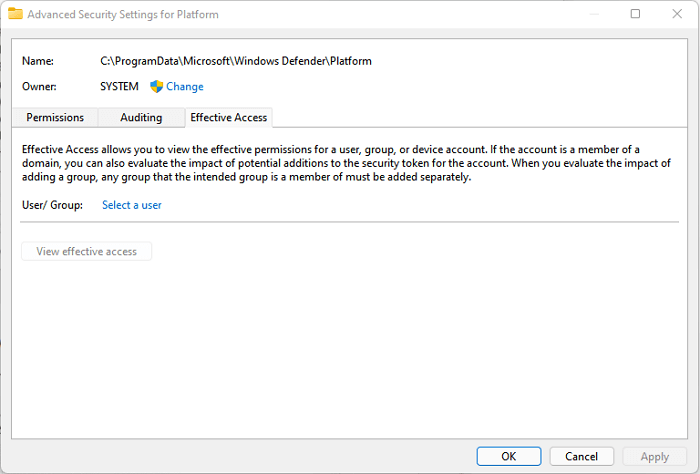
步驟 5. 進入進階>立即尋找>Administrators,然後點擊兩次確定以確認變更。
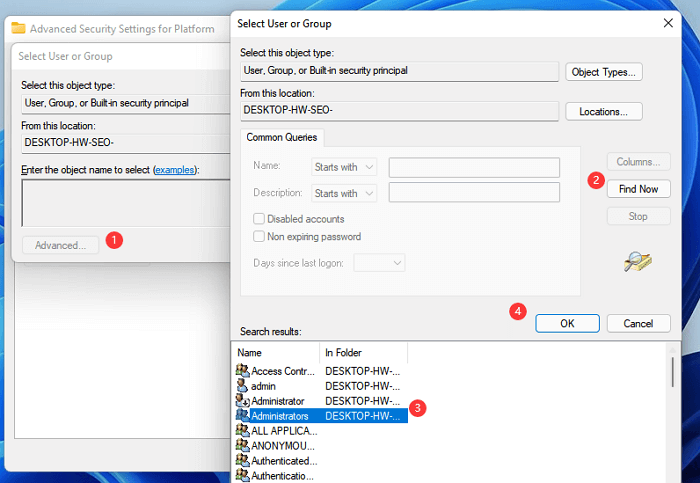
3. 移除Windows Defender權限
現在您可以看到Windows Defender的擁有者已變更為系統管理員,您可以移除Windows Defender的權限以停用Windows Defender。
在「Platform的進階安全性設定」視窗中,選取每個權限條目,點擊「移除」,勾選頂部的取代子容器與物件的擁有者選項,然後勾選底部的取代所有子物件權限...選項,點擊套用。
4. 停用安全開機並重新啟動
按照第一步中的步驟輸入msconfig,取消選取安全開機選項並重新啟動電腦。這是在Windows 11中永久停用Windows Defender的最後一步。重新啟動電腦後,您可以重新開啟Windows安全性應用程式,現在您可以看到沒有病毒和威脅防護。
如何保護您的電腦免於病毒侵害
了解如何在Windows 11停用Windows Defender之後,您可能想知道是否有更好的方法來保護電腦免於病毒侵害。使用者有兩種選擇,一種是為電腦尋找第三方病毒防護,另一種是定期對重要檔案進行備份。
如果您不知道哪種防毒軟體適合您的需求,請閱讀這篇文章,看看您是否能找到一款不錯的軟體。
專家精選:2022年度最佳電腦病毒防護
幾乎每個人都知道保護電腦資料的重要性,但是如何保護電腦資料呢?做備份?使用防毒軟體?實際上,兩者都需要。本文將重點介紹如何為您的電腦選擇防毒軟體。繼續閱讀並為您的電腦選擇最佳的病毒防護。
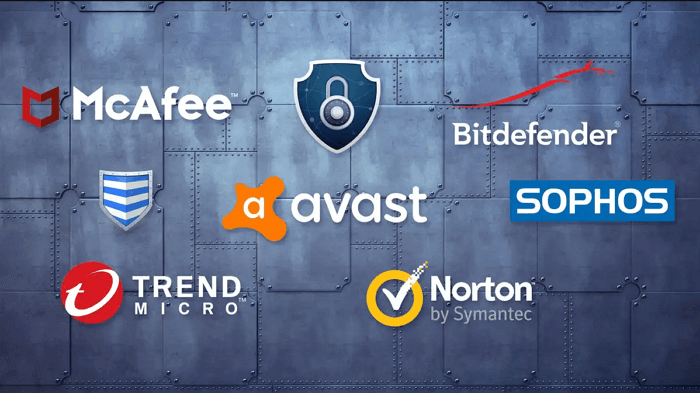
市面上有很多備份軟體可以讓使用者制定定期備份計劃。推薦大家試試EaseUS Todo Backup,該軟體不僅可以為使用者提供多種備份選項,還可以讓使用者建立安全區來存放備份檔案,防止備份檔案受到惡意軟體的攻擊。除了強大的備份功能外,EaseUS Todo Backup在克隆領域也表現出色。支援使用者在不遺失資料的情況下克隆單個磁碟、磁碟區和系統。
如果您很重視備份安全性,您可以下載EaseUS Todo Backup並嘗試一下。
步驟1. 選擇備份內容
在主視窗中,點擊大問號按鈕以選擇備份內容。 您可以選擇備份單個檔案、整個磁碟或磁碟區、系統和郵件。

步驟2. 選擇安全區域作為備份目標
選擇備份目標時,您可以看到安全區選項。 點擊安全區並將其作為備份目標。

如果您是第一次使用安全區功能,EaseUS Todo Backup將引導您建立安全區。點擊「新增安全區」。
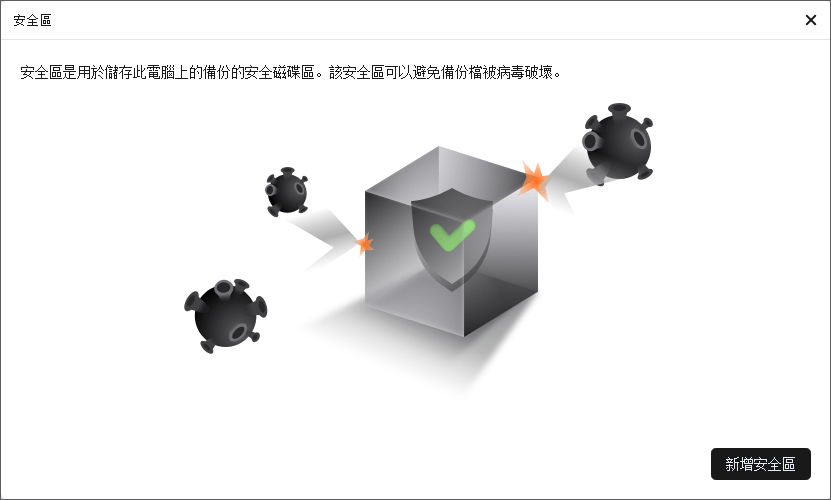
為備份選擇一個有足夠可用空間的磁碟區,然後點擊「繼續」。
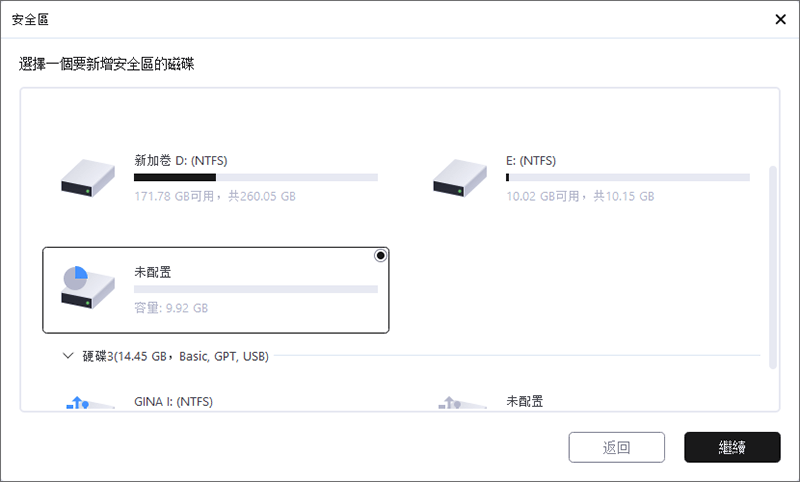
您可以調整安全區的磁碟區大小。點擊「建立」以完成新建。
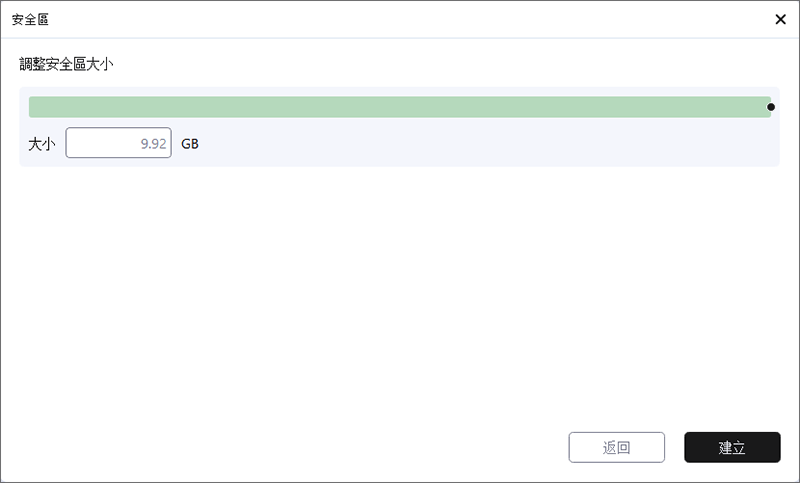
步驟3. 執行備份任務
點擊「立即備份」開始備份程序。您在安全區中的作業系統、檔案、硬碟和郵件的備份將受到全面保護,不會被病毒、勒索軟體和木馬程式看到或破壞。
結語
在本文中,我們向您介紹如何在 Windows 11 上停用 Windows Defender 的詳細步驟。您可以暫時或永久停止 Windows Defender。 此外,如果您想透過建立備份檔案來保護資料,EaseUS Todo Backup 是一個不錯的選擇,它具有建立安全區域的致勝功能。防毒軟體。
這篇文章對您有幫助嗎?
相關文章
-
![]() Harrison/2025/01/09
Harrison/2025/01/09
-
EaseUS Todo Backup產品授權碼 2025(100% 官方)
![]() Agnes/2025/01/09
Agnes/2025/01/09
-
![]() Gina/2025/03/14
Gina/2025/03/14
-
![]() Agnes/2025/03/14
Agnes/2025/03/14

