精選文章
硬碟簡介
硬碟類型一般可大致區分為內接硬碟、外接硬碟、固態硬碟(SSD)和傳統硬碟(HDD)等等。硬碟專門用來儲存資料,但如果出現硬碟檔案誤刪除、格式化硬碟、硬碟故障、硬碟中毒等等導致硬碟檔案遺失,這時就要先修復硬碟並使用硬碟資料救援軟體搶救硬碟資料。
- 硬碟資料不見的原因
- 硬碟資料救援軟體是什麼
- 第一部分:硬碟資料救援軟體
- 第二部分:手動修復hdd(修復邏輯磁碟錯誤)
- 關於硬碟資料救援的熱門話題
硬碟資料不見的原因
- 硬碟格式化
格式化硬碟是在硬碟上建立可讀取寫入資料的磁碟區,建立磁碟區時會抹除硬碟上的格式和檔案。如果重要檔案存在硬碟上,請勿隨意執行磁碟格式化。格式化一般細分為快速格式化和低階格式化(完整格式化)。快速格式化是將前端的磁區結構清除,不是刪除磁碟資料。只要快速格式化後不曾寫入任何資料,救硬碟資料成功率很高。低階格式化是將硬碟資訊編碼清除並寫入0,也就是說低階格式化硬碟後從硬碟救資料不可能成功。
- 硬碟檔案誤刪除
使用硬碟時不可避免檔案被誤刪,一般內接硬碟檔案被刪除後會跑到Windows資源回收桶暫存,直接到還原資源回收筒檔案即可;而外接硬碟、隨身碟、SD記憶卡上的檔案被誤刪後並不會進入資源回收筒,必須使用硬碟救援軟體復原資料。
- 硬碟損壞
硬碟損壞是比較常見造成硬碟資料丟失的問題之一,可以細分為邏輯性損壞和物理性損壞兩種。邏輯性損壞包括應用程式出現bug導致檔案配置表錯誤覆蓋、不完全格式化硬碟等,但硬碟邏輯性損壞修復一點都不難,執行低階格式化或是還原備份的檔案配置表,然後再用硬碟資料救援軟體救回刪除檔案;物理性損壞更多是外力撞擊或者不正當操作造成的損傷,比如硬碟摔到地上讀取頭位置壞掉或者電腦斷電,硬碟磁片被刮傷。這種實體性損壞無法通過格式化修復,只能送到專業的公司修復。
- 電腦硬碟中毒
電腦中毒也是常見導致硬碟檔案找不到的原因之一。比如硬碟感染捷徑病毒後,檔案全部變成一個捷徑了。千萬不要點擊捷徑,然後刪除捷徑病毒就可以復原檔案了。可以參考USB隨身碟救援軟體還原usb上不見的資料了解怎麼復原感染捷徑病毒不見的檔案。
- 電腦系統崩潰開機失敗
電腦開機失敗,電腦硬碟裡的檔案怎麼辦呢?可以下載EaseUS Data Recovery Wizard WinPE打開系統崩潰的電腦並嘗試救硬碟資料。或者,拆卸內接硬碟在其他可正常開機的電腦上存取檔案。
硬碟資料救援軟體是什麼
「昨天晚上,我打算繼續寫大二下學期報告的時候,突然找不到檔案了。我記得前天從硬碟上刪除了一些不用的檔案和文件為了獲得更多的磁碟空間並提升電腦運行速度。並且當下清理了資源回收筒,有沒有辦法讓我找回不見的PPT檔呢?」
硬碟資料救援軟體通過深度掃描硬碟、隨身碟、記憶卡、sd卡或其他儲存裝置找回刪除或不見的檔案。硬碟救援軟體首先會掃描檔案丟失的位置,可能是硬碟、隨身碟等儲存裝置,掃描過程中軟體會列出所有掃描找到的檔案。在完成掃描後,用戶雙擊預覽檔案內容後點擊恢復按鈕,消失的硬碟檔案救回來了。如果照片在恢復過程中軟體發現已損毀損毀,硬碟救援軟體 — EaseUS Data Recovery Wizard會在救硬碟資料的過程中修復jpeg和jpg檔,確保用戶找回來的檔案可以使用而不是打開時顯示檔案已損毀。
如何使用硬碟資料救援軟體將硬碟檔案復原
如果您是因為硬碟故障或存取硬碟被拒導致重要檔案丟失,在下文中,將提供您一些超實用的技巧,幫助您快速恢復丟失的硬碟檔案,並修復硬碟恢復正常存取。如果您的硬碟能正常工作,只是存在硬碟的檔案不見了,可以直接跳到救硬碟資料部分了解怎麼找回硬碟檔案。
關於硬碟救援

什麼是硬碟救援?硬碟救援就是先搶救硬碟資料,然後再修復硬碟,使硬碟恢復正常存取的過程。
執行硬碟救援
硬碟情況不同,還原硬碟的方法也不一樣。以下為三種硬碟救援方案:
- #第一部分:硬碟資料救援軟體
- #第二部分:手動修復HDD - 修復邏輯性錯誤
- #第三部分:尋求硬碟資料救援服務 - 修復物理性錯誤
- 如何選擇正確的解決方案呢?只要您的硬碟可以被讀取,就直接看第一部分:硬碟資料救援。成功救硬碟資料後,執行第二部分:修復硬碟,使其恢復正常工作。
- 如果您的硬碟存在物理損壞,直接看第三部分:尋求專業硬碟資料救援服務。
按照以下指南,讓我們開始還原硬碟。
第一部分:硬碟資料救援軟體
適用於:出現刪除、格式化以及內部錯誤,比如RAW、損壞、壞扇區...等或感染病毒...等情況,從硬碟救資料。
通常,只要您的硬碟、SSD或外接硬碟沒有物理損壞,您就可以使用硬碟資料救援軟體還原硬碟檔案。
通過以下兩種方法,輕鬆從有問題的硬碟復原檔案。
#1. 最佳硬碟救援軟體免費下載 [推薦]
為了節省您的時間和精力,我們建議您使用專業的硬碟資料救援軟體 — EaseUS Data Recovery Wizard。該軟體可以從所有儲存裝置恢復照片、影片、音頻、電子郵件、文件、Microsoft、Adobe等檔案。它甚至可以從損壞或崩潰的硬碟救資料。 此外,它的UI設計、嚮導適合不同背景的用戶使用,對初學者特別友好。當硬碟檔案遺失時,或者您是否有資料救援經驗,Data Recovery Wizard都可以幫到您找回丟失檔案。
- 支援OS:Windows 11/10/8/8.1/7/Vista/XP, Windows Server 2019/2016/2012/2008/2003
- 支援情境:反刪除檔案、格式化救援、感染病毒 資料救援、OS崩潰/重灌檔案丟失、raw磁碟/硬碟讀不到、分割區丟失...等等。
- 支援裝置:硬碟(HDD/SSD)、行動硬碟、混合硬碟 (SSDH)、隨身碟、SD卡、CF卡、數位相機...等等。
您可能有興趣:5款最佳硬碟資料救援軟體
請注意,如果您需要從硬碟救回刪除檔案的數量比較多或者檔案大於2GB,我們建議您提前將硬碟救援軟體激活至完整版。
#2. 救硬碟資料
EaseUS硬碟救援軟體因為超高的資料救援成功率而擁有廣大的粉絲群。有了它,您只需點擊幾下即可執行硬碟資料救援。按照以下步驟立即救硬碟資料:
硬碟資料救援教學文字
閱讀文字版硬碟資料救援軟體使用步驟,了解如何輕鬆恢復硬碟檔案。
步驟 1: 選擇
執行 EaseUS Data Recovery Wizard 硬碟資料救援軟體,選擇資料遺失的磁碟。
步驟 2: 掃描
點擊「掃描」按鈕。掃描時間的長短取決於硬碟容量大小。在掃描期間,請耐心等待掃。
「篩選」、「搜索」、「更多檔案」這三個功能可以幫您快速查找硬碟中您想救回的資料,然後進行恢復。
步驟 3: 恢復
掃描結束後,勾選想要恢復的資料,點擊「恢復」按鈕來復原丟失的資料。
硬碟資料救援教學影片:
如果您是Mac用戶,您還可以下載Mac版的硬碟救援軟體,並通過它有效地在Mac救援硬碟資料。
從故障的硬碟救回檔案之後,您可以通過下方修復故障磁碟技巧自己手動修復硬碟,使其恢復正常工作。
第二部分:手動修復hdd(修復邏輯磁碟錯誤)
適用於:修復邏輯錯誤(比如:RAW、無法訪問、未顯示、讀不到甚至崩潰)並回復硬碟檔案。
如果您的電腦硬碟出現以下情況之一,則表示您的硬碟存在邏輯錯誤:
- 你不小心格式化硬碟或者為了解決「需要格式化硬碟上的磁碟,然後才能使用」問題
- 您的硬碟檔案系統變成RAW,變成不可訪問
- Windows顯示硬碟上沒有檔案
- 硬碟故障、損壞
遇到這些問題,您可以先從硬碟恢復重要檔案。然後,再嘗試下面的方法修復硬碟錯誤:
修復方法 1. 使用CHKDSK命令修復無法訪問/讀不到的硬碟
適用於:修復因為檔案系統錯誤導致無法訪問、打不開、讀不到硬碟的問題。
- 注意
- 運行chkdsk可以修復檔案系統錯誤,但是,它也可能導致檔案丟失。所以,先執行硬碟資料救援,然後繼續用CMD修復錯誤。
步驟 1. 按Windows + R鍵並輸入:cmd。
步驟 2. 右鍵單擊「命令提示字元」並選擇「以管理員身份執行」。
步驟 3. 輸入以下命令:chkdsk E: /f /r /x ,並按Enter:
將E替換為無法訪問或有問題的硬碟磁碟代號。
步驟 4. 輸入:exit,關閉命令窗口。
修復方法 2. 通過在磁碟管理中格式化NTFS修復無法訪問或RAW磁碟
適用於:通過磁碟管理格式化功能,將硬碟檔案系統更改為NTFS,修復無法訪問的RAW硬碟。
當您的硬碟變成RAW格式或無法訪問時,另一種方法是格式化硬碟,將檔案系統變更為NTFS。但是,這種方法也可能導致檔案丟失,我們建議您先使用硬碟救援軟體拯救檔案後,再對硬碟格式化。
請參考以下步驟:
步驟 1. 右鍵單擊本機或我的電腦,選擇「管理」。
步驟 2. 在電腦管理上,單擊「磁盤管理」。
步驟 3. 找到並右鍵單擊RAW硬碟,選擇「格式化磁區」。
步驟 4. 重設卷標,將檔案系統更改為NTFS,並勾選「執行快速格式化」。 單擊「確定」確認。
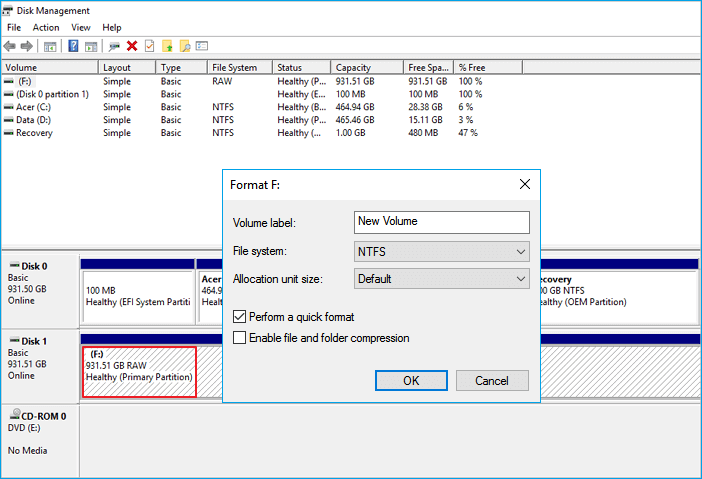
修復方法 3. 修復硬碟未顯示/無法通過更新硬碟驅動程式識別的問題
適用於:通過更新词碟驅動程式修復未顯示硬碟或無法識別硬碟的錯誤。
當您的硬碟無法顯示或無法被電腦讀取時,您可以通過更新驅動程式修復它。以下是步驟:
步驟 1. 右鍵單擊本機或我的電腦,選擇「管理」。
步驟 2. 在電腦管理上,選擇「裝置管理員」。
步驟 3. 展開磁碟,右鍵單擊未顯示的硬碟,然後選擇「更新驅動程式」。
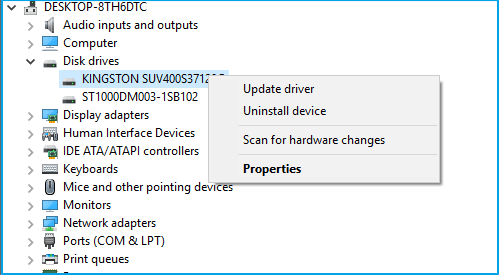
步驟 4. 選擇「自動搜尋更新的驅動程式軟體」。
等待該過程完成,然後重新啟動電腦。您應該能夠再次訪問硬碟。如果硬碟沒有顯示或硬碟仍然無法工作,請參閱第三部分的修復和解決方案。
第三部分:向硬碟救援服務供應商尋求幫助
適用於:從有物理損壞的硬碟救資料。
當您的硬碟或外接裝置損壞時,如此處列出的症狀,您將需要手動硬碟救援服務:
- 硬碟救援軟體無法恢復硬碟檔案
- 硬碟進水
- 硬碟損壞或燒毀
- 硬碟部分損壞
- 硬碟旋轉然後停止,或旋轉的聲音很大
- 硬碟上有划痕,讀不到
至於硬碟救援服務供應商,隨處都有,很好找。我們知道資料救援服務價格昂貴,因此您需要謹慎做判斷。
在這裡,我們提供3 家手動資料救援服務提供商,讓它們幫您找回丟失的檔案:
#1. EaseUS手動硬碟救援服務
- 1. 反格式化磁碟機
- 2. 修復RAID、RAW磁碟機或作業系統
- 3. 恢復丟失的分割區(軟體無法恢復的分割區)
#2. Ontrack
Ontrack是全球值得信賴的資料救援服務供應商,涵蓋電腦硬碟、手機等多種資料救援服務。
#3. Seagate
希捷為大小企業主提供完整的資料救援服務計劃。如果您是其中之一,您可以使用希捷提供的服務。
注意:硬碟救援服務的成本水平約在$500 - $1200美金左右,我們建議,如果您丟失的檔案不是那麼重要,最好是購買新硬碟。資料救援或硬碟救援服務對於小老百姓來說不是最經濟的選擇。
關於硬碟資料救援的熱門話題
如果您有更多關於硬碟或硬碟救援的問題,請參考以下問答。
問題 1. 硬碟資料救援需要多少錢?
救硬碟資料需要話多少錢?事實上,2022年市場上硬碟救援的費用就有從0到數千美元不等。
以下是市場上硬碟救援軟體和硬碟救援服務的價格:
- 硬碟救援軟體:0-100 美元
- 硬碟救援服務:$500 - $1200美元,甚至更多
請注意,一些專業資料救援服務提供商生產的免費資料救援軟體也可以幫助您免費恢復一定數量的硬碟檔案。如果您有需求,可以使用EaseUS免費資料救援軟體。
問題 2. 2022年最好的硬碟救援軟體有哪些?
說到硬碟資料救援軟體,你可以在Google上查一下,會得到很多結果。
我們比較了全球多款知名的資料救援軟體,一共收集了15款最佳硬碟救援軟體,您可以試用:
- #1. EaseUS Data Recovery Wizard
- #2. Stellar Data Recovery
- #3. Disk Drill
- #4. Recuva
- #5. Recover My Files
- #6. Acronis Revive
- #7. R-Studio
- #8. Data Rescue
- #9. OnTrack EasyRecoery
- #10. Wise Data Recovery Software
- #11. Puran Data Recovery
- #12. Glary Undelete
- #13. Orion File Recovery
- #14. PC Inspector File Recovery
- #15. TestDisk Data Recovery
其中,EaseUS Data Recovery Wizard不是最貴但卻是資料救援成功率最高的資料救援軟體(月費版只要NT$2,040)。只要您的硬碟沒有物理損壞並且硬碟中丟失檔案沒有被新內容覆蓋,您就可以使用資料救援軟體救硬碟資料。
問題 3. 硬碟資料丟失了怎麼辦?
當您發現硬碟或SSD上的檔案不見時,強烈建議立即停止存取硬碟。
下一步,下載問題2中推薦的硬碟救援軟體搶救硬碟檔案。
問題 4. 是否可以從故障的硬碟救檔案?
當您的電腦無法啟動時,您無法訪問存在硬碟上的檔案。要恢復資料,您也需要一個專業的還原硬碟軟體。
EaseUS Data Recovery Wizard Pro with Bootable Media 用於系統崩潰或電腦啟動不了時救資料。當硬碟損壞或出現故障時,您可以嘗試用它拯救文件。
按照以下步驟學習如何從故障或死機的硬碟救資料。
問題 5. 如何執行Mac資料救援?
如果重要的商業文件、音樂、照片或影片從Mac或Windows PC中丟失,肯定很困擾。
好在,EaseUS Mac資料救援軟體讓一切都變得簡單明瞭。當您需要從Mac硬碟救檔案時,只要3個步驟快速完成:
掃描Mac硬碟 > 預覽丟失的檔案 > 恢復檔案。
想要了解詳細資訊,可以參考Mac硬碟救援尋求幫助。
結論
在這個頁面上,我們說明了什麼是硬碟救援,硬碟資料救援軟體和硬碟救援服務之間的區別。
因此,如果您的內接硬碟、SSD或外接裝置因誤操作或邏輯錯誤而丟失檔案,您最好的選擇是求助於專業的硬碟救援軟體。為了快速、安全地恢復檔案,建議您直接下載EaseUS Data Recovery Wizard。
但是,如果您的硬碟有物理損壞,您可以向硬碟救援服務提供商尋求幫助。至於專業提供商,Ontrack在業內有很好的知名度,您可以嘗試一下。
我們的建議:
儘管在檔案丟失後立即執行資料救援成功率很高,但最好還是將重要檔案備份到其他儲存裝置。通過這樣做,以後發生檔案丟失的情況時,就毫無壓力輕鬆還原檔案即可。
這篇文章有幫到您嗎?
相關文章
-
![author icon]() Agnes | 2025年01月09日更新
Agnes | 2025年01月09日更新
-
![author icon]() Ken | 2024年09月20日更新
Ken | 2024年09月20日更新
-
![author icon]() Ken | 2024年10月14日更新
Ken | 2024年10月14日更新
-
免費下載 Lenovo 資料救援軟體【適用於筆記型電腦和行動裝置】
![author icon]() Gina | 2024年09月20日更新
Gina | 2024年09月20日更新


