精選文章
- 01 救援損毀硬碟資料
- 02 救援格式化硬碟檔案
- 03 復原硬碟刪除檔案
- 04 最佳硬碟資料救援軟體
- 05 最佳硬碟資料救援服務
- 06 最佳外接硬碟資料救援軟體
- 07 Seagate外接硬碟資料救援
- 08 救援Western Digital/WD硬碟資料
- 09 最佳SSD資料救援軟體
- 10 Mac硬碟救援資料
- 11 恢復GPT磁碟區資料

使用 Mac 磁碟工具還原硬碟:
- 1. 在 Mac 上啟動“磁碟工具”,選擇“檢視”,然後按一下“顯示所有裝置”...
- 2. 選擇要恢復的捲,然後按一下「恢復」按鈕...
- 3. 選擇您要複製的磁碟區。
- 4. 按一下“恢復”,然後按一下“完成”。更詳細教學>>
Mac 硬碟復原概述
如果重要的商業檔案、音樂、照片或影片從 Mac 或 Windows電腦中遺失,那將是非常令人絕望的。好消息是 EaseUS Mac 資料復原軟體讓資料復原變得簡單。當您需要從 Mac 硬碟機(無論是內部還是外部硬碟)還原檔案時,EaseUS 硬碟復原可以快速完成。
通常,由於以下原因,您可能會丟失 Mac 上硬碟上的資料:
- macOS/Mac OS X 重新安裝或升級。
- 硬碟檔案系統已損壞。
- 誤格式化硬碟而沒有備份。
- 由於操作不當導致分割區遺失。
- 由於分區表損壞,硬碟上的資料無法存取。
- 惡意軟體或勒索軟體攻擊。
無論您遇到哪種資料遺失問題(如上面列出的問題),恢復 Mac 硬碟上的檔案的最有效、最可靠的方法是使用 Mac 資料復原軟體。 EaseUS Data Recovery Wizard for Mac 是一個明智的選擇,它可以幫助您以高恢復率恢復 Mac 硬碟上的 200 多種檔案類型。無論如何,還有許多其他方法可以幫助您在遇到硬碟資料遺失時找回遺失的資料,即使您的硬碟無法啟動。
| Mac 硬碟恢復 | 編輯評論 |
| 推薦的軟體可以幫助您從 Mac 硬碟接收遺失的影像、影片、電子郵件、檔案和其他檔案。 | |
|
👩⚕️資料恢復服務 |
這種方法的限制極小,您甚至可以從死機的 MacBook Pro 或損壞的 Mac 硬碟中取得檔案。 |
| 此方法可以幫助您在「磁碟工具」中將資料從一個磁碟區還原到另一個磁碟區。 | |
| 如果您有另一台 Mac 電腦,則可以使用此方法透過電纜存取損壞的 Mac 上的資料。 | |
| 如果您的 Mac 無法啟動並且您恰好熟悉命令列,這將是一個很好的解決方案。 | |
| 建立可啟動 USB 可以是存取有啟動問題的 Mac 上的資料的直接方法。 |
使用 6 種方法執行 Mac 硬碟資料恢復
您可能需要在 Mac 上從內部硬碟復原資料或在 Mac 上執行外部硬碟復原。不用擔心!我們將提供六種方法來幫助您從 Mac 硬碟甚至無法啟動的硬碟中檢索資料。繼續閱讀以找到合適的方法!
方法 1. 使用恢復軟體從 Mac 硬碟恢復資料
透過適用於 Mac Pro 的 EaseUS Data Recovery Wizard ,從 Mac 硬碟還原永久刪除或遺失的資料不再是問題。此外,您可以自由選擇將檔案還原到原始 Mac 內部硬碟或安全的外接硬碟,甚至將資料從 Mac 硬碟還原到 電腦。
它不是一款完全免費的Mac資料恢復軟體,但您可以下載試用版來體驗它。
適用於 Mac 的終極 EaseUS Data Recovery Wizard 對所有普通電腦使用者都很友善且易於使用,沒有高級技術要求。只需點擊幾下,您就可以使用此程式在 macOS 或 Mac OS X 裝置上恢復無限量的資料。
| 👍優秀的系統相容性 | 還原 macOS Sonoma 以及舊 macOS 作業系統上已刪除的檔案。 |
| 🗂️完整的檔案系統支持 | 支援Mac上的NTFS復原以及從HFS、HFS+、HFSX、HFS Wrapper、FAT硬碟和APFS磁碟機資料復原的復原。 |
| 🏅強大的資料復原能力 | 除了硬碟之外,該軟體還允許您恢復 Mac、USB 硬碟、隨身碟、SD 卡、數位相機等上的清空垃圾。 |
| 📃多種資料檔案類型恢復 | 支援 200 多種檔案類型,包括從 Mac 內部/外部磁碟機還原 Word/Excel/PPT、照片、影片、音樂和其他檔案等資料。 |
若要使用適用於 Mac 的 EaseUS Data Recovery Wizard 從 Mac 上的外部/內部硬碟復原遺失的資料:
步驟1. 選擇丟失資料和檔案的磁碟位置(可以是內接HDD/SSD或可移動儲存裝置)。點擊掃描按鈕。

步驟2. EaseUS Data Recovery Wizard for Mac將立即掃描您選擇的磁碟卷,並在左側面板上顯示掃描結果。

步驟3. 在掃描結果中,選擇檔案並點擊立即恢復按鈕將資料救回。

您不覺得這個軟體很有幫助且易於操作嗎?此復原工具可以在沒有 Time Machine 的 Mac 上還原已刪除的檔案。請隨時在社群媒體上分享這段文字,以幫助更多的 Mac 用戶!
方法 2. 使用資料復原服務恢復 Mac 硬碟上遺失的資料
當Mac或MacBook的硬碟損壞嚴重,或用正常方法很難恢復資料時,您可以嘗試EaseUS 資料復原服務來尋求協助。價格不固定,如果您需要從資料存儲設備恢復大量資料,價格可能會很昂貴。
應用資料復原服務進行檔案復原的優點是無時間限制、儲存裝置限制、復原率高、人性化。如果您有任何疑問,可以隨時諮詢專業復健專家。
諮詢易我資料復原專家,進行一對一的手動復原服務。免費診斷後我們可以提供以下服務
- 修復損壞的 RAID 結構、無法啟動的 macOS、Windows 作業系統和損壞的虛擬磁碟檔案
- Mac 恢復出廠設定、重新安裝 Mac 作業系統後恢復檔案
- 取消格式化硬碟並修復原始磁碟機(Bitlocker 加密磁碟機)
- 修復 Mac 上損壞的硬碟而不丟失資料
方法 3. 在「磁碟工具」中還原 Mac 磁碟
您可以使用 Mac 磁碟工具將 Mac 磁碟區從一個還原到另一個。您應該知道,當舊卷恢復時,新卷上的資料將立即被刪除。您應該使用 Time Machine 或適用於 Mac 的 EaseUS Data Recovery Wizard 將 Mac 備份到外部磁碟機。

備份您的 Mac,永不丟失資料
無需 Time Machine、iCloud 或外部硬碟即可備份和還原 MacBook/iMac。
現在,請按照磁碟工具中的說明還原 Mac 磁碟:
步驟 1. 在 macOS 上啟動「磁碟工具」 ,選擇「檢視」選項卡,然後選擇「顯示所有裝置」。

步驟 2. 然後,您可以選擇目標磁碟區並選擇「復原」。

步驟 3. 點選「恢復」按鈕後,將出現一個視窗。選擇磁碟區並依照指示在「磁碟工具」中還原磁碟。
如果您的硬碟損壞,您也可以在「磁碟工具」中修復磁碟,然後執行資料復原。查看本文修復磁碟的詳細教學:
[已修復] 如何使用磁碟工具修復 Mac 磁碟
使用者可以透過在 macOS Finder 中開啟「磁碟工具」來使用「磁碟工具」修復 Mac 磁碟。閱讀更多>>
方法四、使用目標磁碟/共用磁碟模式恢復資料
Mac 用戶可以使用目標磁碟模式或共享磁碟模式從失效的 Mac 硬碟執行資料傳輸。如果您的 Mac 螢幕損壞或硬碟無法啟動,您不必擔心。順便說一句,您應該在不同的 Mac 上選擇不同的模式。您應該準備一台健康的Mac來保留恢復的資料:
⭐對於 M1 Mac:使用電纜連接兩台 Mac。按住需要恢復資料的Mac上的電源按鈕後,它將顯示啟動管理器。按一下“選項”>“繼續”>“實用程式”>“共用磁碟”。選擇要開始共享的網盤。
⭐對於 Intel Mac:用電纜連接兩台 Mac 並按住 T 按鈕,然後會出現磁碟圖示。您可以存取共用磁碟以從另一台 Mac 上的桌面或 Finder 複製資料。
方法 5. 使用終端機從 Mac 硬碟複製檔案
如果您熟悉終端命令列,Mac 終端機是一個方便的工具。我們將幫助您使用終端機從無法啟動的 Mac 硬碟複製檔案,並且您需要準備外部磁碟來儲存資料。
步驟 1. 將 Mac 啟動至 Mac 復原模式並啟動終端機。

步驟 2. 您可以輸入以下命令將檔案從 Mac 硬碟複製到外部磁碟:
cp -R /Volumes/Macintosh\ HD/Users/使用者名稱/Documents /Volumes/External\ Drive/
如果您對命令不滿意,請返回方法 1 ,這應該是最佳選擇。不要忘記在社群媒體上分享這段文字!
方法 6. 使用可啟動媒體從硬碟恢復資料
需要從無法啟動的 Mac 恢復資料?您可以建立可啟動媒體並從 USB 硬碟或外部磁碟啟動 Mac。
您需要四個簡單的步驟來建立可啟動 USB 並從 USB 隨身碟啟動 Mac :
步驟 1. 在「磁碟工具」中格式化 USB 隨身碟。
步驟 2. 在 USB 隨身碟上下載 macOS Sonoma或其他版本。
步驟 3. 使用終端機建立 macOS 可啟動 USB 隨身碟。
步驟 4. 從 USB 隨身碟啟動 Mac 並存取 Mac 硬碟上的資料。
如何修復未偵測到或損壞的 Mac 硬碟
如果您的 Mac 因斷電而死機,則可能會出現問題。您的 Mac 硬碟可能會崩潰,或者您的Mac 可能無法辨識外部硬碟。為了解決您的 Mac 硬碟錯誤,我們有以下解決方案。
方法 1. 使用磁碟工具修復 Mac 硬碟
步驟 1. 重新啟動 macOS 並立即同時按下「Command + R」。
步驟 2. 您可以在恢復模式下啟動。點選“磁碟工具”開啟磁碟工具。
步驟 3. 選擇故障的Mac硬碟,然後執行「急救」來修復Mac上損壞的硬碟。
通常,發生故障的硬碟可以成功修復。

方法 2. 使用 FSCK 修復 Mac 啟動硬碟
當您的硬碟開始發生故障時,「磁碟工具」會提供有用的磁碟修復工具。但如果他們沒有為您完成此操作,您可以使用 FSCK 命令。 FSCK 代表檔案系統一致性檢查,是一個命令列工具,用於檢查和修復硬碟的底層結構。
步驟 1. 重新啟動Mac並按下「Command + S」進入單一使用者模式。
步驟 2. 輸入以下命令: /sbin/fsck_hfs -fy 並按“返回”。
命令列可以分析 Macintosh HD 並在執行操作時傳回訊息。
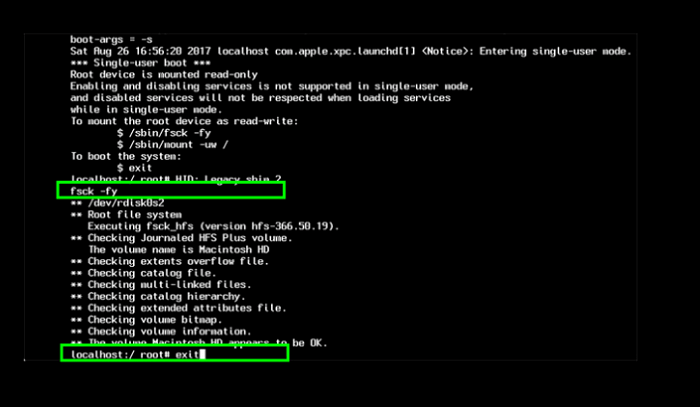
當 FSCK 修復損壞的磁碟機時,它會顯示訊息:“磁碟區(名稱)似乎正常。”您可以再次重複 FSCK 運行,直到檔案系統已修正。
方法 3. 您可以嘗試的其他快速修復方法
如果上述解決方案效果不佳,您可以嘗試這些快速修復來修復您的 Mac 硬碟。
1.格式化HFS硬碟
- 開啟磁碟實用程式並選擇要格式化的磁碟機。
- 按一下“擦除”,然後選擇 exFAT 磁碟區格式。
2. 將 Mac 硬碟連接到 電腦
如果無法偵測到您的硬碟,您可以取出磁碟機並將其連接到電腦。
- 從 Mac 安全地取出內建 Macintosh HD。
- 準備一個外接硬碟盒。
- 將外部硬碟放入其中,並透過 USB 連接線連接外殼和 電腦。
現在,您可以檢查硬碟並複製所需的資料。
3.再次恢復Mac硬碟資料
EaseUS資料復原軟體是一款先進的軟體,支援APFS、HFS和HFS+格式的硬碟復原。它有助於從個人電腦的硬碟、USB 磁碟機、外部硬碟以及用於儲存資料的任何其他裝置檢索資料。它是適用於 Windows 和 Mac 電腦的最佳硬碟復原軟體。有關完整指南,請參閱方法 1 。
總結
透過適用於 Mac 的 EaseUS 資料復原嚮導,可以輕鬆復原 Mac 硬碟資料。您可以在基於Windows或基於Mac的系統上快速還原Mac硬碟資料。順便說一下,使用 Time Machine 在備份磁碟上建立資料備份。從 Time Machine 備份還原 Mac總是更好。
人們也問 - Mac 硬碟復原相關問題
最好的 Mac 資料恢復軟體是什麼?資料恢復過程需要多長時間?您可以在這裡得到答案。
1. 最好的 Mac 資料恢復軟體是什麼?
以下是適用於 macOS 的五款最佳資料復原軟體的清單:
- EaseUS Data Recovery Wizard
- Stellar Data Recovery Professional
- Disk Drill
- Data Rescue 5
- Ontrack EasyRecovery
2. 如何免費恢復 Mac 上的檔案?
若要從 Mac 上的外部硬碟還原遺失的檔案:
步驟 1. 下載並安裝 EaseUS Mac 復原軟體。
步驟 2. 選擇磁碟位置並點選掃描按鈕。
步驟 3. 選擇檔案並點選「立即恢復」按鈕將其恢復。
3. 資料恢復需要多長時間?
資料復原可能需要不同的時間,具體取決於要執行的復原的範圍和類型。正在恢復的資料量也會影響恢復速度。
4. 資料恢復軟體如何運作?
資料復原的工作原理是利用現代作業系統執行刪除的方式。已刪除的檔案被標記為不可訪問,如果需要,它們的儲存空間可供系統使用。這些檔案實際上仍然存在於磁碟上,可以使用專用軟體復原。
這篇文章有幫助到您嗎?
相關文章
-
如何修復內接硬碟在 Mac 上沒顯示的問題 [7 種可用方法]
![author icon]() Bruce | 2024年09月20日更新
Bruce | 2024年09月20日更新
-
![author icon]() Ken | 2025年01月24日更新
Ken | 2025年01月24日更新
-
MOV 檔案無法在 Mac 上播放 | MOV 與 Quicktime 播放器不相容
![author icon]() Ken | 2025年01月24日更新
Ken | 2025年01月24日更新
-
![author icon]() Ken | 2025年01月24日更新
Ken | 2025年01月24日更新

