快速閱讀修復電腦上 4TB 硬碟僅顯示 2TB 的必要性:
| ❓故障排除 | 4TB 硬碟在電腦上只顯示 2TB |
| ⛏️ 工具 |
|
| ⏱️ 持續時間 | 3-5 分鐘或更長時間 |
| 💻 支援的作業系統 | Windows 11/10/8.1/8/7/Vista/XP 和 Windows 伺服器。 |
為什麼我的 4TB 硬碟只顯示 2TB
許多用戶在檢查磁碟管理時遇到 4TB 或 6TB 硬碟僅顯示2TB的問題。剩餘空間顯示為未分配空間。而且您不能使用未分配的空間創建新磁碟區。
4TB 硬碟未顯示全部容量的可能原因:
- 硬碟被初始化為錯誤的分割表——MBR,它只支援小於 2TB 的磁碟。
- 硬碟或韌體已過期。
- 硬碟壞軌無法正確被讀取並顯示錯誤的容量。
那麼如何在我的電腦上解決這個問題呢?繼續閱讀並按照以下內容操作,您會發現三種有效的解決方案,可以自行修復顯示部分容量問題的硬碟。
下面提供的方法也可以解決其他硬碟上的類似問題:
![]()
要解決 3TB 硬碟顯示為 2TB 的問題並在 Windows 11/10/8/7 上格式化 3TB 硬碟,您可以透過本頁面上的三種方式將 MBT 磁碟轉換為 GPT 磁碟。

通過將 MBR 轉換為 GPT 修復 4TB 硬碟未顯示全部容量
Windows 中有兩種流行的分割表樣式, MBR和 GPT。 MBR 支援最大 2TB 的硬碟容量,而 GPT 則允許更大容量的更靈活的磁碟方案。
如果你的磁碟容量大於 2TB,但是在 MBR 中,你會遇到一個 4TB 的硬碟只顯示 2TB 的問題。要恢復完整容量,您可以通過以下三種方式將 MBR 轉換為 GPT。
方法 1. 使用 EaseUS Partition Master 將 4TB MBR 硬碟轉換為 GPT
- 複雜程度:最簡單
- 最適合:所有 Windows 用戶,初學者的最佳選擇。
- 優點:無損資料,不需要刪除磁碟區。
無論您的磁碟是否有檔案,您都可以使用 EaseUS Partition Master 將 MBR 轉換為 GPT,沒有任何限制和無損資料。在磁碟轉換過程中,您的所有資料和磁碟區都將受到嚴格保護。下載 EaseUS Partition Master,只需點擊幾下即可將 MBR 轉換為 GPT。
此磁碟管理工具還允許您將 GPT 轉換為 MBR ,反之亦然。
如果此方法無縫幫助您將 4TB 磁碟轉換為 GPT,現在您可以充分利用整個磁碟儲存空間,請將此方法分享幫助您周圍更多的朋友:
方法 2. 使用磁碟管理將 MBR 轉換為 GPT
- 複雜程度:中等
- 最適合:有經驗的用戶和高級管理員
- 好處:免費使用;缺點:要求刪除磁碟和可能出現資料丟失。
磁碟管理中的"轉換為 GPT 磁碟"選項僅在您的磁碟為空時才有效,否則您會看到"轉換為 GPT 磁碟"顯示為灰色。如果 4TB 硬碟上有檔案或磁碟區,需要先刪除所有已有的卷。因此,如有必要,請備份您的重要檔案。
步驟 1. 右鍵單擊 Windows 按鈕,選擇"磁碟管理"。
步驟 2. 找到容量顯示不對的硬碟。右鍵單擊磁碟上的卷並選擇"刪除卷..."。如果您在磁碟管理中不小心刪除了一個卷,請參閱如何恢復丟失或刪除的硬碟分區。
步驟 3. 當硬碟顯示為未分配空間時,右鍵單擊磁碟並選擇"轉換為 GPT 磁碟"。
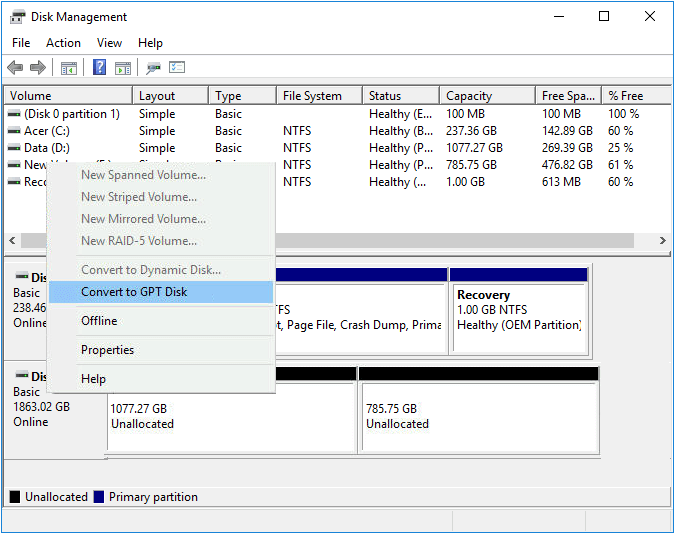
成功將 MBR 轉換為 GPT 磁碟後,您將看到完整的儲存空間。現在,您可以在磁碟上創建新卷正確使用它。
方法 3. 使用 Diskpart 轉換 4TB 硬碟顯示 2TB
- 複雜程度:複雜
- 最適合:高級用戶和專業人士
- 好處:免費使用;缺點:要求刪除磁碟區和可能有資料丟失。
與 Windows 磁碟管理相同, Diskpart 使您能夠將空 MBR 磁碟轉換為 GPT。如果您需要轉換已經分割的 MBR 磁碟,請先備份檔案並刪除所有磁碟區。
步驟 1. 按 Win+R 鍵,輸入CMD,然後按 Enter 打開命令提示字元。
步驟 2. 輸入 diskpart 並按 Enter。按順序鍵入以下命令;請記住在輸入每一個後按 Enter 鍵。
- list disk
(n表示磁碟代號,替換成你的4TB磁碟代號) - clean (清除所選磁碟上的所有磁碟區)
- convert gpt
- select disk n
當 DiskPart 將選定的磁碟轉換為 GPT 格式時,輸入Exit 。去檢查剩餘容量是否恢復。
通過更新硬碟修復僅顯示 2TB的 4TB 硬碟
過期的硬碟可能會導致 4TB 硬碟僅顯示 2TB 問題。請按照以下步驟將驅動程式更新到最新版本。
步驟 1. 單擊 "開始",輸入"裝置管理員",然後按 "Enter"。
步驟 2. 單擊並展開 "磁碟"。右鍵單擊顯示錯誤容量的硬碟並選擇"更新驅動程式"。
步驟 3. 選擇"自動搜索更新的驅動程式軟體"。如果還是不行,可以到官網手動搜尋並安裝更新的驅動軟體。
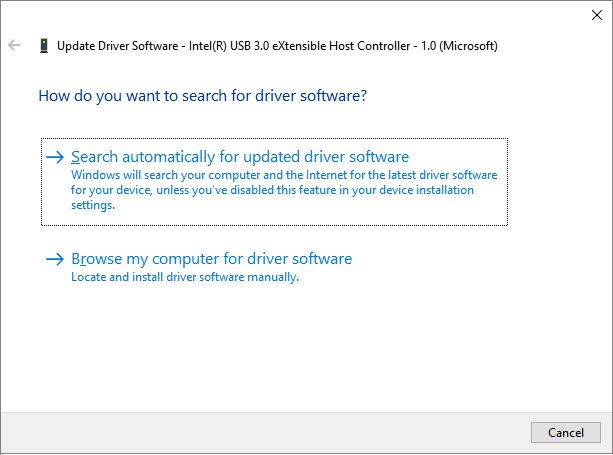
您可以嘗試的另一種方法是使用可靠的驅動程式更新軟體更新您的硬碟。 EaseUS DriverHandy 就是這樣一個工具,可以有效地檢測您的電腦和磁碟上有問題的驅動程式。它還為您提供了官方訪問權限,可以自行下載和更新這些有代表性的驅動程式。
通過檢查和修復磁碟錯誤修復錯誤顯示 2TB的 4TB 硬碟
壞軌和損壞的檔案系統可能會阻止電腦正常讀取您的磁碟並顯示錯誤的容量。因此,您應該檢查並修復分區錯誤以解決問題。 EaseUS Partition Master 可以幫助您毫不費力地掃描和修復硬碟錯誤。
步驟 1. 右鍵點選有問題的目標分割區。
步驟 2. 選擇「進階功能」 > 「檢查檔案系統」。
步驟 3. 在檢查檔案系統窗口中,勾選「嘗試修復發現的問題」選項。
步驟 4. 點選「開始」檢查分割區上的錯誤。
您還可以使用 EaseUS Partition Master 執行磁碟表面測試來檢查物理壞軌。如果情況很糟糕,您可以考慮在資料備份後更換新硬碟。
結論
我們介紹了幾種方法來幫助您修復 4TB 硬碟在 Windows 11/10 中僅顯示 2TB。這些方法適用於不同品牌的儲存硬碟,如希捷和 WD。
如果你的硬碟是MBR,導致4TB硬碟沒有顯示滿容量的問題,最簡單的解決方法是使用 EaseUS Partition Master 直接將 MBR 轉換為 GPT,無損資料。 EaseUS 硬碟分割軟體提供全面的解決方案來管理和最佳化磁碟分區,以延長電腦的使用壽命和功能。
關於 4TB 硬碟未顯示完整容量的常見問題解答
如果您還有以下任何關於 4TB 硬碟只顯示 2TB 的常見問題,請在此處查找解決方案。
為什麼我的硬碟沒有顯示滿容量?
為什麼我的 4TB 硬碟只顯示 2TB?這主要是因為 4TB 硬碟被初始化為 MBR,最多只支援 2TB 硬碟。因此,您只能使用 2TB 空間,其餘容量顯示為未分配空間。
其他可能的原因可能是病毒攻擊、過時的硬碟或壞軌錯誤。
4TB 硬碟上有多少可用空間?
當您購買 4TB 硬碟時,您可能只能獲得 3.6TB 的可用儲存空間。這是因為硬碟製造商的市場以十進制(以 10 為基數)容量。在十進製表示法中,一兆字節 (MB) 等於 1,000,000 字節,一千兆字節 (GB) 等於 1,000,000,000 字節,依此類推。
但是Windows電腦報告的是二進制,這就是差別。對於 4TB,只需將其乘以 4 即可獲得 3.638 TB 的可用 Windows 空間。
如何將我的硬碟恢復到滿容量?
當您的硬碟在電腦上顯示錯誤的容量時,您可以通過刪除磁碟區和創建新分區來恢復全部容量。提前備份您的資料避免資料丟失。
步驟 1. 到電腦上的磁碟管理。找到並右鍵單擊未顯示容量的硬碟,然後選擇刪除卷。
步驟 2. 右擊硬碟上未分配的空間,選擇新建簡單卷,根據需要創建新的分區。
步驟 3. 按照螢幕上的說明新建卷並恢復其全部容量。
這篇文章有解決您的問題嗎?
相關文章
-
![]() Gina/2025-03-14
Gina/2025-03-14
-
適用於 Windows Server 的精選 Partition Magic 免費下載 2025
![]() Ken/2025-07-08
Ken/2025-07-08
-
![]() Gina/2025-01-24
Gina/2025-01-24
-
教學:在虛擬機上安裝 Windows Server 2016
![]() Ken/2025-01-24
Ken/2025-01-24
關於 EaseUS Partition Master
全面的磁碟 & 分割區管理軟體,適合個人或商業用途。讓它幫您管理硬碟:調整分割區大小,格式化,刪除,克隆或格式轉換。
簡易教學影片

如何切割Windows 11/10/8/7硬碟
這篇文章是否有幫到您?
需要我們提供什麼樣的幫助
輸入問題並找到答案。
