如果您因不明原因意外刪除了遺失的硬碟分區,請勿在未指派的空間上建立新分區並向該分區新增檔案。被新內容覆蓋的資料是不可復原的。因此,為了最大程度地復原所有檔案,請在刪除分區後儘快執行硬碟分區復原。
但是,即使您建立了新分區並將檔案放入其中,您仍然有機會按照以下段落還原遺失的檔案。
方法 1. 使用軟體復原已刪除/遺失的硬碟分區
實際上,要復原外部硬碟上已刪除的分區,您只需要可靠的分區復原軟體。 EaseUS Partition Recovery 是一款功能強大的分區復原工具,可用於復原遺失或刪除的分區。該軟體專為硬碟分區復原而設計。這款分區復原軟體有許多亮點。
- 它完全支援所有Windows系統,您可以從遺失的硬碟分區中還原遺失的任何內容。
- 它將幫助您復原因意外刪除、分割表損壞、電源故障和壞磁區而遺失的 NTFS 分區。
- 您可以在幾分鐘內檢索您寶貴的檔案並對其進行分區。
下載並執行此分區復原軟體以復原遺失的分區。
您可以使用該軟體掃描損壞的磁碟以查找遺失的分區,然後在復原過程之前根據您的需求預覽檔案。
步驟 1. 在您的電腦上執行 EaseUS Partition Recovery。
選擇遺失分區的磁碟或裝置,按一下「掃描」繼續。

步驟 2. 等待掃描過程完成。
讓程式掃描選定的磁碟並找到遺失的分區。

步驟 3. 預覽並復原遺失的分區。
雙擊標記為「遺失」且可復原性「良好」的分區。

預覽遺失分區的內容。按一下“確定”,然後按一下“繼續”開始復原遺失的分區。

步驟 4. 點選「立即復原」完成分區復原過程。
注意:如果程式警告您有衝突,請先將列出的包含重要資料的分區備份到外部硬碟。然後執行最後的操作來復原遺失的分區。

方法 2. 如何從硬碟分區復原已刪除的檔案
EaseUS 資料救援軟體將協助您復原分區及其上的檔案。如果您想從已刪除的分區中復原資料並自行在未指派的空間上建立新分區,您可以嘗試另一種方法來從遺失的分區執行資料復原。
該工具將幫助您復原遺失分區(即未分配空間)中的所有檔案和資料夾。但是,與 EaseUS Partition Recovery 不同,它不會為您復原分區。
步驟 1. 選擇並掃描遺失的分區
啟動 EaseUS Data Recovery Wizard,選擇“遺失的分區”,然後按一下“搜尋遺失的資料”來搜尋所有遺失的資料。如果遺失的分區較多,可以透過分區大小來辨識。
注意:由於 Windows 系統不支援 Linux 檔案系統,因此 Ext2 或 Ext3 分區在軟體中會被辨識為無磁碟機的遺失分區。如果您想從 Ext2/Ext3 分區復原資料,可以按照下列步驟操作。

步驟 2. 過濾掃描結果
由於掃描檔案較多,您可以選擇檔案類別進行快速過濾,例如圖片、影片、檔案、音訊等。或者,如果您記得檔案名,則可以在右上角的搜尋框中找到。

步驟 3. 預覽並從遺失的分區復原資料
在復原之前,您可以預覽檔案以確保它是您需要的資料。選擇您需要的所有檔案,然後按一下“復原”以復原它們。選擇儲存位置(包括雲端存儲,例如 OneDrive、Google Drive 等),然後按一下「儲存」以儲存已復原的檔案。

方法 3. 使用 CMD 復原已刪除/遺失的硬碟分區
如果因磁碟區標遺失而遺失分區,可以透過 CMD 還原外部硬碟分區。嘗試為磁碟機指派磁碟機代號並復原遺失的分區。
步驟 1. 按“Windows”+“S”運行搜尋框。輸入 cmd 。當命令提示字元出現時,請右鍵點擊並選擇“以管理員身份執行”。

步驟 2. 在命令提示字元下輸入 diskpart 。按“輸入”。
步驟 3. 輸入 list volume ,然後按下「Enter」。
步驟 4. 輸入 select volume 。將磁碟機代號替換為<> 中的代號。
步驟 5. 輸入 assign letter。將新磁碟機代號替換為<> .

退出此視窗並查看是否可以存取該分區。
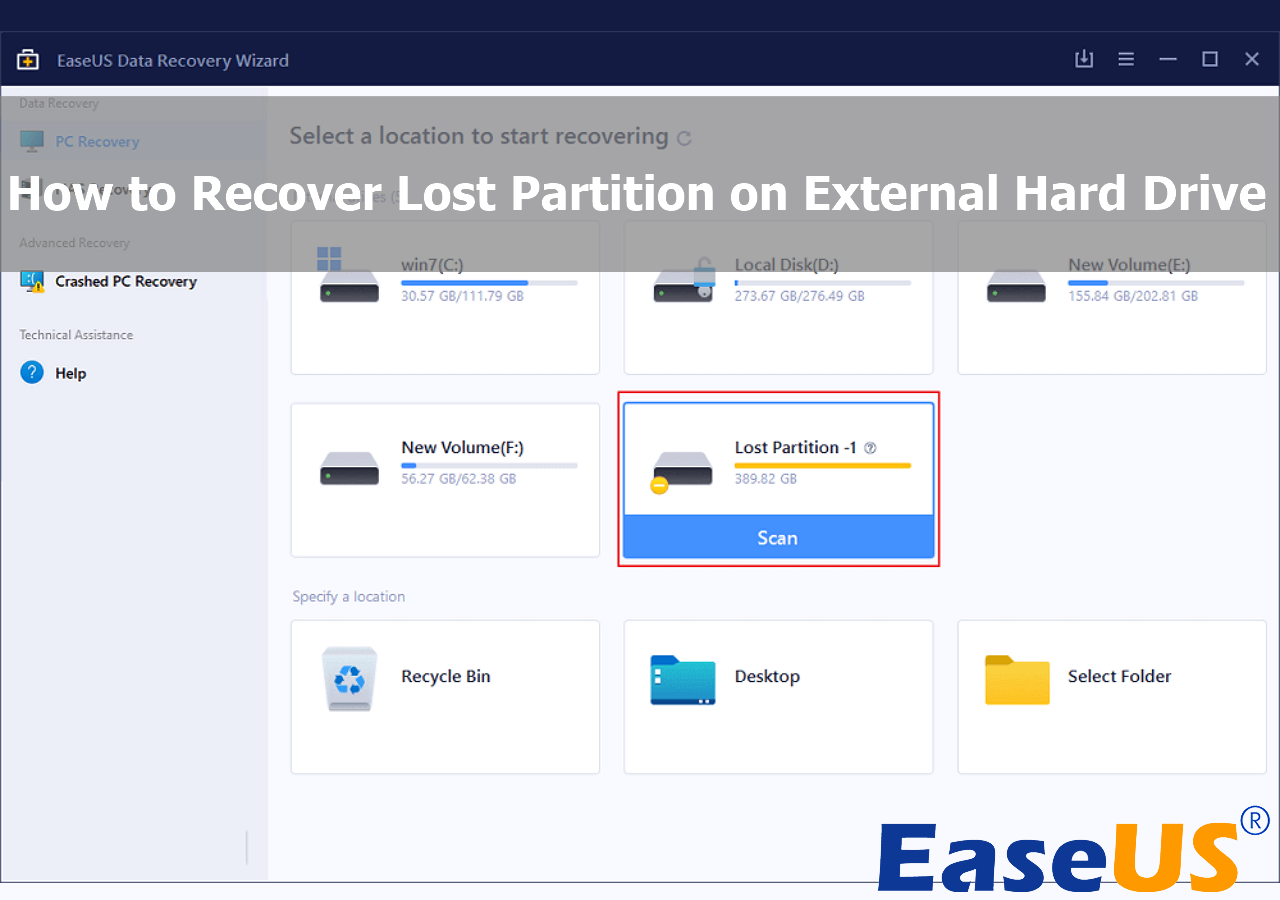
在這裡查看如何復原外部硬碟上遺失分區的教程
我們將提供四種經過測試的方法以及詳細的教程,幫助您成功復原遺失的分區和資料。 閱讀更多>>
您可以參考如何從已刪除分區復原資料的文章,然後依照下列步驟建立新分區。
步驟 1. 右鍵點擊“此電腦”並選擇“管理”。
步驟 2. 轉到“磁碟管理”。
步驟 3. 右鍵點擊硬碟上未分配的空間,然後選擇“新簡單磁碟區...”
步驟 4. 然後依照新建簡單磁碟區步驟指定磁碟區大小、指派磁碟機號並格式化分區...

分區遺失/刪除的常見原因
當您遇到分區遺失時,您會收到以下訊息:XX分區遺失。為什麼會出現這種情況?有一些因素可能會導致硬碟或 SSD 上的分區遺失或刪除。
😨意外刪除
在大多數情況下,使用者會因意外刪除磁碟管理中的磁碟區而遺失硬碟分區。
🔧分區損壞
分區遺失的另一個主要原因是分區表損壞。 (分區表是一個系統檔案,包含有關硬碟分區的關鍵信息,包括硬碟分割的起點和終點、檔案系統、名稱、大小以及有關分區的其他重要資訊。)
🗃️系統重裝
此外,重裝作業系統、錯誤操作、病毒感染等也可能導致分區遺失問題。
當您的 Windows 分區遺失時,儲存在該分區上的所有檔案和資料夾都會遺失,而且您將無法在 Windows 磁碟管理中看到硬碟分區的任何磁軌。因此,如何復原遺失的硬碟分區就變得迫在眉睫。
更多資訊
總結
在磁碟管理中意外刪除磁碟區的情況經常發生。然而,更常見的情況是意外刪除電腦硬碟、外接硬碟、USB、記憶卡等儲存裝置上的資料。這就是為什麼您不能錯過 EaseUS 資料救援軟體,它將在您丟失資料時幫助挽救您的資料。
因此,從遺失的分區還原已刪除的檔案後,您可以根據需要在未指派的空間上建立新分區。