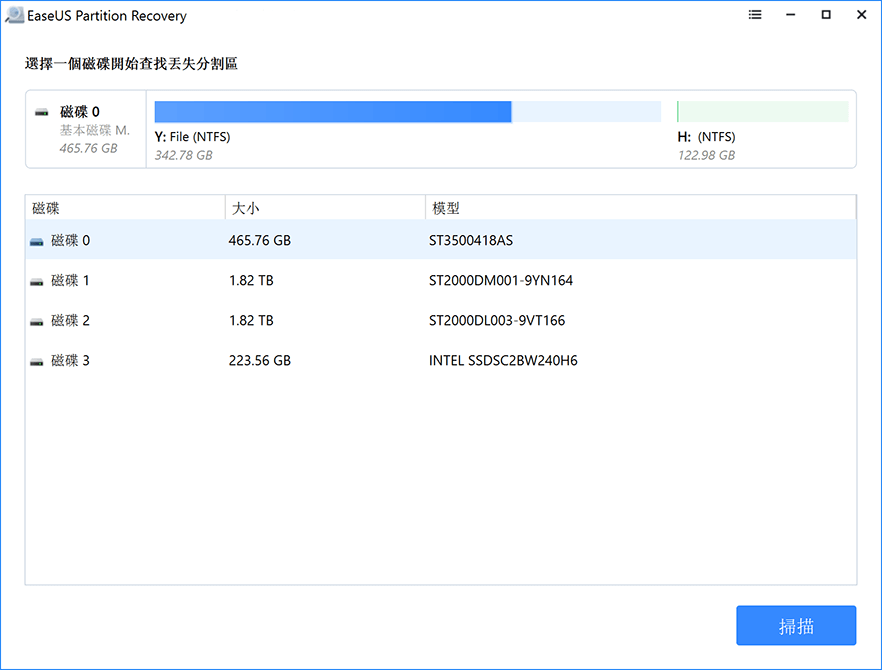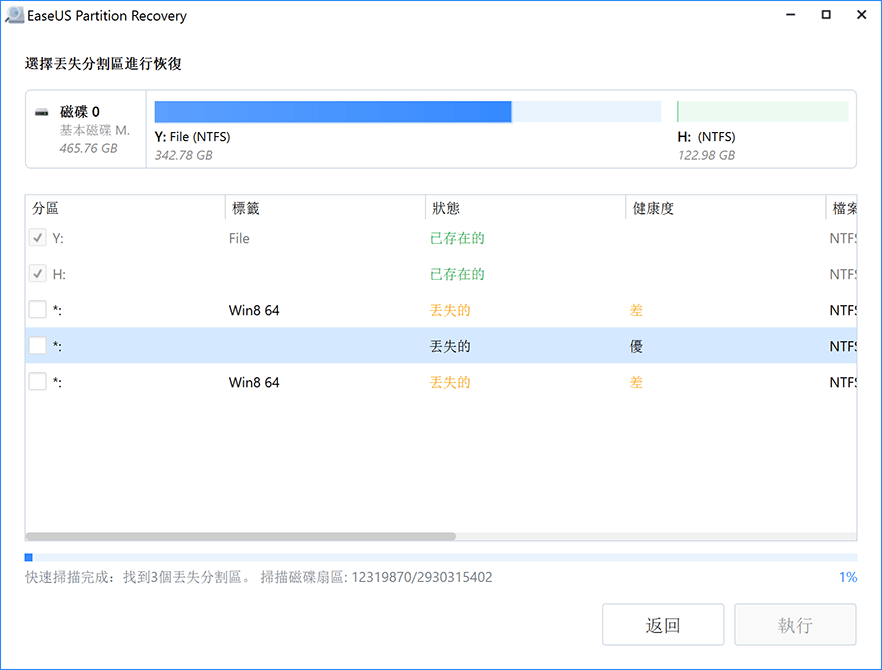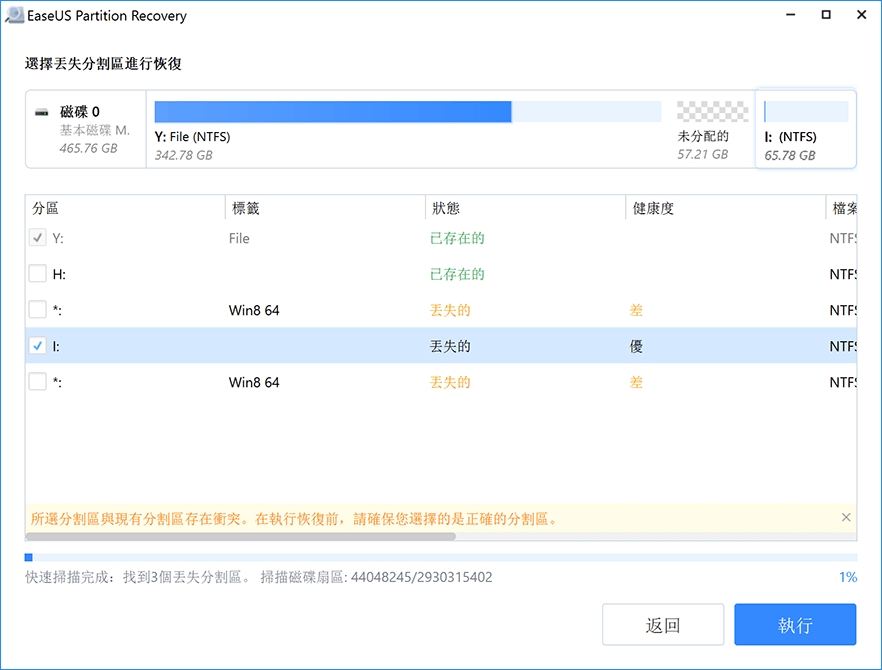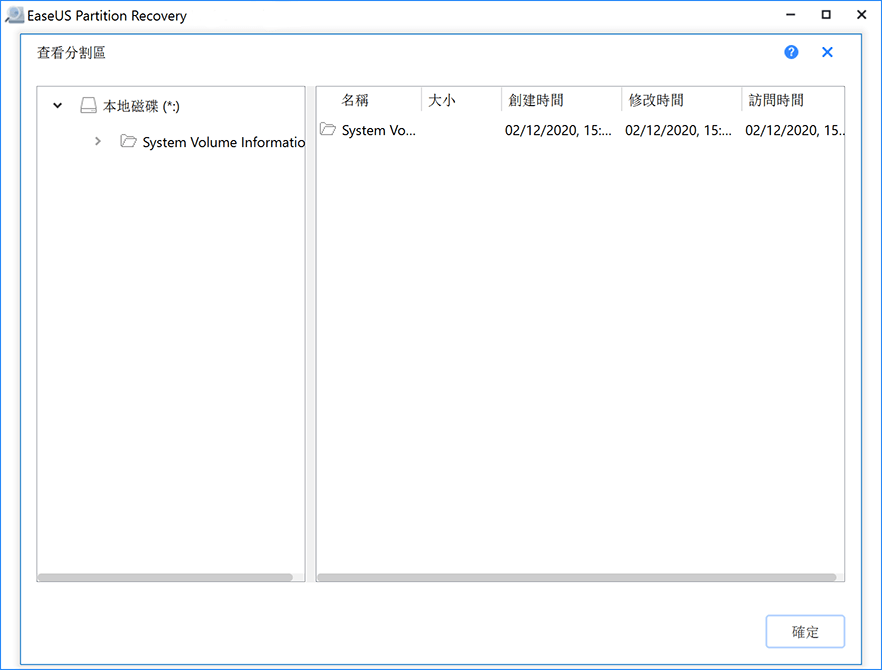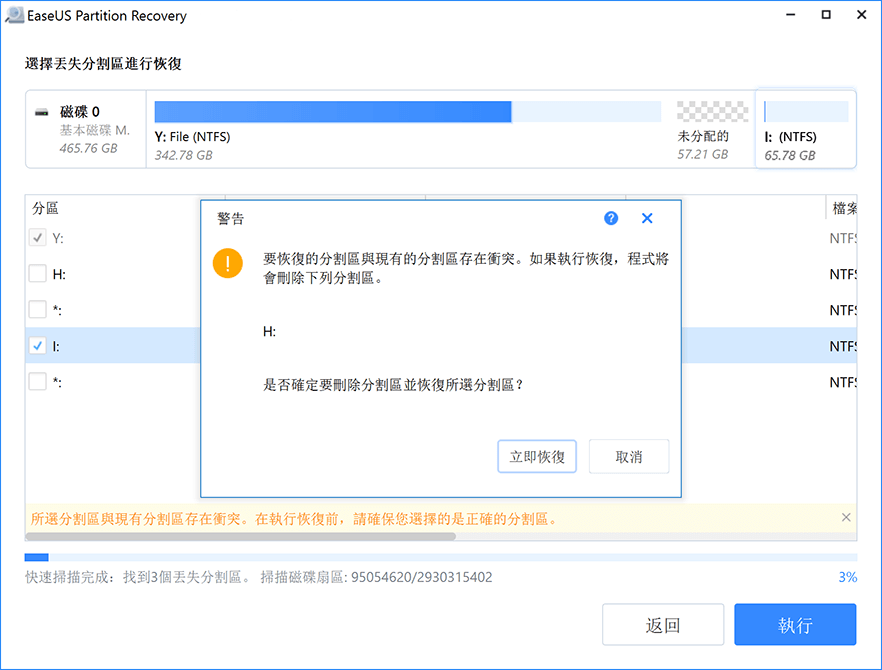就我們所知,一顆物理硬碟可以切割成數個分割區(磁碟機編號,如C:或D:),也通稱為「磁碟區」。一旦將硬碟劃分成多個分割區,不同類型的目錄和檔案就可以儲存在不同的分割區中。更多的分割區可提供更多的控制,但是太多卻反而會變得麻煩。仔細考慮分割區的數量是有這個必要。
事實上,很多人都有這樣的經驗:系統找不到分割區。當分割區因為其他原因損壞、刪除或丟失,就可能出現這樣的狀況。此時,如果您想訪問磁碟分區上的檔案,必須先救援分割區。下面,我們會逐步教您怎麼操作。
使用 EaseUS Partition Recovery 恢復損壞或丟失的分割區
在 Windows磁碟管理找不到分割區時,表示該磁碟分區上的分割表及其中的資料可能丟失了。但實際上,即使分割表被病毒破壞或意外刪除,分割區並沒有真正的消失。如果分割區表遭到病毒或其他錯誤破壞,免費分割區救援軟體 - EaseUS Partition Recovery可以幫您進行分割區救援。在這裡,我們建議您先備份您的資料,以防萬一發生意外。
EaseUS Partition Recovery是用於硬碟的分割區救援軟體,它的目的在救援硬碟機上被刪除或意外丟失的分割區。 EaseUS Partition Recovery能完全兼容在Windows XP, Windows 2000, Windows 2003, Windows Vista, Windows 2008,Windows 7 以及 Windows 8 和 Windows 10。(請用EaseUS Data Recovery Wizard恢復動態磁碟或GPT磁碟上刪除/丟失分割區裡的數據。)
步驟1. 在PC上運行分割區恢復軟體—EaseUS Partition Recovery
選擇丟失分割區的磁碟或設備,單擊「掃描」繼續。
步驟 2. 等待掃描步驟結束
允許程序掃描選定的磁碟並找到丟失的分割區。
步驟 3. 預覽並恢復丟失的分割區
雙擊標記為「丟失的」且健康度為「優」的磁碟分區。
預覽丟失分割區的內容。單擊「確定」後點擊「執行」開始恢復丟失的分區。
步驟 4. 單擊「立即恢復」 恢復磁碟分區
注意: 如果程序警告存在衝突,請先備份帶有重要檔案的分割區到外接式硬碟。然後,執行最後一個步驟恢復丟失的分割區。
延伸知識—切割磁碟的目的是什麼?
我們可以得到以下分區的目的:
(1)保持作業系統檔案與常用的軟體及使用者資料比鄰。
(2)具有作業系統虛擬記憶體交換/分頁的區域。
(3)快取和日誌檔案與其他檔案分開。
(4)可使用多重開機設定,讓使用者能擁有多個開機選項。例如,可以在同一顆硬碟的不同分割區上安裝Mac OS X、Microsoft Windows或其他作業系統。
(5)保護或隔離檔案,方便從損壞的分割區救援資料,其他的檔案系統則不會受到影響,如果其中一個分割區已損壞,則磁碟機的資料可能仍然可以救援。
(6)分割區較小的系統能提高整體電腦的效能。