文章目錄
![]() 編輯人員資料
編輯人員資料
![]() 評論及獎項
評論及獎項
許多人可能知道 BitLocker 可以加密電腦上的內部磁碟,但他們會想知道 BitLocker 是否可以加密外接硬碟。答案是肯定的!在這篇文章中,我們將指導您如何在外接硬碟上加密和解密 BitLocker。此外,如果您忘記了復原金鑰,我們也提供了 BitLocker 資料復原工具來修復它!
可以使用 BitLocker 加密外部硬碟嗎?
簡單答案:可以!您可以使用 BitLocker 加密您的外接硬碟、SSD、USB 隨身碟、SD 卡等。但要注意3件事:
一、系統需求:
- 需使用Windows 11系統(2025年更新版)
- 外接硬碟格式必須是 NTFS 或 exFAT(手機記憶卡常用的格式)
二、加密限制:
- 單個加密硬碟最大支援 16TB(2025 年新規格)
- 不支援 USB 2.0 以下的老舊隨身碟(傳輸速度太慢)
三、安全提醒:
-
加密後硬碟只能在 Windows 電腦讀取(Mac 需安裝特殊軟體)
-
加密過程約需 10-30 分鐘(視硬碟容量而定,500GB 約 15 分鐘)
然後,您可以按照下列步驟在 Windows電腦上使用 BitLocker 加密您的外部磁碟機。
如何使用 BitLocker 加密外部硬碟
連接您想要加密的硬碟。首先檢查其係統格式,以確保 BitLocker 可以加密,如果點擊「啟用 BitLocker」時出現錯誤提示,通常是以下 3 種情況:
|
無法加密的原因 |
解決方法 |
注意事項 |
|
檔案系統不符(顯示 FAT32 格式) |
格式化會清空所有資料! 務必先備份 |
|
|
硬碟已加密(如舊版 BitLocker) |
先關閉原有加密 |
右鍵硬碟→「管理BitLocker」→「關閉」 |
|
硬體太老舊(USB 2.0 隨身碟) |
更換新設備 |
2025 年起建議使用 USB 3.2 以上規格 |
💡 小撇步
⚠️注意:格式化前不要忘記備份您的重要檔案資料。然後,請按照以下步驟加密您的 Bitlocker 外接硬碟:
步驟 1.將您想要加密的外部磁碟機插入您的電腦。
步驟 2.在 Windows 搜尋列中輸入 BitLocker ,然後按一下「管理 BitLocker」。
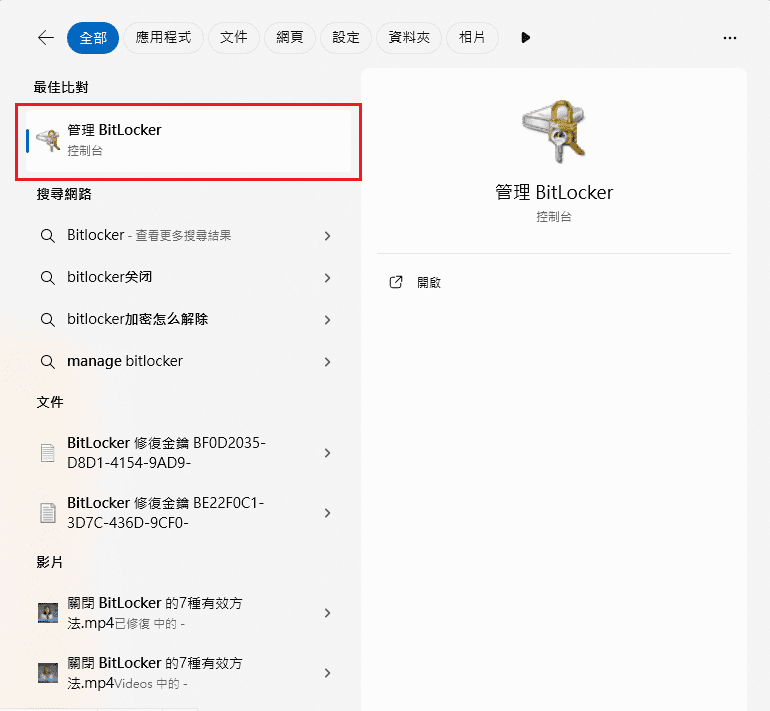
步驟 3.在「抽取式資料磁碟機 - BitLocker To Go」下,選擇您的外接磁碟,並按一下「開啟 BitLocker」,這將啟動您的外接硬碟的 BitLocker,這可能需要幾分鐘。
步驟 4.勾選「使用密碼解鎖磁碟機」,然後輸入入 8 位以上混合密碼(建議包含大小寫英文+數字)並確認密碼,然後按一下「下一步」。
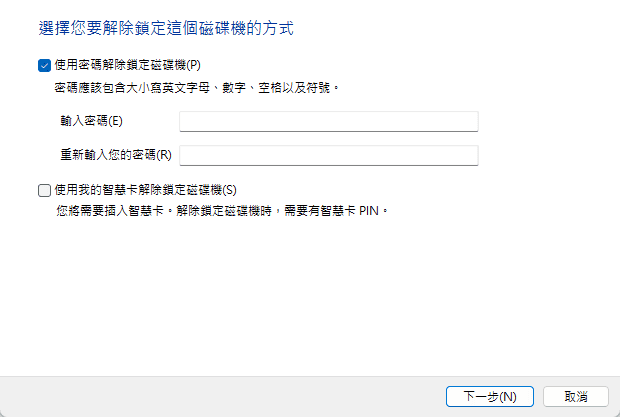
步驟 5.選擇您想要備份修復金鑰的方式,「儲存到Microsoft帳戶」可以自動同步到手機,同時選擇要加密的磁碟機大小。
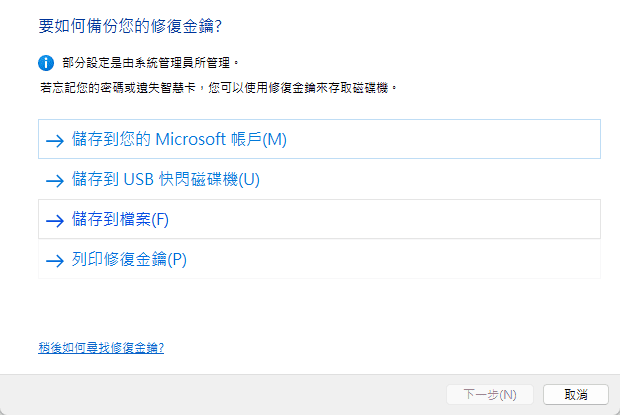
- 如果是新外接磁碟,且不包含任何檔案,請選擇「只加密已使用磁碟空間」,這樣加密的速度較快,不影響其他的工作。
- 如果磁碟機已包含檔案,請選擇「加密整個磁碟機」。
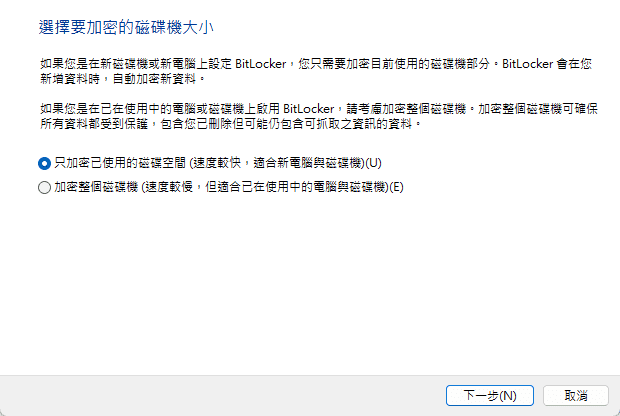
您是否曾經意外刪除過 BitLocker 加密硬碟上的重要檔案?不用擔心!本文將介紹專業的 BitLocker 加密硬碟資料復原軟體來解決您的問題!
BitLocker 資料復原軟體:從 BitLocker 磁碟機加密中復原資料
這篇文章將介紹有效且強大的 BitLocker 資料恢復軟體,它可以幫助您從 BitLocker 加密硬碟恢復無法存取的資料。閱讀更多 >>
如何使用 BitLocker 解密外部硬碟:3 種情景
情況一:記得 BitLocker 密碼
這是最容易的一種情況。如果您記得您加密外接硬碟時使用的 BitLocker 密碼,那麽您只需要插入硬碟 -> 輸入密碼 -> 點擊「解鎖」即可(就像手機解鎖)。
如果您想永久關閉 BitLocker 加密,右鍵硬碟 ->「管理 BitLocker」 -> 「關閉 BitLocker」即可,非常簡單。
情況二:忘記密碼但有金鑰
如果您可以找到 BitLocker 修復金鑰來解密 Windows 電腦上加密的外接硬碟,例如在您的 MS 帳戶網站上找到恢復金鑰。
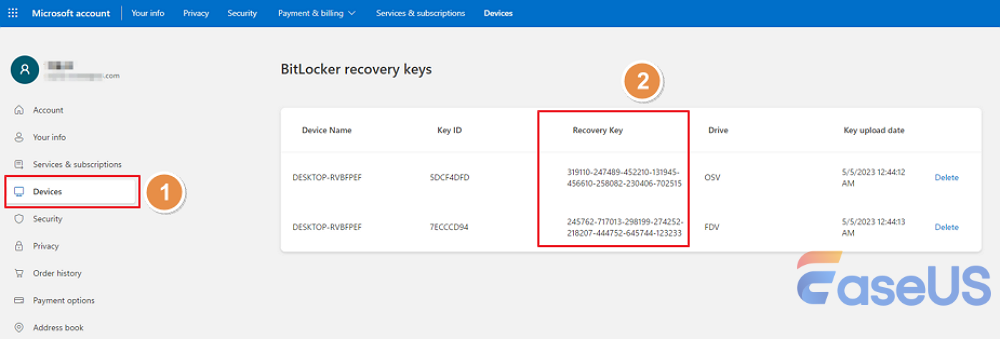
然後,您可以透過修復金鑰輕鬆解鎖使用 BitLocker 加密的可移動式磁碟機。進入「裝置」->「BitLocker資料保護」-> 複製 25 位數金鑰,輸入金鑰後立即解密(過程約 3-5 分鐘)。
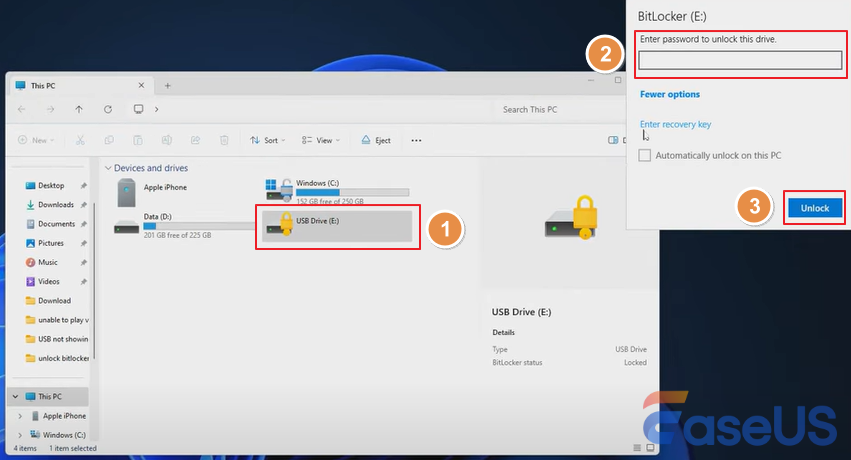
在 SNS 上與您的朋友分享此帖子並幫助他們了解有關外接硬碟上的 BitLocker 的更多資訊!
情況三:完全忘記金鑰和密碼
最壞的情況,就是您丟失了 BitLocker 恢復金鑰並忘記了密碼,其實也不用擔心!您仍然有機會從鎖定的外接硬碟中恢復資料!繼續閱讀以了解如何在沒有密碼和恢復金鑰的情況下解鎖 BitLocker 磁碟機!
可以從 BitLocker 加密的外部硬碟恢復資料嗎
答案是肯定的,您可以使用 BitLocker 硬碟復原工具進行資料恢復。
| 工具名稱 | 適用情景 | 優點 |
| EaseUS Data Recovery Wizard | 格式化磁碟后救援 | 一鍵掃描,用戶友好 |
| Microsoft BitLocker Repair | 系統錯誤修復 | 官方免費工具 |
| SanDisk SecureAccess 3.0 | Mac 讀取加密碟 | 自動解密免手動輸入 |
其中,我們最推薦強大且值得信賴的 EaseUS Data Recovery Wizard 來還原 BitLocker 加密驅動器,即使您沒有復原金鑰和密碼,它也可以協助解密 BitLocker 內部/外接硬碟、SSD、USB 隨身碟、SD 卡等!
請查看以下步驟,使用/不使用金鑰從 BitLocker 加密磁碟機還原資料 :
步驟 1. 選擇要掃描的加密磁碟機
啟動 EaseUS Data Recovery Wizard,您將看到其中顯示 BitLocker 加密磁碟機。
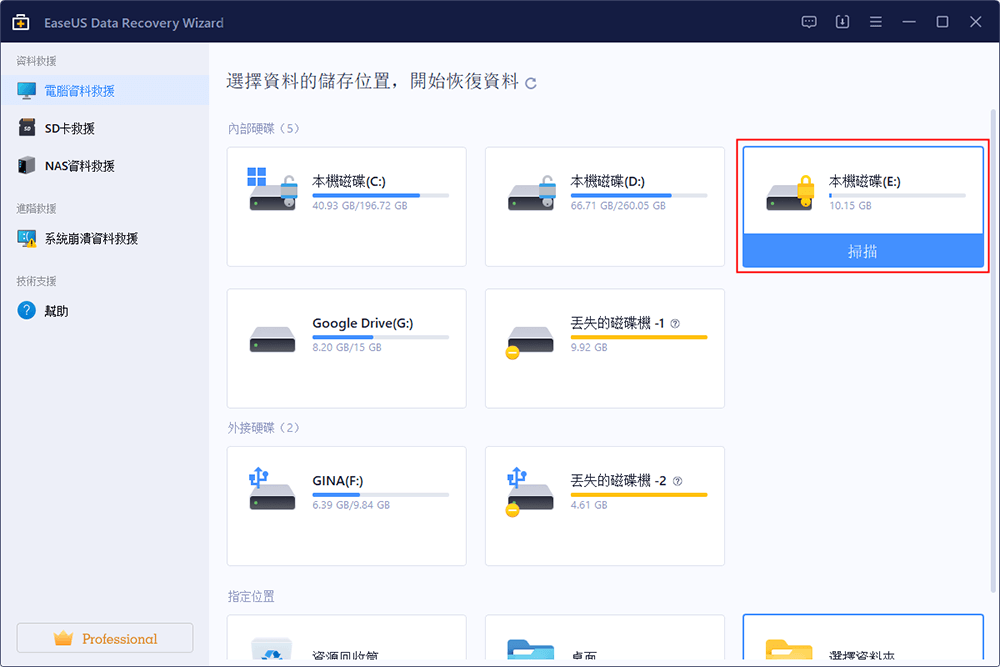
當您點擊加密磁碟區時,會彈出視窗提醒您輸入密碼以解鎖。輸入金鑰並點擊「掃描」按鈕來尋找丟失的檔案。
注意:如果您忘記了金鑰,可以使用「嘗試自動解密」,這可能會幫助您解密磁碟機。但也有可能行不通。如果失敗,該程式將無法掃描磁碟機。
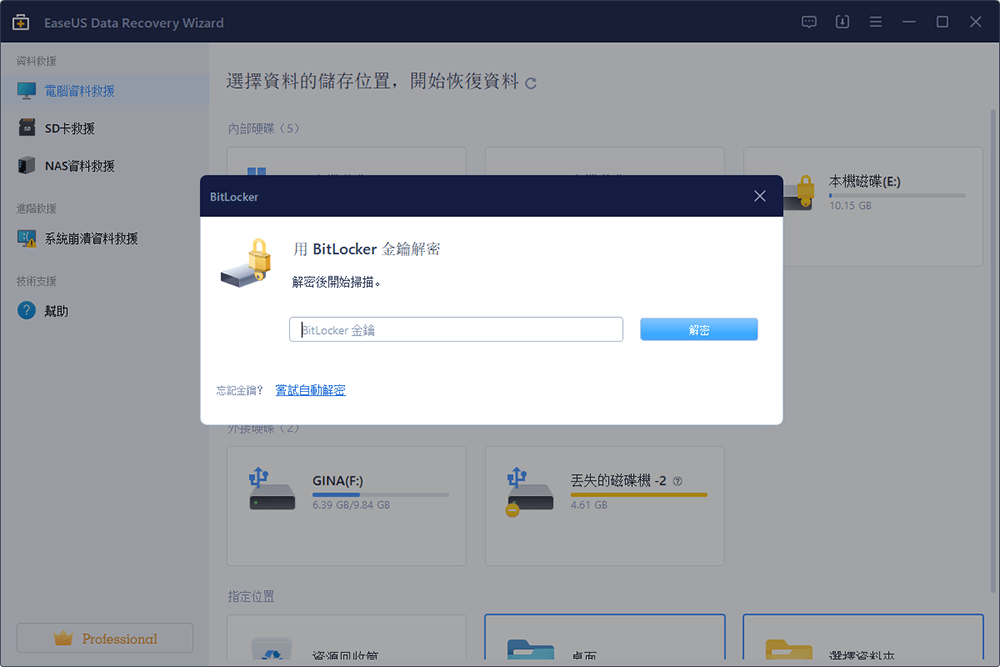
步驟 2. 選擇並預覽掃描檔案
該軟體將開始快速掃描已刪除的檔案,並對更多丟失的檔案執行進階掃描。該程序完成後,您可以使用「篩選」功能或點擊「搜尋檔案或資料夾」按鈕,以在短時間內找到丟失的檔案。
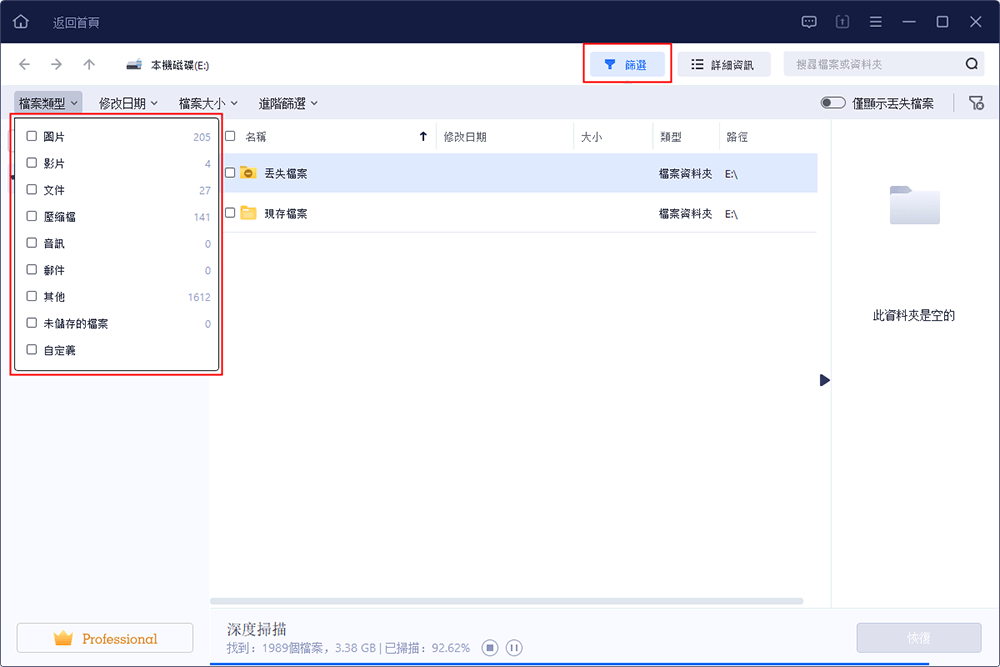
步驟 3. 從 BitLocker 加密硬碟還原丟失的檔案
預覽檔案後,點擊「恢復」按鈕可從 Windows 上的 BitLocker 加密磁碟區還原刪除或丟失的檔案。
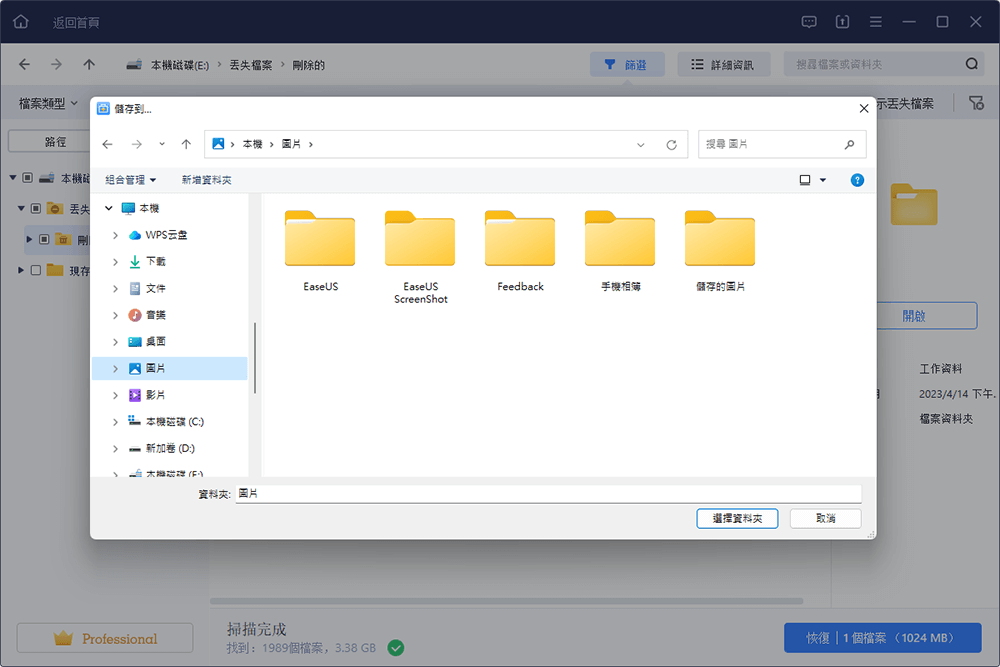
額外:安全使用 BitLocker 的技巧
加密是雙面刃!忘記密碼可能永久失去資料,建議重要檔案同時備份到雲端。並且,BitLocker 僅支援 NTFS/exFAT 格式,格式化前請務必確認檔案系統類型,以下是幾個關於安全使用 BitLocker 加密外接硬碟的技巧:
一、密碼管理訣竅
- 用「句子密碼」更好記:ILoveMyDog2025!
- 避免用生日、電話等易猜數字
二、定期檢查金鑰
- 每季登入 Microsoft 帳戶確認金鑰存在
- 手機備份建議使用「Google 密碼管理員」
三、效能優化設定
- 關閉「每次寫入都加密」功能(右鍵硬碟 -> BitLocker 設定)
- 使用 USB 3.2 以上傳輸線(速度差 3 倍)
外部硬碟上的 BitLocker 常見問題解答
以下是與外接硬碟上的 BitLocker 相關的問題;閱讀以了解更多資訊!
1. 我可以在外部磁碟機上使用 BitLocker 嗎?
您可以在外接硬碟或 USB 隨身碟上使用 BitLocker 加密。插入要加密的外部磁碟機,在 Windows 搜尋列中,輸入 Bitlocker ,然後按「管理 BitLocker」。在「抽取式資料磁碟機 - BitLocker To Go」下,找到並選擇要加密的可移動磁碟機。
2. 如何解鎖 BitLocker 外接硬碟?
您應該找到 BitLocker 復原金鑰或密碼來解鎖 Windows 電腦上加密的外接硬碟。如果您忘記了密碼,您可以在系統設定後自行啟用 BitLocker,或在您的 MS 帳戶網站上找到恢復金鑰。
然後,您可以透過恢復金鑰或密碼輕鬆解鎖使用 BitLocker 加密的可移動磁碟機。只需輸入密碼並點擊「解鎖」按鈕即可。
3. 如何在我的外接硬碟上停用 BitLocker?
以下是在外接硬碟上停用 BitLocker 加密的方法:
步驟 1.右鍵單擊外接硬碟並選擇「管理 BitLocker」選項。
步驟 2.按一下「關閉 BitLocker」並等待該程序完成。
結論
這篇文章討論了外接硬碟上的 BitLocker 的相關問題,包括如何使用 BitLocker 加密和解密外接硬碟。此外,我們還提供了強大且值得信賴的 BitLocker 資料復原工具,即使沒有復原金鑰和密碼,它也能協助您從 BitLocker 加密硬碟中擷取和恢復資料!
這篇文章有幫到您嗎?
相關文章
-
![author icon]() Agnes 2025年03月26日
Agnes 2025年03月26日
-
![author icon]() Gina 2025年03月26日
Gina 2025年03月26日
-
權威指南:恢復格式化的索尼 SD 卡 [A7III/A7Iv/A7RV]
![author icon]() Zola 2025年04月27日
Zola 2025年04月27日
-
![author icon]() Harrison 2025年03月26日
Harrison 2025年03月26日
