文章目錄
![]() 編輯人員資料
編輯人員資料
![]() 評論及獎項
評論及獎項
關於我的 BitLocker 修復金鑰
當您嘗試使用密碼保護或加密磁碟機、資料夾或檔案時,您必須了解 BitLocker。它是一種內建的 Windows 加密技術,通過加密您的磁碟機並在解鎖之前要求一個或多重要素驗證來保護您的資料免於未經授權的存取。

當 Windows 11/10/8/7 檢測到可能未經授權的資料存取嘗試時,需要 BitLocker 修復金鑰。您的 BitLocker 修復金鑰是唯一的 48 位數字密碼。在加密過程中,BitLocker 可以確保在啟用保護之前安全備份修復金鑰。
在哪裡可以找到丟失的 BitLocker 密碼/修復金鑰
如果您的電腦具有 BitLocker 加密功能,該怎麼辦?您已經很長時間沒有使用這台電腦並且忘記了修復金鑰。在哪裡可以回復修復金鑰?您的修復金鑰可能存在於多個位置,具體取決於啟用 BitLocker 時所做的選擇。
1. 檢查您的 Microsoft 帳戶
在另一台裝置上登入您的 Microsoft 帳戶以尋找您的修復金鑰。如果您擁有支援自動裝置加密的現代裝置,則修復金鑰很可能位於您的 Microsoft 帳戶中。
如果裝置是由其他使用者設定或啟用 BitLocker 保護,則修復金鑰可能位於該使用者的 Microsoft 帳戶中。
2. 以系統管理員身分執行
如果您以管理員身份執行 BitLocker 加密,或者您的裝置已連接到網域,則可以以系統管理員身分執行或向系統管理員詢問您的修復金鑰。
延伸閱讀:無需密碼即可解鎖資料夾
3. 檢查 USB 隨身碟或列印輸出
如果您已將金鑰存在 USB 快閃磁碟機上,或者在啟用 BitLocker 時列印了修復金鑰,則可以檢查您的 USB 磁碟機或列印輸出。
將 USB 閃存磁碟機插入加密的電腦,然後按照螢幕上的說明進行操作。如果您將金鑰儲存為快閃磁碟機上的文字檔,請使用另一台電腦讀取該文字檔。
4. 嘗試可能的修復金鑰
如果您忘記了密碼,該怎麼辦?磁碟機上存儲著一些您絕對必須能夠存取的關鍵資料。您可以使用常用密碼存取 BitLocker 磁碟機。儘管 BitLocker 要求使用者創建唯一的強密碼,但許多使用者仍然使用簡單的單字或短語來保護他們的資料和使用者帳戶。
放鬆並輸入您過去可能使用過的密碼。如果足夠幸運,您可以輸入正確的密碼並解鎖 BitLocker 加密磁碟機。
5. 執行 BitLocker 還原
BitLocker 回復是當您無法正常解鎖磁碟機時可以還原對受 BitLocker 保護的磁碟機的存取的程序。如果滿足以下條件之一,您可以執行 BitLocker 還原:
- 您可以提供還原密碼。
- 網域管理員可以獲得恢復密碼。
- 資料恢復代理可以使用其憑據來解鎖磁碟機。
強制還原本機電腦
- 點擊開始按鈕。
- 在「開始搜尋」框中輸入 cmd,然後點擊「以系統管理員身分執行」。
- 在命令提示字元處,輸入以下指令,然後按 Enter:
manage-bde-forcerecovery
強制還原遠端電腦
- 在「開始」畫面上,輸入 cmd.exe,然後點擊「以系統管理員身分執行」。
- 在命令提示字元處,輸入以下指令,然後按 Enter:
manage-bde-ComputerName-forcerecovery
額外技巧 — 從加密的 Bitlocker 磁碟機救援資料
有可用的資料救援工具可以從加密的 BitLocker 磁碟機中提取資料。EaseUS Data Recovery Wizard 就是這樣的工具之一。這套強大的工具可以存取 BitLocker 磁碟機中的檔案並從加密磁碟機還原資料。這是一種有效的方法,但您仍然需要在執行資料救援軟體之前解鎖 BitLocker 磁碟機。
請按照以下步驟使用 EaseUS Data Recovery Wizard 恢復/導出受 BitLocker 保護的資料和檔案。
步驟 1. 選擇要掃描的加密磁碟機
啟動 EaseUS Data Recovery Wizard,您將看到其中顯示 BitLocker 加密磁碟機。
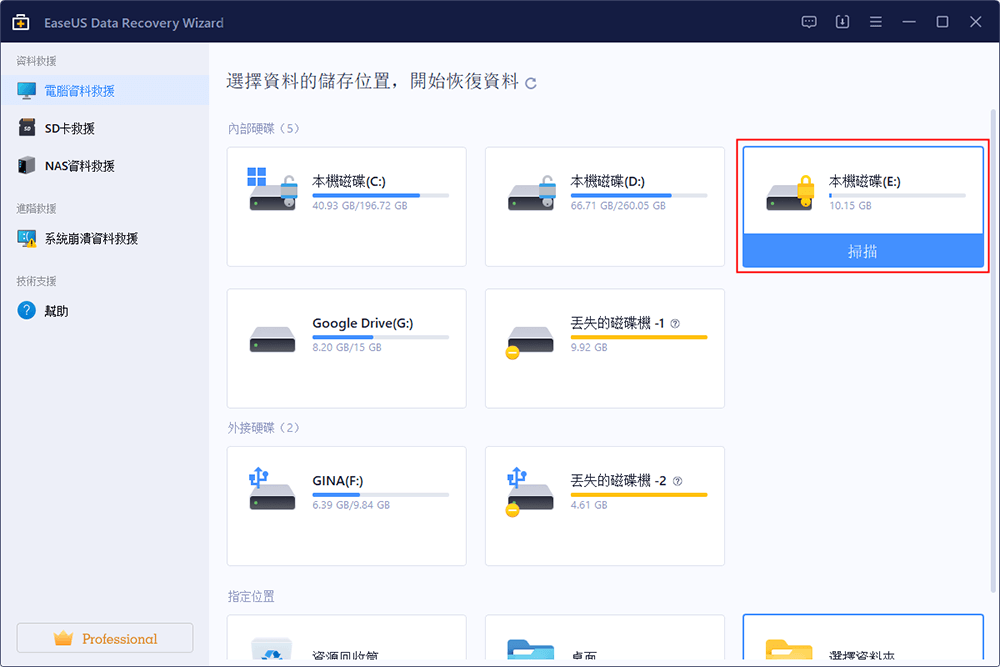
當您點擊加密磁碟區時,會彈出視窗提醒您輸入密碼以解鎖。輸入金鑰並點擊「掃描」按鈕來尋找丟失的檔案。
注意:如果您忘記了金鑰,可以使用「嘗試自動解密」,這可能會幫助您解密磁碟機。但也有可能行不通。如果失敗,該程式將無法掃描磁碟機。
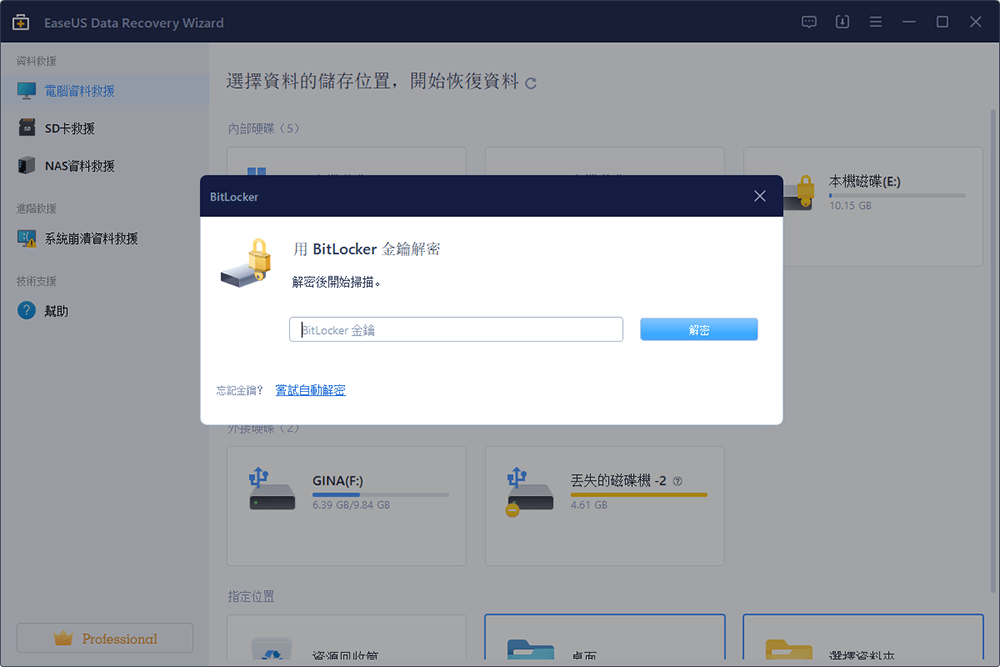
步驟 2. 選擇並預覽掃描檔案
該軟體將開始快速掃描已刪除的檔案,並對更多丟失的檔案執行進階掃描。該程序完成後,您可以使用「篩選」功能或點擊「搜尋檔案或資料夾」按鈕,以在短時間內找到丟失的檔案。
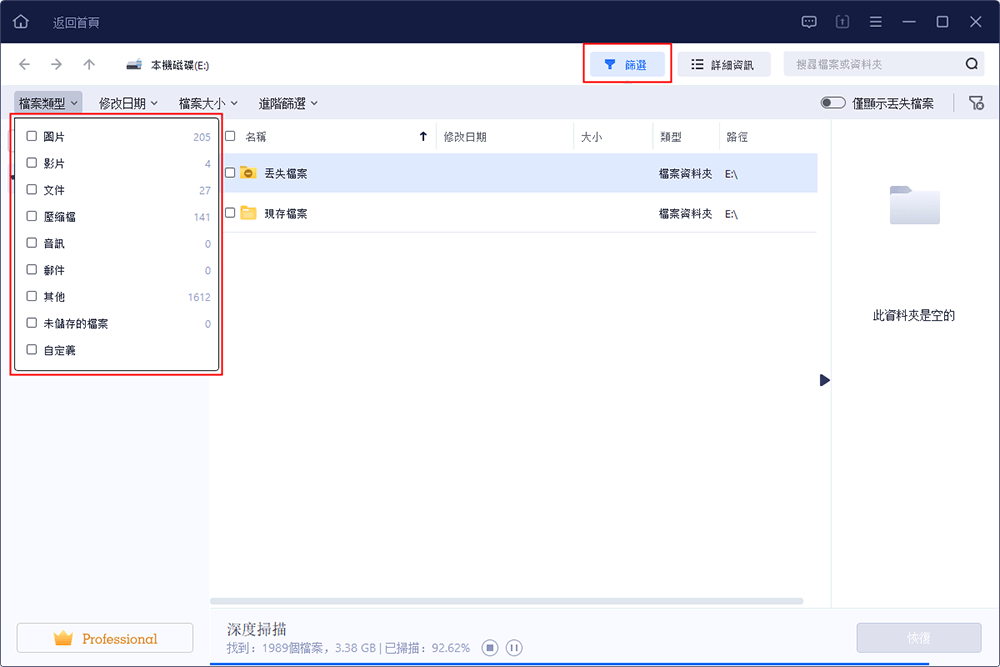
步驟 3. 從 BitLocker 加密硬碟還原丟失的檔案
預覽檔案後,點擊「恢復」按鈕可從 Windows 上的 BitLocker 加密磁碟區還原刪除或丟失的檔案。
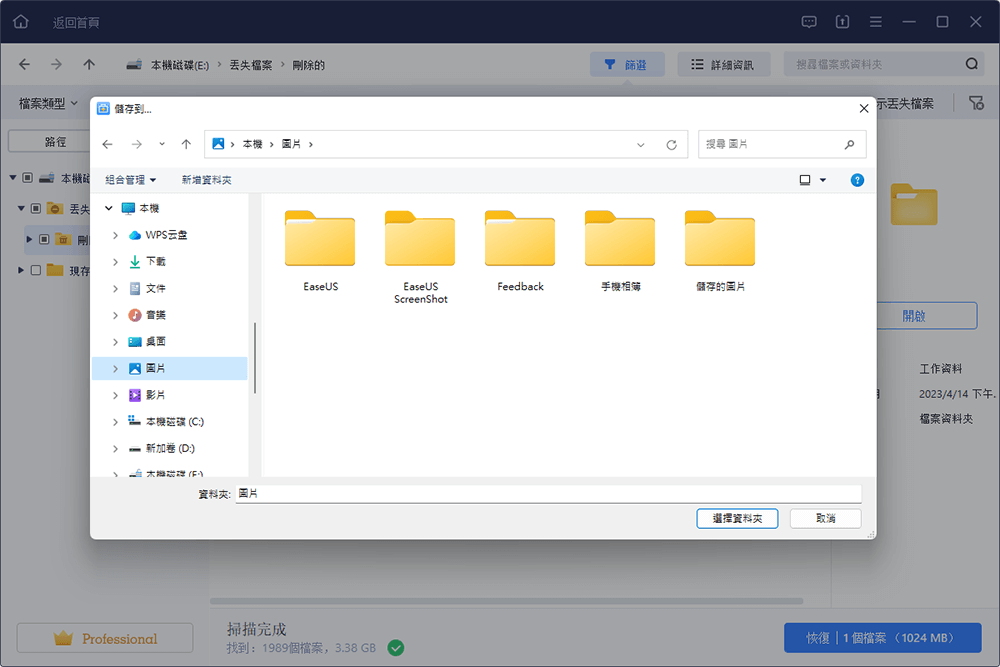
結語
用密碼保護硬碟、SSD、USB 或其他裝置上的敏感資料確實是個好主意。如果您忘記或丟失修復金鑰,情況可能會有所不同。確保您在安全的地方有一份副本或使用不會忘記的密碼。您還可以使用密碼管理工具備份您的密碼。
這篇文章有幫到您嗎?
相關文章
-
修正 Windows 10/11 上的粉紅屏幕死機錯誤 (PSOD)
![author icon]() Ken 2025年03月26日
Ken 2025年03月26日
-
![author icon]() Bruce 2025年03月26日
Bruce 2025年03月26日
-
![author icon]() Ken 2025年03月26日
Ken 2025年03月26日
-
![author icon]() Ken 2025年03月26日
Ken 2025年03月26日