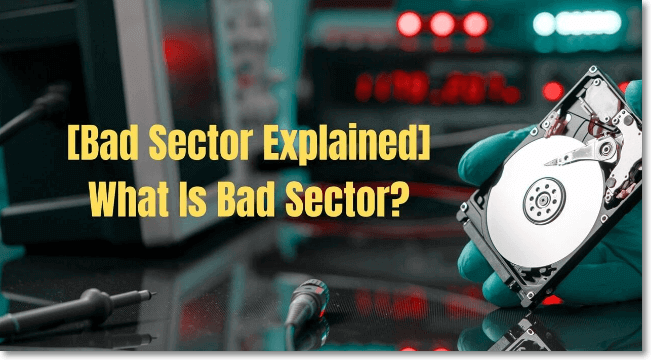您是否曾收到「Windows 無法格式化可移動磁碟」的提示?此錯誤可能令人擔憂,因為它會阻止您存取和格式化磁碟機。
因此,在本文中,我將解釋無法格式化外接硬碟的原因以及六個輕鬆的步驟來幫助您解決此問題。繼續閱讀!
無法格式化外接硬碟的可能原因
有幾個原因可能導致您無法格式化外接硬碟。檢查下面給出的原因:
壞軌:
儲存裝置的壞磁區已損壞,不再回應讀取或寫入請求。壞軌可能出現在各種類型的儲存媒體上,包括傳統硬碟、SSD、USB 隨身碟、記憶卡、隨身碟、微型 SD 卡等。Windows 不支援格式化損壞磁區的硬碟。
有一個連結可以幫助您了解有關壞軌的更多資訊。
物理損壞:
可移動磁碟比內建硬碟更容易受到物理損壞。例如,如果您將其掉落在地板上或放置在環境不佳的地方,它就會受損。如果您的儲存裝置受到物理損壞,本文中的技術將無法修復您的儲存裝置。
防寫保護:
防寫保護是一種防止使用者以任何方式更改磁碟機的技術,包括格式化或刪除資料。 SD 卡和快閃磁碟機通常有兩種保護形式:基於硬體和基於軟體。
權限不足:
有時,格式化磁碟機需要對電腦進行管理存取。使用命令提示字元或磁碟管理可以輕鬆修復磁碟格式化。
病毒/惡意軟體:
如果您的裝置感染了病毒或惡意軟體,您的敏感資料可能會被盜、洩漏或刪除,硬體甚至可能完全燒毀。
如果將 USB 隨身碟、SD 卡或其他裝置連接到未安裝防毒軟體的電腦,則有電腦感染病毒的風險。
順便說一句,如果您無法格式化 USB 或 SD 卡,有一些連結可以幫助您。
無法格式化外接硬碟?6 種解決方式
在本部分中,有六種方法可以幫助您解決無法格式化外接硬碟和格式化不可見的外接硬碟的問題。按照這些方法,您可以找到無法格式化外接硬碟的原因。
方法 1. 掃描並修復壞軌
損壞且無法讀取或寫入的磁區稱為壞磁區,會破壞格式化過程。使用 Easeus Partition Master 或 CHKDSK.exe 軟體掃描並修復損壞的磁區並解決「無法格式化 USB」問題。
首先,讓我們使用 EaseUS Partition Master 來檢查壞軌。這是教程。
步驟 1.開啟EaseUSPartition Master。前往工具包並選擇“壞扇區掃描”。
只需簡單的點擊,您就可以檢查並找出壞軌。
順便說一句,您也可以使用 CHKDSK.exe 軟體來掃描壞磁區。稍微麻煩了一點,現在看看怎麼用。
步驟 1.按 Win+R 鍵開啟執行對話框,輸入cmd,然後按Enter。
步驟 2.命令提示字元視窗將打開。
步驟 3.在命令提示字元下輸入chkdsk g: /f /r /x 。將 g 替換為您的隨身碟的磁碟機號。
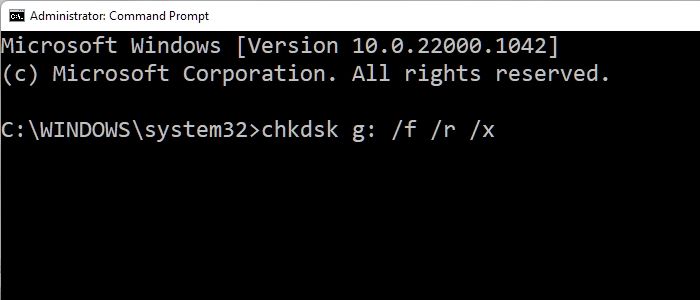
現在檢查 Windows 系統是否可以解決「無法格式化 USB」問題。
方法 2. 刪除防寫保護
Windows 無法格式化寫入保護的隨身碟。隨身碟可能會因多種原因而變成寫入保護,例如實體鎖、唯讀模式、錯誤的登錄設定或檔案系統損壞。不同的原因需要不同的反應。
1. 搜尋物理開關。
首先,查看快閃磁碟機的側面是否有實體鎖開關。如果有的話,將其滑動至解鎖位置。接下來,將其連接到您的電腦並根據需要進行格式化。移動鎖定開關以取消寫入保護。現在看看 Windows 系統是否有辦法解決「無法格式化 USB」的問題。
2. 使用Diskpart工具刪除唯讀屬性。
步驟 1.將您的隨身碟連接到您的電腦並確保它可以被偵測到。
步驟 2.在鍵盤上,按 Win + R 開啟執行對話方塊。然後,在執行對話方塊中輸入 diskpart 並按下確定以開啟 Diskpart 命令提示字元。
步驟 3.接下來,輸入list disk並按Enter。它將顯示電腦上可用的光碟清單。輸入 select disk n,其中 n 代表快閃磁碟機的磁碟機號碼。然後按 Enter 繼續。
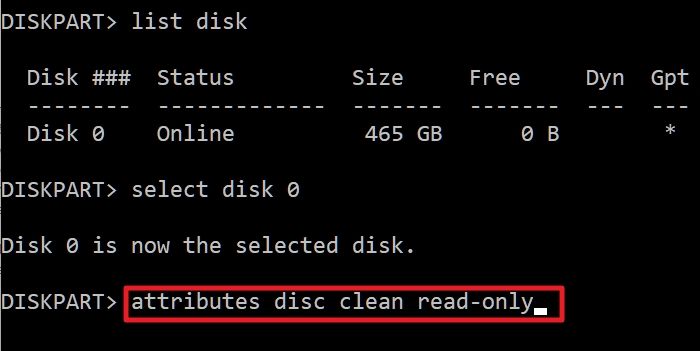
步驟 4.輸入並執行以下命令 - 屬性磁碟清潔只讀。 Diskpart 將修改您的 USB 隨身碟的設置,使其不再是唯讀的。您可以根據需要格式化隨身碟。
現在您可以檢查問題是否已修復。
3. 可以透過註冊表編輯來停用寫入保護。
首先將閃存硬碟連接到電腦,以確保電腦能夠識別它。
步驟 1.開啟執行對話框,輸入 regedit,然後按 Enter 或按確定以存取登錄編輯器。
步驟 2.到以下路徑。
Computer\HKEY_LOCAL_MACHINE\SYSTEM\CurrentControlSet\Control\StorageDevicePolicies
如果 StorageDevicePolicies 不存在,請透過右鍵點選控制鍵並選擇新建 > 鍵來手動建立。
步驟 3.您可以透過雙擊將 WriteProtect 從 1 更改為 0。
如果 WriteProtect 不存在,請以滑鼠右鍵按一下新的 StorageDevicePolicies 鍵,然後選擇新建 > Dword,將名稱指定為 WriteProtect。雙擊 WriteProtect,並將值設為 0。
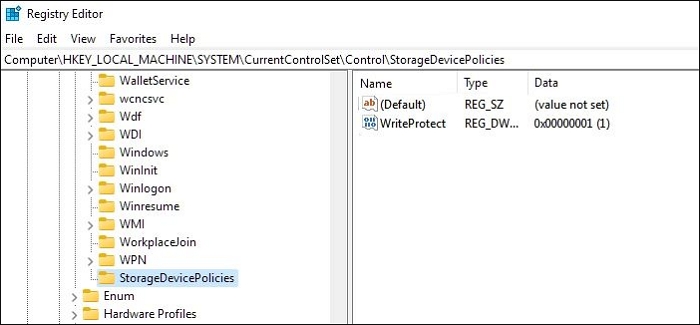
步驟 4.關閉Regedit後重新啟動電腦。重新連接 USB 裝置之前,您需要正確格式化它。
檢查問題是否仍然存在。
方法 3. 刪除病毒
小型 USB 隨身碟可輕鬆備份資料或將資料傳送至電腦。它們經常被攜帶並在多台電腦上使用,這使得病毒更容易感染。在這種情況下,值得信賴的防毒程式可以消除惡意軟體或病毒。
步驟 1.在電腦螢幕上 Windows 標誌右側的搜尋框中輸入 Window Security。
步驟 2.現在,在「目前威脅」下,您可能會找到掃描選項。將有四種不同的掃描選項可供選擇。
步驟 3.如果這是您第一次並且想要檢查所有內容,請選擇完整掃描選項。選擇「全面掃描」旁的單選按鈕,然後按一下「立即掃描」按鈕。
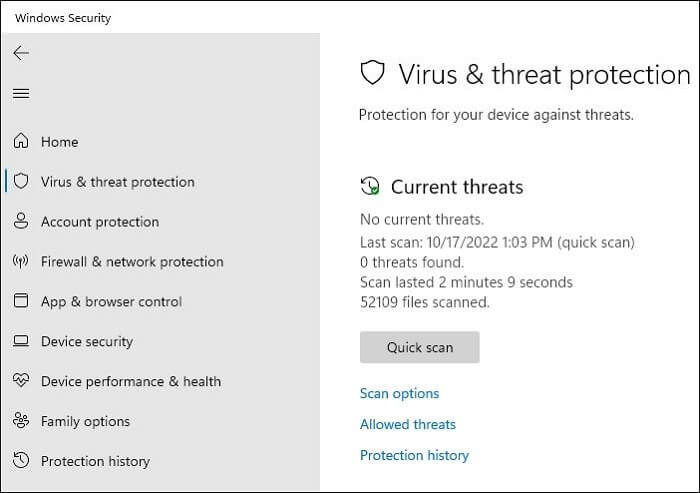
步驟 4.按下此按鈕後,將開始完整的系統掃描,並且 Windows Security 將提供一個帶有調查結果的進度條。如果一切正常,將顯示訊息「沒有目前威脅」。
步驟 5.如果 Microsoft Defender 發現任何威脅,您將收到一則通知,其中指出「發現威脅」以及受感染檔案的清單。若要消除電腦中的威脅,請按一下「開始操作」按鈕,Microsoft Defender 將刪除這些威脅。
現在檢查 Windows 系統是否可以解決「無法格式化 USB」問題。
方法 4. 使用命令提示字元格式化外接硬碟
格式化 USB、隨身碟等外部媒體的最簡單方法是透過 Windows 命令提示字元。
步驟 1.從 Windows 功能表開啟命令提示字元程式。
步驟 2.使用適當的磁碟機號碼和檔案系統輸入以下命令。
例如 1:format D: /fs:ntfs
例如 2:format J: /fs:FAT32
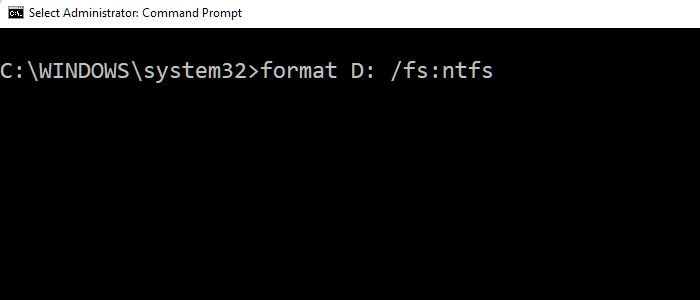
現在檢查 Windows 系統是否可以解決「無法格式化 USB」問題。
方法 5. 使用磁碟管理格式化外接硬碟
另一個用於管理 Windows 電腦上的磁碟和磁區的出色工具是磁碟管理。只需幾次簡單的單擊,您就可以在可移動磁碟上建立 Windows 無法格式化的全新磁碟區。
步驟 1.右鍵單擊「此電腦」,選擇“管理”,然後按一下「磁碟管理」以啟動磁碟管理。
步驟 2.接下來,選擇您的外接硬碟並右鍵單擊它。
步驟 3.選擇「格式化」選項,然後選擇「執行快速格式化」選項。
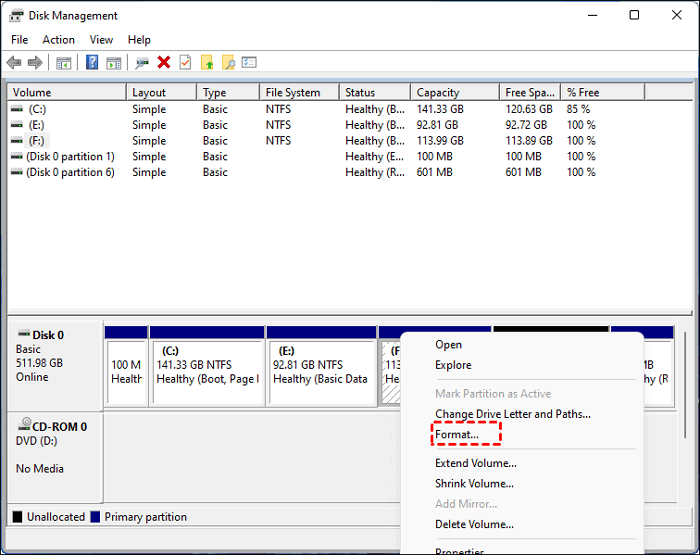
步驟 4.選擇正確的文件格式。然後點選「確定」。
檢查問題是否已解決。
方法 6. 嘗試在另一個 Linux 作業系統上格式化
在放棄硬碟之前,您可以嘗試另一種方法來分離問題。Linux 命令可以將磁碟格式化為幾乎任何格式,包括 NTFS 和 FAT32。因此,如果您無法在 Windows 中格式化磁碟,Linux 是一個不錯的選擇。
若要在 Linux 上以 NTFS 格式化磁碟,請在終端機上執行下列命令。確保磁碟已連接。
sudo mkfs -t ntfs /dev/sdb1
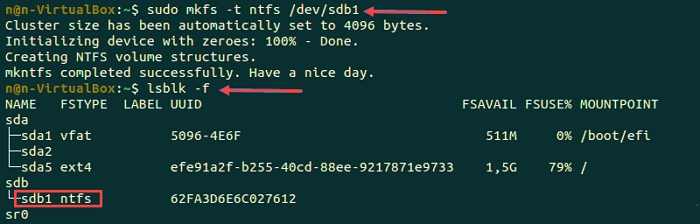
如果要格式化為FAT32,則執行下列命令:
sudo mkfs -t vfat /dev/sdb1
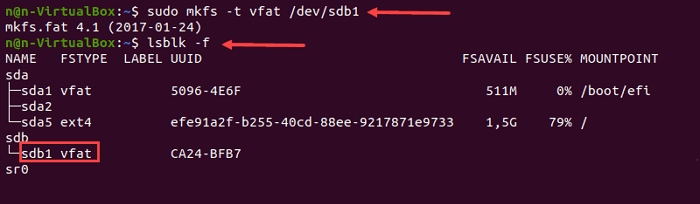
完成後,您可以執行 lsblk 命令來驗證檔案系統的變更。
完成這些後,請斷開裝置與 Linux 的連接,並將其連接到 Windows PC。您不應該再遇到問題。
其他提示:如何安全地格式化外接硬碟?
EaseUS Partition Master 可在 Windows PC 上使用,將外接硬碟格式化為 FAT32。無需使用其他方法,只需三個步驟即可完成格式化。使用此磁區管理器格式化磁碟機非常簡單,可以免費下載和使用。
步驟 1. 開啟 EaseUS Partition Master,右鍵點選要格式化的外接硬碟/USB/SD 卡上的磁碟區,然後選擇「格式化」選項。

步驟 2. 為所選的磁碟區分配新的磁碟區標籤、檔案系統(NTFS/FAT32/EXT2/EXT3/EXT4/exFAT)和叢集大小,然後點選「確定」。

步驟 3. 在警告視窗中,點選「是」繼續。

步驟 4. 點選右下角的「執行」按鈕檢視變更,然後點選「應用」開始格式化您的外接硬碟/USB/SD 卡。

除了格式化外接硬碟外,它還具有許多其他功能。我們繼續學習吧。
是什麼讓 EaseUS Partition Master 成為最佳選擇?
EaseUS Partition Master Free 的主要功能包括:
功能強大且免費:Partition Master Free 具有多種功能,包括調整大小、移動、合併、遷移和複製磁碟或磁區、轉換為本機、變更標籤、碎片整理、驗證和調查磁區。
完整的磁碟管理工具:您可以使用此工具管理任意數量的儲存裝置檢查磁碟。您可以根據需要將 MBR 轉換為 GPT或將 FAT32 轉換為 NTFS 。
Wizards:您是否要將您的作業系統遷移到新的、更快的 HDD 或超快的 SSD 上?也許您希望複製或拷貝一個磁區?工具列上有一個用於上述目的和其他目的的嚮導。您也可以將 SSD 與 Partition Master Free 一起使用。
企業金鑰:企業可以快速輕鬆地取得 Partition Master free 的企業金鑰。
如果您遇到磁碟管理問題,請下載它解決問題。
結論
因此,從文章中,您可以了解外部磁碟機格式化失敗的原因以及如何解決該問題。此外,您可以透過安裝和使用 EaseUS Partition Master Free 工具安全地格式化您的外部磁碟機。
儘管解決格式化外部硬碟的問題很有挑戰性,但您必須確保透過建立備份來檢索數據,這樣即使您最終無法獲得該設備,您仍然可以恢復資料。
與無法格式化外接硬碟相關的常見問題解答
如果您對格式化外接硬碟還有任何其他疑問,請查看以下常見問題及其解決方案。
1. 為什麼我無法格式化我的外部磁碟機?
您可能無法格式化外部磁碟機,因為它可能有壞軌、實體損壞、寫入保護、權限不足,或可能感染了病毒或惡意軟體。
2. 如何強制格式化我的硬碟?
從要格式化的 USB 或外部裝置的上下文選單中選擇「格式化」。選擇簇大小、檔案系統(NTFS/FAT32/exFAT)和磁區標籤後,按一下確定。按一下“執行動作”,然後按“套用”以格式化硬碟磁區。
3. 如何格式化無回應的外接硬碟?
如果仍然無法正常工作,請拔下硬碟並嘗試其他 USB 連接埠。有問題的連接埠可能發生故障或您的特定磁碟使其難以使用。如果插入 USB 3.0 端口,請嘗試 USB 2.0 連接埠。如果插入 USB 集線器,則直接連接到 PC。
這篇文章對您有幫助嗎?
相關文章
-
![https://images.easeus.com/images/en/icon/Harrison.jpg]() Harrison/2025-06-30
Harrison/2025-06-30
-
如何修復「此電腦無法執行Windows 11」錯誤?完整修復指南都在這裡
![https://images.easeus.com/images/en/icon/agnes.jpg]() Agnes/2025-04-09
Agnes/2025-04-09
-
![https://images.easeus.com/images/en/icon/ken.jpg]() Ken/2025-05-29
Ken/2025-05-29
-
修復 Windows 更新無法執行 Windows 11/10 的 6 種方法
![https://images.easeus.com/images/en/icon/ken.jpg]() Ken/2025-03-17
Ken/2025-03-17