問題
您的CD或DVD在Windows 10檔案總管中沒有顯示,裝置在裝置管理員中以黃色驚嘆號標記。開啟裝置的內容對話框後,在裝置狀態區域列出了以下錯誤:
- Windows無法啟動此硬體裝置,因爲其設定資訊不完整或已損壞。代碼(19)
- 裝置運作不正常,因爲Windows無法載入此裝置所需的驅動程式。(代碼31)
- 此裝置的驅動程式(服務)已停用。另一種驅動程式可以提供此功能。代碼(32)
- Windows無法載入此硬體的裝置驅動程式。驅動程式可能已損壞或遺失。(代碼39)
- Windows已成功載入此硬體的裝置驅動程式,但無法找到該硬體裝置。(代碼41)
該問題可能發生在以下情況之一:
- 升級Windows作業系統。
- 安裝或解除安裝CD或DVD燒錄程式。
- 解除安裝Microsoft數位映像。
解決方案
相當多的使用者發現他們的CD或DVD光碟沒有顯示在檔案總管、磁碟管理或裝置管理員。因此,爲了幫助解決這個問題,我們在這裡介紹7種驗證過能夠 修復Windows 10中遺失的CD/DVD光碟的最佳方法。使用每一個解決方案,直到CD/DVD圖示回到您的Windows電腦上。
顯示隱藏CD/DVD裝置的7個解決方案:
解決方案 1. 在Windows 10 中顯示隱藏的CD/DVD裝置
您嘗試過在Windows 10中顯示隱藏的裝置嗎?有時,Windows 10更新會進行重設,並將一些設定回復到較早的狀態。一旦您的光碟顯示不正常,首先嘗試取消隱藏CD/DVD裝置。
右鍵點擊本機>管理>裝置管理員>檢視>顯示隱藏裝置
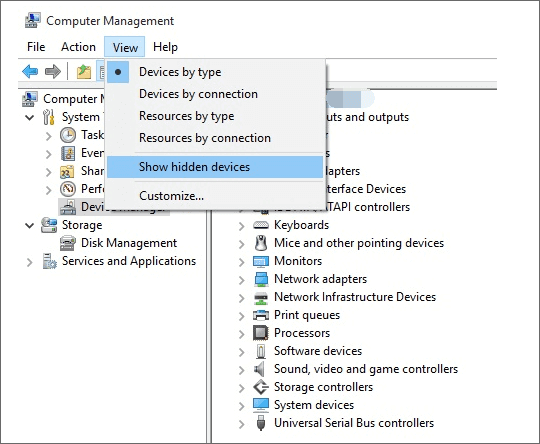
解決方案 2. 解除安裝IDE ATA/ ATAPI控制器
如果解決方案1(顯示隱藏裝置)不能解決問題,請繼續閱讀。
步驟 1. 找到DVD/CD-ROM和IDE ATA/ATAPI控制器。依次右鍵點擊「DVD/CD-ROM」和「IDE ATA/ATAPI控制器」,選擇「解除安裝」。
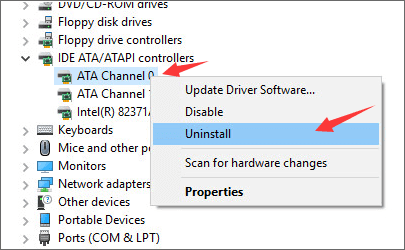
步驟 2. 再次右鍵點擊這些項目,這次選擇「掃描硬體變更」。
步驟 3. 變更後重新啟動您的電腦。
解決方案 3. 更新或重新安裝光碟
如果需要更新驅動程式,請在裝置廠商的網站上搜尋驅動程式,然後按照廠商網站上的安裝說明進行安裝。
步驟 1. 按下Win+R鍵以開啟執行視窗。
步驟 2. 執行視窗中輸入devmgmt.msc,然後按下 Enter鍵。如果系統提示輸入系統管理員密碼或確認密碼,請輸入密碼或單點「是」。
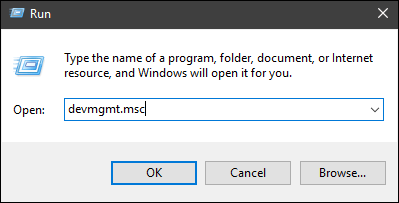
步驟 3. 在裝置管理員中展開DVD/CD- rom,右鍵點擊CD和DVD裝置,然後點擊「解除安裝」。
步驟 4. 當系統提示您確認要移除裝置時,點擊「確定」。
步驟 5. 重新啟動電腦。
要更新驅動程式,請下載 EaseUS DriverHandy,這是一個專業的驅動程式管理工具。 它可以幫助您更新 CD/DVD 驅動程式並管理其他裝置驅動程式。 它可以自動將您的裝置驅動程式更新到最新版本。
步驟 1. 下載並點選開啟DriverHandy。
步驟 2. 找到目標驅動程式並點擊“更新”。

解決方案 4. 使用命令提示字元修復導致光碟遺失的問題
使用命令提示字元通常會增加修復Windows 10中丟失的CD/DVD光碟的機會,而且操作相對簡單。
步驟 1. 要在Windows 10中打開命令提示字元,只需在開始選單搜尋框中輸入CMD。右鍵點擊Command Prompt桌面應用程式,選擇以系統管理員身分執行。
步驟 2. 在命令提示字元中複製(Ctrl+C)並貼上(Ctrl+V)如下指令,按Enter鍵。
reg.exe add “HKLM\System\CurrentControlSet\Services\atapi\Controller0” /f /v EnumDevice1 /t REG_DWORD /d 0x00000001
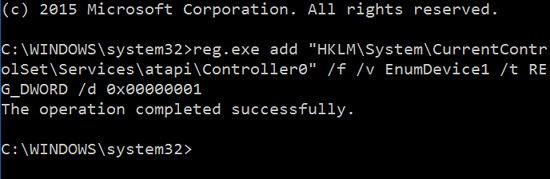
步驟 3. 然後出現「操作成功完成」的訊息。關閉命令提示字元視窗並返回檢查CD/DVD圖示是否出現。
解決方案 5. 修復損毀的登錄編輯程式
警告:登錄編輯程式需要非常謹慎操作,因爲任何不當修改都可能導致嚴重的後果。因此,在修復損毀的登錄編輯程式之前,使用最好的免費備份軟體備份Windows 10登錄編輯程式,使CD/DVD再次顯示。
步驟 1. 同時按下Windows+R鍵來啟動執行視窗。輸入regedit並按下 Enter鍵。
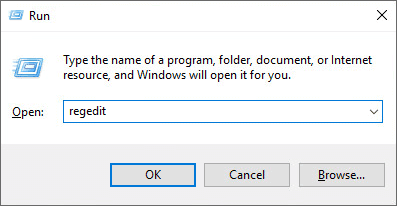
步驟 2. 進入該路徑:
HKEY_LOCAL_MACHINE\SYSTEM\CurrentControlSet\Control\Class\ {4D36E965-E325-11CE-BFC1-08002BE10318}
步驟 3. 在右側面板上尋找UpperFilters和LowerFilters字元。
步驟 4. 右鍵點擊它們並選擇「刪除」。
解決方案 6. 建立登錄編輯程式數值
警告:同樣,需要非常小心使用Registry,因爲對它的任何不當修改都可能導致嚴重的後果。因此,在修復損壞的登錄編輯程式之前,使用最好的免費備份軟體來備份Windows 10,使CD/DVD再次出現。
步驟 1. 開啟登錄編輯程式,正如解決方案4的步驟1所教的操作一樣。
步驟 2. 進入該路徑:
HKEY_LOCAL_MACHINE\SYSTEM\CurrentControlSet\Services\atapi\
步驟 3. 右鍵點擊右邊面板上的空白處,當「新增」選項彈出時,選擇「數值」。
步驟 4. 在atapi金鑰下建立一個新的Controller0金鑰。
步驟 5. 選擇新的Controller0鍵。在視窗的右邊,右鍵點擊空白區域並選擇DWORD(32位元)值。
步驟 6. 設定名稱爲EnumDevice1並按Enter。然後雙擊它,將Value資料設爲1。按「確定」儲存設定。
步驟 7. 退出登錄編輯程式。
步驟 8. 重新啟動電腦。
解決方案 7. 下載第三方光碟修復工具
如果所有的免費方法都不能解決Windows 10中CD/DVD遺失的問題,請不要這麼早放棄。一些第三方CD/DVD修復軟體足夠強大,可以修復許多光碟問題,儘管其中大部分不是免費的,但仍然值得一試。
結論
感謝您的閱讀。我們真心希望本文中的解決方案能夠解決您的問題。如果有其他方法解決了DVD沒有顯示在Windows問題,請讓我們知道,我們一定會在這裡提及您的方法。
這篇文章對您有幫助嗎?
相關文章
-
如何清除 Mac 上的所有內容和設定【macOS Ventura/Monterey】
![https://images.easeus.com/images/en/icon/ken.jpg]() Ken/2025-01-24
Ken/2025-01-24
-
![https://images.easeus.com/images/en/icon/ken.jpg]() Ken/2025-01-24
Ken/2025-01-24
-
HDD 低階格式化工具,2025 年度熱門清單列表 — 更新
![https://images.easeus.com/images/en/icon/zola.jpg]() Zola/2025-05-14
Zola/2025-05-14
-
Windows 11須知 | 為安裝Windows 11啟用安全啟動
![https://images.easeus.com/images/en/icon/agnes.jpg]() Agnes/2025-03-24
Agnes/2025-03-24