文章目錄
![]() 編輯人員資料
編輯人員資料
![]() 評論及獎項
評論及獎項
修復Apricorn USB 3.0外接硬碟無法辨識錯誤的快速教學:

- #1. 重新連接Apricorn USB 3.0外接硬碟
- #2. 為外接硬碟分配新的磁碟機代號
- #3. 將外接硬碟安裝到電腦
- #4. 更新USB控制器驅動程式和裝置韌體
- #5. 解除安裝並重新安裝裝置驅動程式
- #6. 清除阻止外接硬碟顯示的屬性
- #7. 停用USB選擇性暫停設定
- #8. 從Apricorn USB 3.0外接硬碟救援遺失的資料
隨著USB的廣泛使用,USB 3.0硬碟在過去幾年中變得越來越受歡迎。但是,許多Windows使用者遇到了無法辨識USB 3.0的問題。您是否在Windows 11/10/8/7中無法辨識USB 3.0外接硬碟?
本篇文章以Apricorn USB 3.0無法辨識的問題為例,向您示範如何修復讓未偵測到甚至不顯示的外接硬碟並再次正運作且不遺失任何資料。文中提供的修復工具也適用於其他品牌的外接硬碟、USB甚至SD卡。
如果Windows 11/10/8/7無法辨識您的USB 3.0外接硬碟,請保持冷靜。在這裡,我們將解釋為什麼無法偵測到您的Apricorn Aegis Padlock USB 3.0外接硬碟或其他品牌的儲存裝置以及如何解決此問題,使USB 3.0外接硬碟在您的電腦上再次顯示並正常運作。
Windows 10/11無法辨識Apricorn USB 3.0的原因
在各大USB 3.0品牌中,Apricorn USB 3.0似乎是最常見的品牌之一。而Apricorn USB 3.0無法辨識的問題在USB 3.0外接硬碟無法辨識或偵測的列表中也名列前茅。此問題的常見症狀是連接的外接硬碟未出現在Windows檔案總管中。
以下是此問題的主要原因:
- Apricorn SATA傳輸線無法運作/無法辨識
- 無法辨識Apricorn SATA-USB 3.0連接線
- egis Padlock 3.0無法辨識
- Apricorn資料傳輸線無法運作
- 沒有為USB 3.0外接硬碟分配磁碟機代號
- 裝置未安裝
- 外接硬碟驅動程式過期
- 注意事項:
- 這些列出的原因也可能導致在Windows 11/10/8/7中未偵測到其他品牌的USB 3.0外接硬碟,例如Lacie Rugged USB 3.0無法辨識、 希捷外接硬碟無法辨識、WD外接硬碟無法辨識等問題。
在接下來的3個部分中,我們將揭曉最有效的解決方案,您只需從上往下閱讀這些解決方案並操作,直到您的問題得以解決。您甚至不必全部嘗試。
Part 1. 快速修復Apricorn USB 3.0在Windows 10中無法辨識(3種方法)
當您的Apricorn或其他品牌的外接硬碟無法辨識時,您可以嘗試此處列出的三個快速修復方法:
此處列出的任何方法都可能讓您的Apricorn USB 3.0裝置再次出現在電腦上。
#1. 重新連接USB 3.0外接硬碟
逐一嘗試以下步驟,並檢查您的外接硬碟是否顯示:
步驟 1. 拔下外接硬碟並將其插入不同的USB插槽。
步驟 2. 將外接硬碟連接到另一台電腦。
步驟 3. 將USB 3.0傳輸線更換或更換為新的線。
如果您不知道如何更換Apricorn USB 3.0傳輸線,請向廠家客服務中心尋求幫助。
#2. 為外接硬碟分配新的磁碟機代號
如果沒有為外接儲存裝置分配磁碟機代號,電腦將無法偵測或辨識該裝置。如果在磁碟管理中看不到裝置的磁碟機代號,請為其分配一個新的磁碟機代號:
步驟 1. 將您的外接硬碟連接到Windows電腦。
步驟 2. 開啟磁碟管理並找到沒有磁碟機代號的外接硬碟。
步驟 3. 右鍵點擊外接硬碟並選擇「變更磁碟機代號及路徑」。
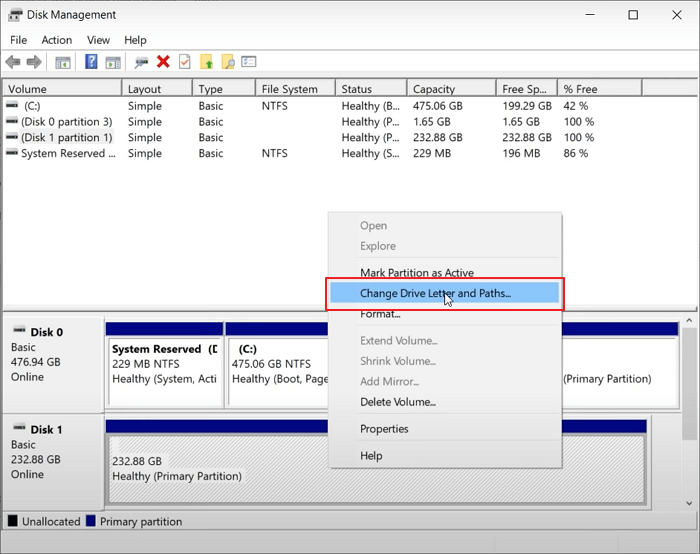
步驟 4. 為外接硬碟設一個新的磁碟機代號並儲存變更。
#3. 將外接硬碟重新安裝到電腦
如果外接儲存裝置(例如Apricorn USB 3.0外接硬碟)未正確安裝在電腦上,電腦也可能無法辨識該裝置。您可以手動安裝外接硬碟並使其再次可偵測:
步驟 1. 將Apirocrn USB 3.0外接硬碟連接到電腦,在搜尋框中輸入cmd 。
步驟 2. 右鍵點擊命令提示字元並選擇「以系統管理員身分執行」,輸入diskpart並按Enter鍵。
步驟 3. 開啟DiskPart,輸入以下指令,然後每行按Enter鍵:
- automount
- automount enable
- exit
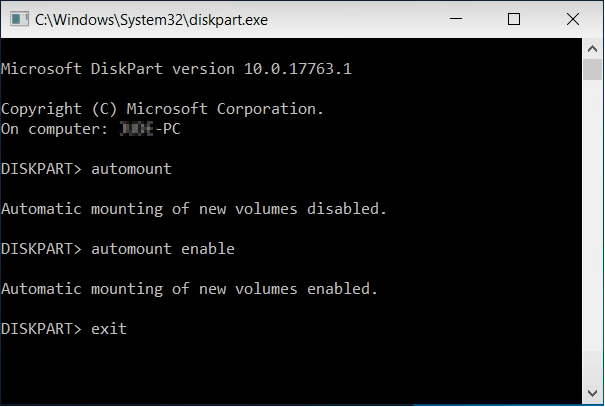
步驟 4. 安裝程序完成後輸入exit 。
之後,您可以重新開啟Windows檔案總管以檢查Apricorn USB 3.0外接硬碟是否出現。
Part 2. 修復Windows 10中無法辨識的USB 3.0外接硬碟(4種方法)
與大多數外接儲存裝置一樣,過期的USB通用控制器驅動器、過時的磁盤驅動程序、過時的設備固件甚至不正確的電源設置都可能導致設備未檢測或無法識別錯誤。
如果快速修復效果不佳,您可以嘗試以下4種方法自行修復Apricorn USB 3.0無法辨識的問題:
方法 1. 更新USB 控制器驅動程序和設備固件
適用於:由於USB端口無法運作而無法識別外部硬盤驅動器
步驟 1. 按Windows+R鍵並選擇「裝置管理員」。
步驟 2. 在「通用序列匯流排控制器」旁邊,點擊「+」。然後您會看到一個黃色的驚嘆號。
步驟 3. 右擊選擇「更新驅動程式」>點擊「自動搜尋驅動程式」。
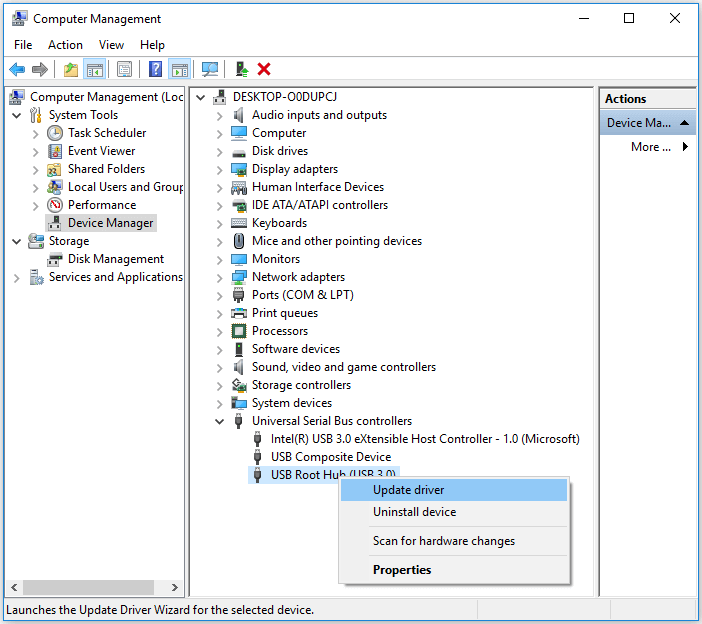
耐心等待,等驅動程式安裝好並重新啟動電腦。
步驟 4. 將您的USB重新連接到電腦,並在USB製造商網站下載最新韌體並進行安裝。
安裝韌體後,重新啟動並重新連接Apricorn USB 3.0外接硬碟。您應該能夠使用USB 3.0外接硬碟並再次存取儲存的資料。
方法2. 解除安裝並重新安裝裝置驅動程式
適用於:由於未知問題無法辨識外接硬碟
步驟 1. 開啟裝置管理員並展開磁碟機。
步驟 2. 右鍵點擊有問題的硬碟,選擇「解除安裝裝置」。
步驟 3. 瀏覽精靈引導,然後重新啟動電腦。
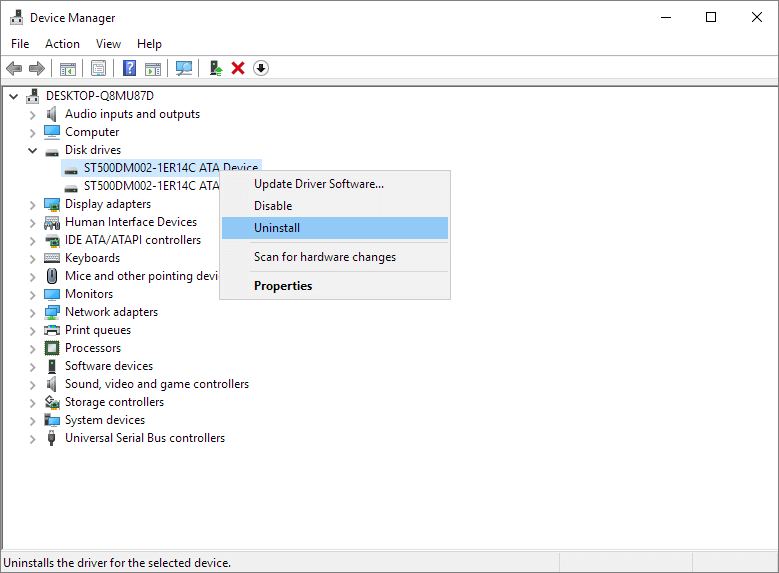
電腦會自動重新安裝您解除安裝的驅動程式。
方法3. 清除阻止外接磁碟顯示的屬性
適用於:檢查阻止或隱藏磁碟在電腦中顯示的屬性。
步驟 1. 到搜尋並輸入cmd ,右鍵點擊命令提示字元並選擇「以系統管理員身分執行」。
步驟 2. 輸入diskpart並按Enter鍵開啟DiskPart。
步驟 3. 逐一輸入以下指令行,然後每行按Enter鍵:
- list disk
- select disk 1(將1替換為外接硬碟的磁碟機編號。)
- list part
- select partition 1(將1替換為外接硬碟的磁碟區編號。)
- attributes volume
- attributes volume clear nodefaultdriveletter
- attributes volume clear hidden
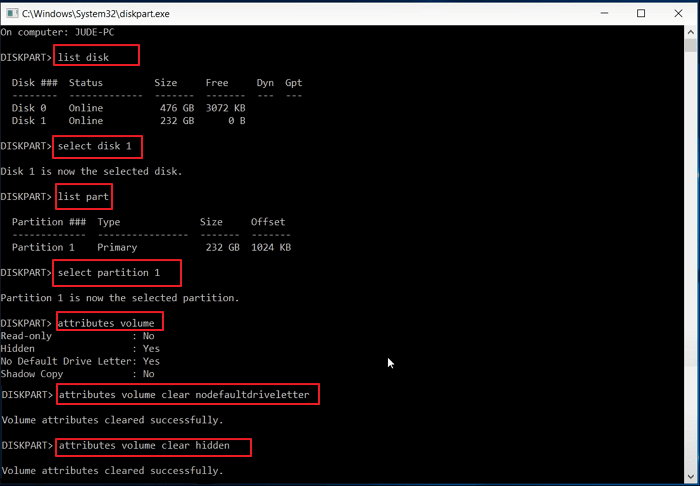
步驟 4. 程序完成後輸入exit並重新啟動電腦。
之後,您可以檢查電腦的USB 3.0外接硬碟並再次存取資料。
方法 4. 停用USB選擇性暫停設定
適用於:變更電源設定方案,停用USB選擇性暫停設定,使外接硬碟再次可辨識。
步驟 1. 右鍵點擊Windows圖示並點擊「電源選項」。
步驟 2. 在選擇或自定義電源計劃視窗中點擊「變更計劃設定」。
步驟 3. 點擊「編輯計劃設定」視窗中的「變更進階源設定」。
步驟 4. 在「電源選項」視窗中,找到並展開USB設定,展開USB選擇性暫停設定,然後在設定中將「啟用」切換為「停用」。
然後點擊「套用」和「確定」儲存設定。
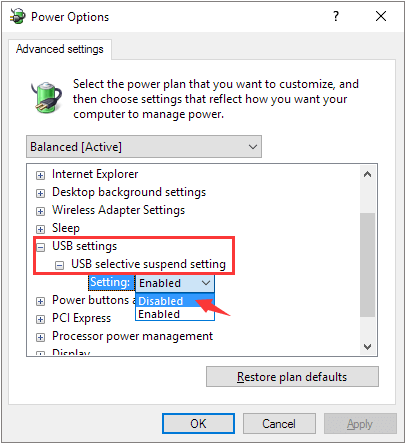
之後,您可以重新啟動電腦並重新連接外接硬碟以再次使用。
Part 3. 修復Apricorn USB 3.0無法辨識錯誤後救援資料
如果您在修復Windows 11/10/8/7中的Apricorn USB 3.0無法辨識錯誤後丟失資料,EaseUS Data Recovery Wizard可以提供幫助。EaseUS Data Recovery Wizard讓您只需三個簡單的步驟即可從無法存取、RAW格式的USB 3.0外接硬碟掃描和恢復資料。
提醒:
- 一旦發現 USB 隨身碟上的資料遺失,請立即停止使用。如若繼續使用,新的數據會覆蓋掉原本的數據,成功恢復的機率下降。一般來說,刪除或格式化後資料不會遭到永久刪除,只是刪除了資料的索引。使用 EaseUS Data Recovery Wizard 隨身碟資料救援軟體,立馬就能復原重要的資料/文件/檔案。
步驟 1. 連接 USB 和電腦,打開 EaseUS Data Recovery Wizard 隨身碟資料救援軟體。
- 在電腦上插入資料遺失的隨身碟,然後執行隨身碟資料救援軟體 — EaseUS Data Recovery Wizard。
- 在外置裝置下找到 USB,點擊「掃描」查找丟失的資料。
步驟 2. 快速掃描和深度掃描 USB。
- EaseUS Data Recovery Wizard 對 USB 執行徹底掃描,幫您找到所有丟失的資料。
步驟 3. 恢復隨身碟上丟失的資料。
- 掃描結束後,可以檢視和預覽所有在 USB 裡查找到的資料。
- 在「已刪除的檔案」下面找到所有刪除的檔案/資料/文件/數據。
- 如果您格式化了 USB,可以在「丟失分割區的檔案」選項下查找檔案。
- 「篩選」功能幫您快速找到特定類型檔案(像是影片、圖片、文件、音頻或電子郵件等等。
- 直接雙擊文件進行預覽。
- 最後,勾選需要的資料,執行「恢復」,將還原回來的資料保存在其他外接式儲存裝置上。

重要:如果您的電腦可以讀取USB 3.0但無法開啟,請不要擔心。您可以直接格式化外接硬碟為NTFS以使其再次可用。
影片教學:修復USB 3.0無法辨識錯誤的解決方案
這支影片示範了4種可靠的方法,您也可以按照這些方法操作使USB 3.0立即被辨識。
結論
本篇文章解釋了為什麼外接硬碟突然無法在Windows 11/10/8/7中顯示,並提供7+種有效的解決方案和可靠的EaseUS資料救援軟體來修復USB 3.0外接硬碟無法辨識的錯誤,且不會遺失任何資料。
在這裡,我們有一些技巧可以幫助您更好地管理外接硬碟並保護寶貴的資料:
- 1. 如果裝置韌體更新,請更新裝置驅動程式。
- 2. 為硬碟設Windows支援的檔案系統 — NTFS、exFAT等。
- 3. 定期執行防毒軟體
- 4. 建立重要資料的備份
有些人可能對這個問題有其他擔憂和疑慮。在這裡,我們整理了一些常見問題並列出了簡短的答案,以幫助您立即解決疑惑。
有關USB 3.0外接硬碟無法辨識的錯誤FAQ
立即在這裡找到您要的答案。
1. USB 3.0傳輸速度超慢怎麼辦?
如果您在Windows 11/10/8/7中遇到速度慢的USB 3.0隨身碟,請按照以下方法提升USB 3.0硬碟的傳輸速度並安全地保護您所有資料:
- #1. 使用裝置管理員最佳化USB 3.0
- #2. 將USB 3.0從FAT32轉換為NTFS
2. 如何修復Windows 11/10/8/7中的USB裝置無法辨識錯誤?
如果您遇到此錯誤並收到錯誤訊息,警告說您連接到此的呢的最後一個USB出現故障,Windows無法辨識,請不要擔心。選擇以下任何方法,使您的USB再次可辨識並正常運作。
- 方法 1. 將硬碟從電腦拔下
- 方法 2. 更換USB傳輸線/插槽
- 方法 3. 更新裝置驅動程式
- 方法 4. 修復Root Hub
- 方法 5. 變更USB設定
- 方法 6. 重新安裝USB驅動程式
如需步驟教學,請到無法辨識USB裝置尋求幫助。
3. 如何保護我的外接硬碟和資料?
以下是可用於保護外接硬碟和資料的技巧列表:
- 執行病毒清理程式以定期清理惡意軟體或病毒。
- 正確插拔外接硬碟到電腦。
- 定期更新裝置驅動程式和USB驅動程式。
- 不要使用第三方程式來加密裝置。
- 將重要資料的備份從外接硬碟儲存到另一台裝置。
這篇文章有幫到您嗎?
相關文章
-
![author icon]() Gina 2025年03月26日
Gina 2025年03月26日
-
![author icon]() Ken 2025年03月26日
Ken 2025年03月26日
-
外接硬碟 BitLocker 完全指南 | 無需恢復金鑰即可加密解密
![author icon]() Zola 2025年04月28日
Zola 2025年04月28日
-
![author icon]() Ken 2025年03月26日
Ken 2025年03月26日


