文章目錄
![]() 編輯人員資料
編輯人員資料
![]() 評論及獎項
評論及獎項
希捷Seagate外接硬碟無法存取的原因
Seagate希捷是深受全球客戶青睞的硬碟儲存大品牌。例如,很多人傾向於使用500GB、1TB、2TB的希捷外接硬碟作為備份硬碟。每個大品牌在長期使用後都會出現問題,尤其是經常使用不當,例如:軟體與較新的作業系統不相容、連接多台電腦、不安全退出裝置等。然後,希捷外接硬碟不能正常使用了。
硬碟或外接硬碟不正常運作,這代表您無法用這個硬碟來儲存新資料,甚至無法存取當前資料。因此,要修復無法正常運作的希捷外接硬碟且不遺失資料,您必須非常清楚如何檢查問題,修復不同情況的損壞,以及在什麼情況下您會遇到資料遺失。
基礎解決方案:Seagate硬碟讀不到
讓我們一步步解決問題,從基本排查到進階疑難排解。首先,當電腦沒有辨識到希捷硬碟或沒有在Windows檔案總管中顯示時,請嘗試以下修復Seageate硬碟方法。
- 更換電腦上的USB接口
- 更換不同的傳輸線。
- 手邊還有其他電腦嗎?將硬碟連接到另一部電腦。
- 驗證Seagate外接硬碟指示燈是否閃爍。沒有亮表示電源插頭未連接電源。
- 如果指示燈沒有亮,請更換電源插座,或者您可能需要將電源插圖直接插入牆壁插座。
試過一些基本的疑難排解後,如果硬碟再次顯示,那麼您無需擔心丟失資料。但請永遠記得在為時已晚之前備份硬碟資料,EaseUS Todo Backup Free允許按計劃進行自動備份計劃。
如果沒有成功,您必須使用進階修復方案修復硬碟,Windows才能成功識別Seagate硬碟。這一次,請進入windows磁碟管理,然後檢查硬碟的狀態。
步驟 1:按Win+R鍵,在「執行」中輸入:compmgmt.msc,然後按Enter鍵。
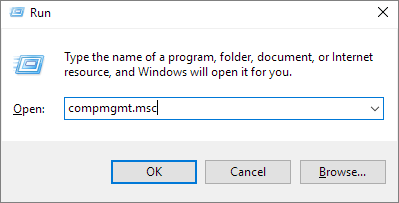
步驟 2:在電腦管理中,點擊左側的磁碟管理,然後查看您的希捷外接硬碟的磁碟資訊。

如果磁碟狀態顯示了奇怪的字字元,包括 [1]「未配置」、[2]「RAW」、[3]「磁碟未知未初始化」,別擔心。希捷外接硬碟無法存取也無法開啟,但您可以嘗試借助EaseUS Data Recovery Wizard來救回資料。連結頁面有相應的解決方案,也100%適用於希捷外接硬碟救援。
進階解決方案:Seagate硬碟讀不到
如果磁碟管理中沒有希捷外接硬碟的跡象怎麼辦?在這種情況下,您需要繼續探索裝置管理員中的儲存裝置。
步驟 1:以同樣的方式開啟電腦管理,這次點擊「裝置管理員」。
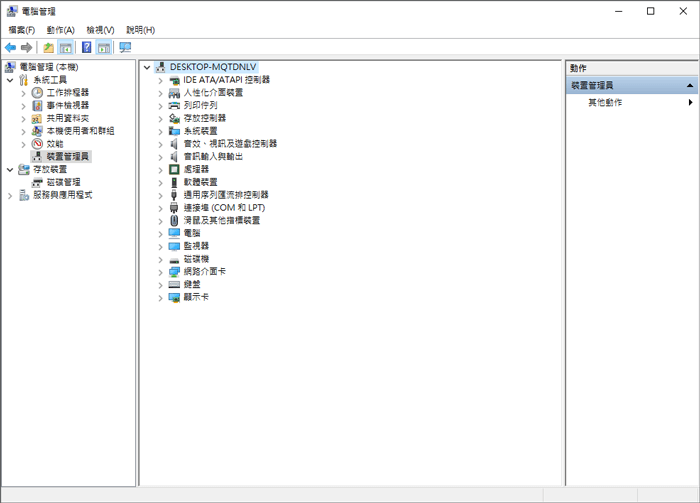
步驟 2:在磁碟機下找到希捷外接硬碟的名稱,檢查並查看其狀態。
步驟 3:如果在「磁碟機」下未辨識到硬碟,請嘗試尋找叫做「不明裝置」、「其他裝置」或帶有黃色驚嘆號圖示的大容量儲存裝置的任何條目。
步驟 4:右鍵點擊硬碟並選擇內容。
步驟 5:您可能會在「一般」標籤下看到錯誤代碼10、錯誤代碼28或錯誤代碼43。
步驟 6:返回裝置管理員,在正確的位置右鍵點擊有問題的硬碟,然後選擇解除安裝>自動搜尋更新的驅動程式軟體。
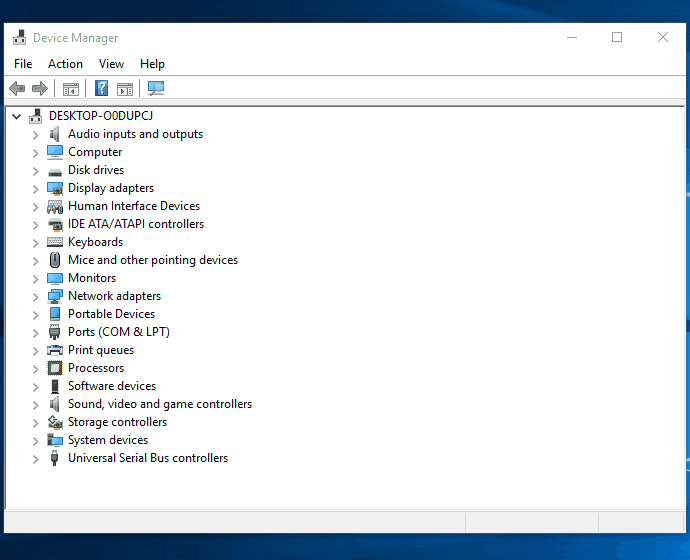
步驟 7:關閉電腦並中斷希捷外接硬碟的連接。稍等片刻,重新啟動電腦,再次將硬碟插入不同的接口,您應該會看到Windows正在安裝裝置驅動程式。
如何救援沒有回應Seagate希捷外接硬碟資料
在修復沒有反應的希捷外接硬碟後,您現在應該檢查是否可以存取Seagate硬碟中的資料。每當您希望從無法工作的希捷外接硬碟還原資料時,EaseUS Data Recovery Wizard都是您一試的小幫手。這是一款可靠、功能強大且易於使用的免費資料救援軟體,在全球享有盛譽。
當您無法開啟顯示為未配置、RAW或不明的Seagate外接硬碟時,這款軟體就能夠派上用場。由於Windows磁碟管理可以辨識硬碟,因此EaseUS Data Recovery Wizard也可以辨識到。
只需下載該軟體並在您的Windows/Mac電腦上執行,讓軟體掃描硬碟並找到無法存取的資料。此外,如果您嘗試將RAW外接硬碟格式化為NTFS/FAT32,軟體仍然可以格式化硬碟救資料。現在,執行資料救援軟體完整救回希捷硬碟資料吧!
步驟 1. 選擇並掃描外部硬碟
在您的電腦或筆記型電腦上下載並安裝 EaseUS Data Recovery。
將外部硬碟連線到您的電腦。
執行 EaseUS Data Recovery 並從外部磁碟機清單中選擇外部磁碟機。然後,點選「搜尋遺失的資料」。
步驟 2. 檢查掃描結果
EaseUS 資料救援軟體將立即掃描所選磁碟機上的所有資料,包括已刪除、損壞和現有資料。
您可以使用篩選功能快速定位某一類檔案,例如圖片、Word、Excel、PDF、影片、電子郵件等。
步驟 3. 預覽和恢復資料
雙擊掃描結果中的檔案進行預覽。
選擇您想要的檔案,然後按一下“恢復”。
選擇不同的磁碟機來儲存已復原的檔案而不是原始磁碟機。
💡提示:您可以還原本機磁碟、外接硬碟以及雲端儲存上的資料。
您還可以參考教學影片,了解如何救回外接硬碟資料:
這篇文章有幫到您嗎?
相關文章
-
![author icon]() Ken 2025年03月26日
Ken 2025年03月26日
-
如何修復 Lacie 硬碟無法開啟的問題 [2025 年新]
![author icon]() Bruce 2025年04月08日
Bruce 2025年04月08日
-
![author icon]() Ken 2025年03月26日
Ken 2025年03月26日
-
![author icon]() Agnes 2025年03月26日
Agnes 2025年03月26日


