文章目錄
![]() 編輯人員資料
編輯人員資料
![]() 評論及獎項
評論及獎項
這篇文章將講解「Windows 10中無法存取USB」錯誤,幫助您輕鬆開啟USB快閃磁碟機並還原資料。下面提供的方法將無損資料解決您電腦上遇到的問題:
| 解決方法 | 疑難排解步驟 |
|---|---|
| Part 1. 先救援USB資料 | 執行EaseUS救援軟體>掃描USB...完整步驟 |
| Part 2. 找到沒有顯示的USB快閃磁碟機 |
1. 磁碟管理中初始化未知的USB |
| Part 3. 解決「無法存取USB」錯誤 |
1. 格式化RAW USB以便裝置能夠開啟 |
文中提供的方法也可以修復Windows 11/10/8/7中USB無法開啟、無法存取、USB快閃磁碟機沒有顯示、辨識到USB但沒有顯示資料等錯誤問題。
Windows 10/11中無法開啟USB問題概述
通常,插入USB或隨身碟時,電腦很快救回辨識到裝置並顯示在檔案總管中。
但有時候,如果出現問題,Windows就無法辨識或開啟USB裝置。例如USB損毀、USB被病毒感染或由於某些原因損毀等。這個問題在Windows 8/7中經常出現,在Windows 10中更加嚴重。
在Google上搜尋,您會發現有大量的使用者都在詢問如何在Windows 10中存取USB快閃磁碟機及資料。
如果您是由於USB故障而無法在Windows 10存取USB的受害者之一,請留在本文。按照文中教學步驟,了解如何在Windows 10中修復「無法存取USB」的問題並找回丟失的重要資料。
Part 1. 開啟無法存取/無法開啟的USB並還原資料
適用於:Windows 11/10/8/7中從無法存取或無法操作的USB還原資料,緊急資料救援。
當USB變得無法存取,最重要的事是開啟USB並還原資料。越早採取行動,就越有機會把所有的檔案從USB救回。
我們想提供一個直截了當的解決方案,供您嘗試。EaseUS硬碟資料救援軟體 — Data Recovery Wizard可以讓您簡單3步驟還原所有USB檔案。
無論是什麼原因導致USB無法操作或無法存取,您可以重新插入USB到電腦並使用此軟體把所有的檔案救回。無需具備資料救援經驗與技能。如果儲存在USB的資料小於2GB,可以嘗試EaseUS Data Recovery Wizard免費版。免費版的工作原理與專業版一樣。
免費下載EaseUS資料救援軟體並按照下方步驟開始還原檔案。
步驟 1. 連接usb和電腦,打開 EaseUS Data Recovery Wizard 隨身碟資料救援軟體。
- 在電腦上插入資料遺失的隨身碟,然後執行隨身碟資料救援軟體— EaseUS Data Recovery Wizard。
- 在外接裝置下找到 USB,點擊「掃描」查找丟失的資料。
步驟 2. 快速掃描和深度掃描USB。
- EaseUS Data Recovery Wizard 對 USB 執行徹底掃描,幫您找到所有丟失的資料。
步驟 3. 復原隨身碟上丟失的資料。
- 掃描結束後,可以檢視和預覽所有在 USB 裡查找到的資料。
- 在「已刪除的檔案」下面找到所有刪除的檔案/資料/文件。
- 如果您格式化了USB 裝置/USB 隨身碟,可以在「丟失分割區的檔案」選項下查找檔案。
- 「篩選」功能幫您快速找到特定類型檔案(像是影片、圖片、文件、音頻或電子郵件等等。
- 直接雙擊文件進行預覽。
- 最後,勾選需要的資料,執行「恢復」,將還原回來的資料保存在其他外接式儲存裝置上。
注意:記住儲存USB資料到另一個安全的位置,以防進一步的資料丟失。然後,您可以繼續閱讀和了解如何存取和開啟USB。
影片教學:救援USB快閃磁碟機檔案
Part 2. Windows 10檔案總管中沒有顯示USB
適用於:協助您在Windows 10中找到USB,讓檔案總管中沒有顯示的USB再次可辨識和顯示。
一些論壇貼文表示,有時候,USB使用者可能無法在Windows檔案總管中找到他們的USB磁碟機。通常情況下,當檔案總管沒有顯示USB時,您可以嘗試重新連接USB或切換USB端口,以查看磁碟機是否顯示。
如果在「檔案總管」中仍未顯示,可進入「磁碟管理」查看USB狀態。根據磁碟管理中顯示USB的不同狀態,我們整理了針對每種情況的相應解決方案。
檢查並找出正確的解決方案,找到您的USB,並使其再次可用。
案例1. USB顯示爲未知
現象:USB沒有顯示在檔案總管,但磁碟管理中顯示爲未知。
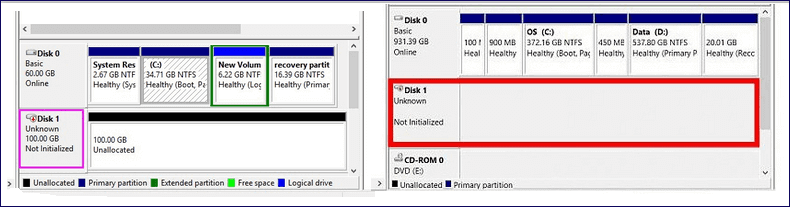
原因:USB未初始化。
解決方案:初始化USB。
教學:初始化USB並使其可存取
步驟1. 連接USB到電腦。
步驟2. 右鍵點擊「我的電腦」或「本機」,點擊「管理」開啟磁碟管理。
步驟3. 右鍵點擊USB,然後點擊「初始化磁碟」。
步驟4. 在視窗中,選擇要初始化的磁碟,並選擇MBR或GPT磁碟分割樣式。
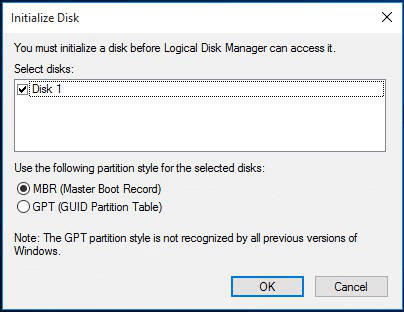
之後,您可以再次在Windows 11/10/8/7開啟USB。
案例2. USB在磁碟管理中顯示爲「未配置」。
現象:當USB快閃磁碟機中沒有磁碟區時,您將無法存取磁碟機。通常,磁碟管理中將顯示爲未配置。
原因:誤刪了USB上的磁碟區,全新的USB沒有磁碟區。
解決方案:先救援USB上的資料,再在USB上新建磁碟區
教學:救援USB資料並建立磁碟區
如果您有資料儲存在USB上,請回到Part 1,並使用USB救援軟體還原所有丟失的資料。
步驟1. 連接或插入USB到電腦。
步驟2. 開啟「本機」,右鍵點選「管理」>「磁碟管理」。
步驟3. 右鍵點擊未配置空間,選擇「新增簡單磁碟區」。
步驟4. 按照程式引導完成步驟。
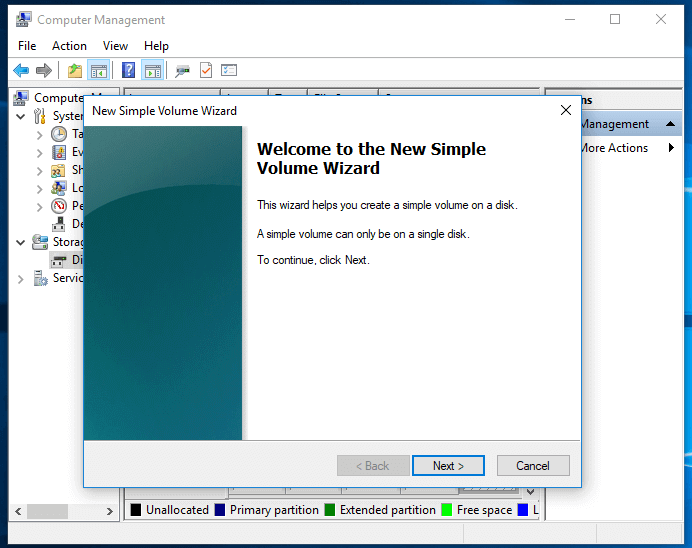
案例3. USB顯示沒有媒體
現象:磁碟管理中USB顯示沒有媒體,檔案總管中沒有顯示USB。
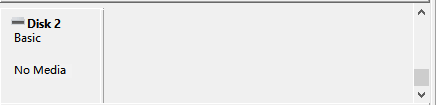
原因:嚴重的邏輯問題,USB物理損毀。
解決方案:#1. 更新USB驅動程式;#2. 把USB帶到當地裝置維修中心進行維修。
Part 3. 解決Windows 10/11中「無法存取USB」的錯誤
適用於:解決USB、SD卡、外接硬碟等儲存裝置在Windows 10檔案總管中有辨識到但無法存取的錯誤。
大部分的普通使用者表示說遇到無法開啟USB的情況時,通常檔案總管是會顯示USB,但是無法開啟或存取。
換句話說,您可以在檔案總管中看到您的USB顯示,但您既不能開啟USB也不能存取USB上儲存的檔案。請檢查以下列出的症狀,如果遇到同樣的問題,請按照教學開啟USB。
案例1. USB變成RAW,Windows需要格式化USB
現象:USB檔案系統變成RAW,Windows警告「需要格式化磁碟機中的磁片才能使用」。
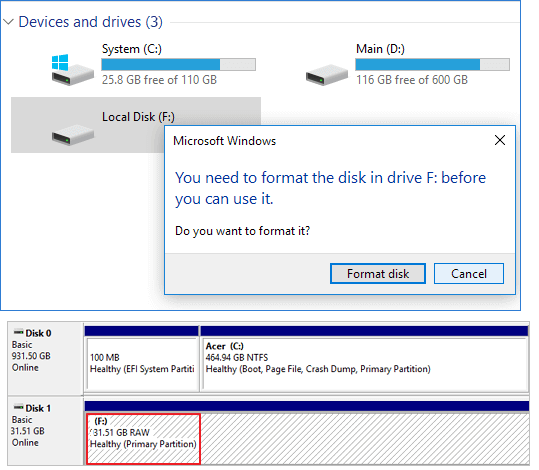
原因:USB檔案系統錯誤,USB未格式化,全新的USB未格式化。
解決方案:格式化RAW USB,將檔案系統重設爲FAT32或exFAT
如何透過格式化解決Windows 10中無法開啟USB快閃磁碟機的錯誤
步驟1. 按Win+R鍵開啟「執行」視窗,輸入devmgmt.msc,按下Enter鍵。
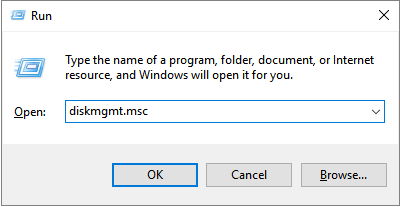
步驟2. 在磁碟管理中,右鍵點擊USB或隨身碟,選擇「格式化」選項。
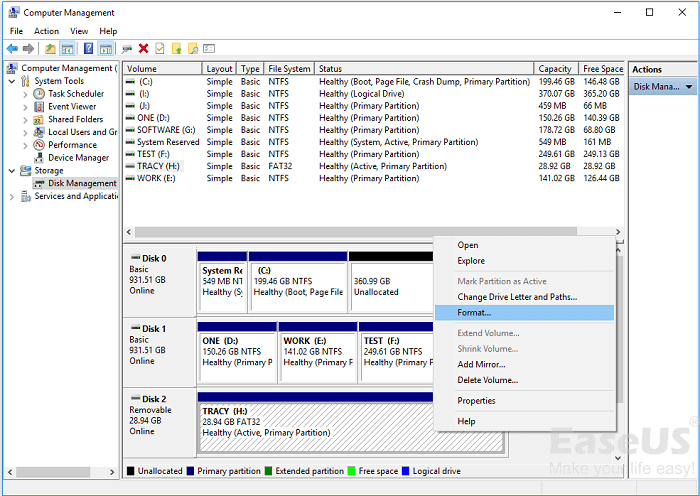
步驟3. 按照螢幕上的精靈引導選擇一個檔案系統,例如FAT32或exFAT。然後,點擊「確定」。
注意,如果您的USB是32GB或更小,請設定FAT32作爲檔案系統。如果USB是64GB或更大,請設定exFAT作爲檔案系統。
案例2. 存取USB被拒
現象:USB變成無法開啟,Windows警告「無法存取。存取被拒」。
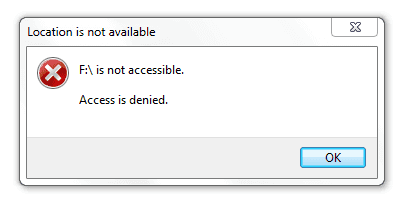
原因:USB權限問題,USB太舊了;USB有內部錯誤等。
解決方案:#1. 變更USB擁有者;#2. 掃描硬體變更;#3. 執行CHKDSK修復USB錯誤
試試看每個教學,修復USB無法開啟的問題,並使USB在Windows 11/10/8/7中再次可存取:
解決1. 變更USB擁有者
步驟1. 開啟「檔案總管」>右鍵點擊USB>選擇「內容」。
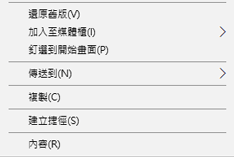
步驟2. 到「安全性」>點擊「進階」>「擁有者」。
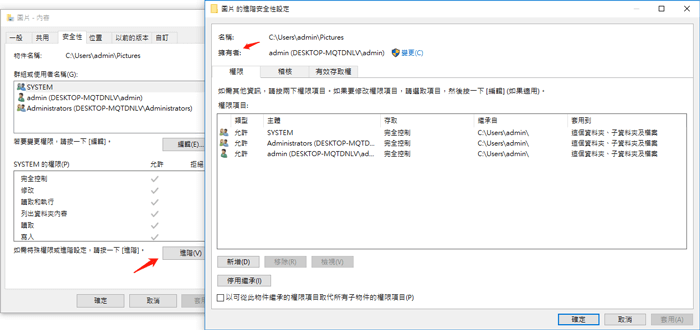
步驟3. 如果您想將擁有者變更為未列出的使用者或群組:點擊「變更」>「物件類型」,然後在「請輸入物件名稱來獲取」視窗中輸入使用者或群組名稱,點擊「檢查名稱」>「確定」。
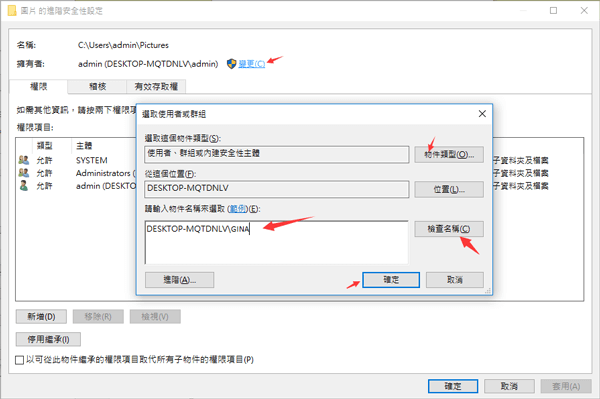
步驟4. 如果您想要變更列在這裡的使用者或群組:
在變更中選擇新的擁有者。
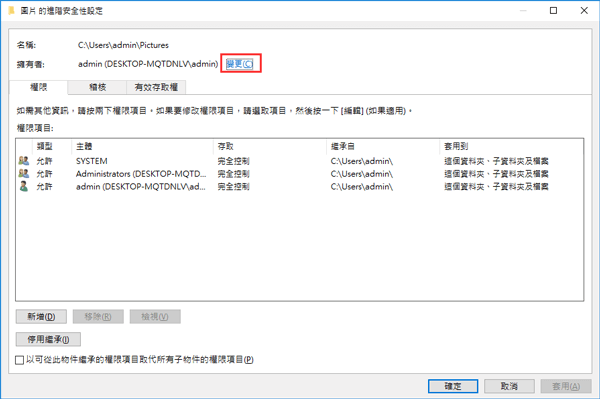
步驟5. 如果您想變更子容器和物件的擁有者:勾選「替換子容易和物件的擁有者」。
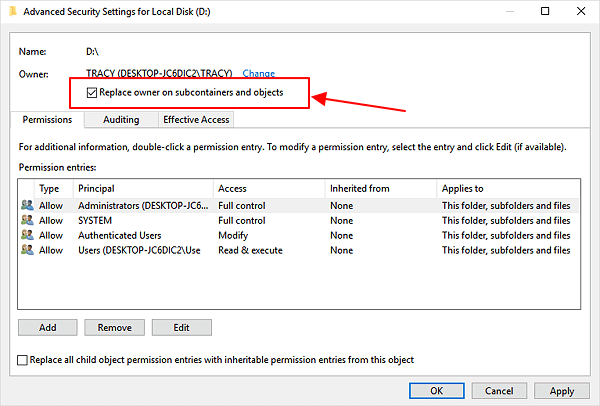
解決2. 掃描硬體變更
步驟1. 到「本機」>「管理」>「裝置管理員」。
步驟2. 找到您的USB並右鍵點擊,選擇「掃描硬體變更」。
步驟3. 請重新檢查磁碟是否正常運作。
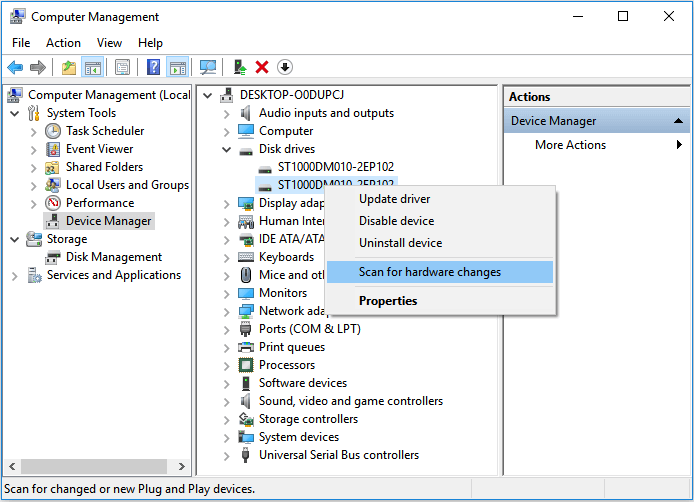
案例3. USB有I/O裝置錯誤且無法存取
現象:USB有I/O裝置錯誤且無法存取,Windows警告「位置無法使用。因為I/O裝置錯誤,所以無法執行請求。」
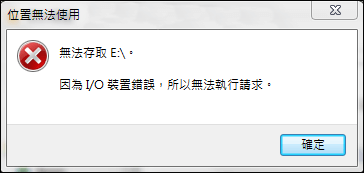
原因:USB連接錯誤,USB驅動程式問題,無法讀取USB的磁碟機代號,傳輸模式故障等。
解決方案:#1. 變更USB接口並重新連接USB;#2. 更新USB驅動程式;#3. 變更USB磁碟機代號;#4. 變更USB傳輸模式。
按照每一個解決方法操作,直到您的USB再次可開啟。
解決1. Windows 10中變更「USB接口」以開啟USB
步驟1. 正確退出USB
將滑鼠移動到桌面工具列右側,右鍵點擊USB圖示,選擇退出USB。
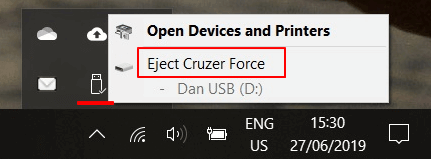
步驟2. 拔下USB並將其重新插入電腦上的另一個USB接口。
步驟3. 如果您有看到跳出的視窗,選擇「開啟資料夾檢視檔案」。
如果沒有跳出視窗,請在檔案總管中開啟USB並存取您的檔案。
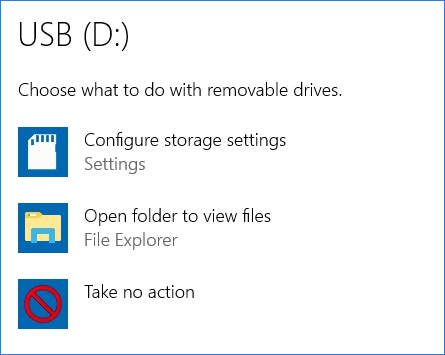
解決2. 更新USB驅動程式並重新安裝USB控制器,使USB可存取
步驟1. 將USB連接到PC。按Win+R鍵開啟「執行」視窗,輸入devmgmt.msc,按下Enter鍵。
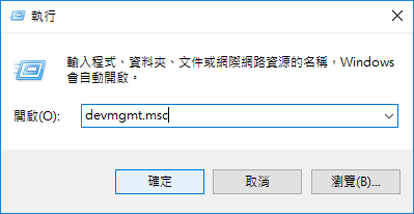
步驟2. 點擊「裝置管理員」>展開「磁碟機」。右鍵點擊有問題的USB,選擇「更新驅動程式」。
步驟3. 點擊「自動搜尋更新的驅動程式軟體」。
步驟4. 等待驅動程式更新,然後重新啟動電腦。
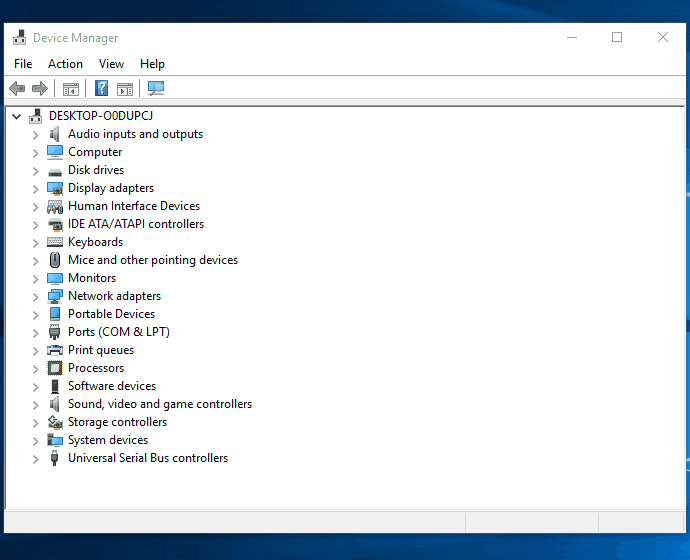
之後,您可以嘗試重新連接您的USB到電腦,並檢查USB是否顯示。
步驟5. 重新開啟裝置管理員,找到「通用序列匯流排控制器」並展開。
步驟6. 在列表中,右鍵點擊每個裝置,然後點擊「解除安裝裝置」一次性移除所有裝置。
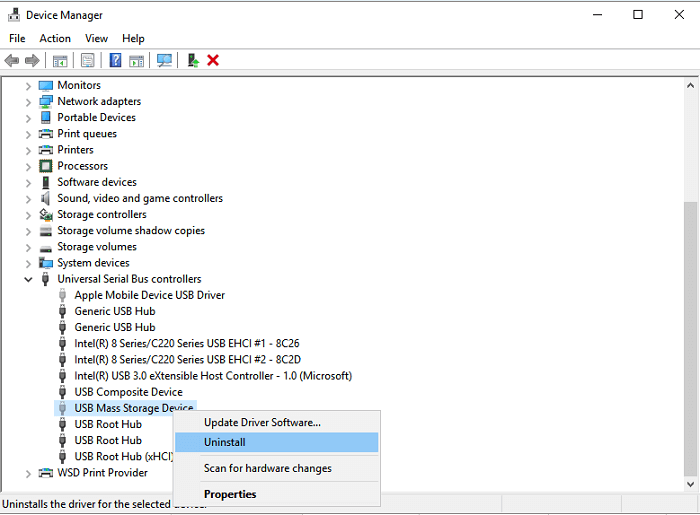
步驟7. 重新啟動電腦,讓USB控制器重新安裝。
完成所有操作後,插入隨身碟/USB或其他USB裝置,檢查是否可以開啟。
解決3. Windows 10中透過變更USB磁碟機代號開啟USB
USB在Windows 10中沒有顯示是Windows 10中「無法開啟USB」問題的症狀之一。大多數情況下,這個問題是由磁碟機代號衝突或USB驅動程式問題引起的。
要解決這個問題並在Windows 10中成功開啟USB,首先嘗試給USB一個新的路徑。
步驟1. 右鍵點擊「本機」>「管理」>「磁碟管理」。
步驟2. 找到USB,右鍵點擊並選擇「變更磁碟機代號及路徑」。
步驟3. 點擊「新增」按鈕,輸入USB可存取的位置,例如C:\USB。您的快閃磁碟機現在可以存取您指定的新資料夾位置。
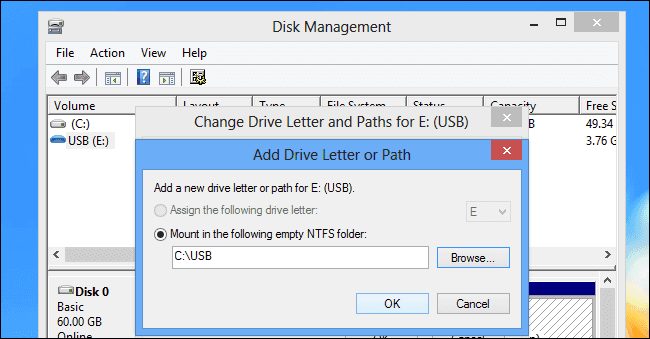
在這之後,拔掉USB並重新連接到您的電腦。您現在應該能夠存取USB並再次開啟USB上的所有檔案。
修復4. 變更USB傳輸方式
步驟1. 插入USB到電腦,右鍵單擊「我的電腦」或「本機」。
步驟2. 點擊「管理」,進入「裝置管理員」。
步驟3. 展開IDE ATA/ATAPI控制器,右鍵點擊連接適當驅動器的IDE通道,並選擇「內容」。
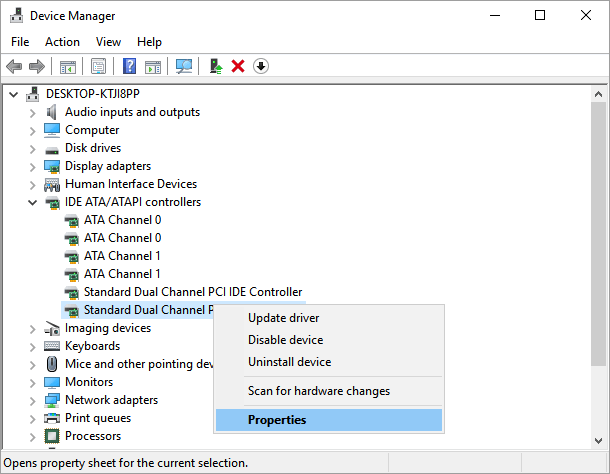
步驟4. 在[傳輸模式]中,選擇「PIO Only」並重新啟動PC。
案例4. USB上的檔案或目錄損毀
現象:當USB中的檔案或目錄損毀、無法讀取時,USB就會變得無法存取。Windows將跳出此警告:「位置無法使用。USB無法存取。檔案或目錄損毀且無法讀取」。
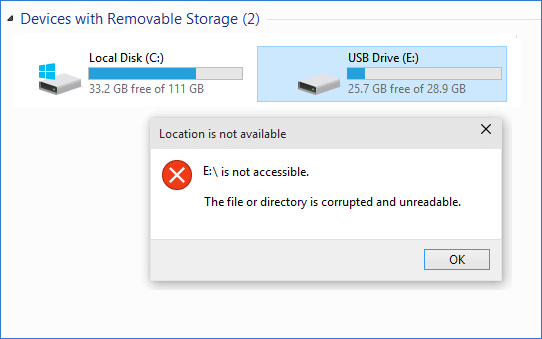
原因:USB檔案系統錯誤或檔案系統損毀導致USB無法讀取。
解決方案:執行CHKDSK /F /R指令修復USB檔案目錄
注意:CHKDSK指令可修復此錯誤,但它將導致USB上的檔案永久丟失。因此,請務必先使用EaseUS資料救援軟體還原所有重要的資料。
有時候隨身碟沒有顯示資料時,您可能會想找到開啟USB的解決方案。大多數情況下,當裝置損毀或感染了未知病毒時就會發生這種情況。在這種情況下,您可以使用CMD嘗試修復損毀的USB並重新存取您的裝置。
步驟1. 按Win+X鍵,在進階使用者選單中,選擇「命令提示字元(Admin)」。
步驟2. 以系統管理員身分啟動命令提示字元。
步驟3. 在新的命令提示字元視窗中,輸入chkdsk E: /f /r /x並按Enter鍵。此處應把E換成您的磁碟機代號。
這個指令將執行chkdsk檢查並修復任何可能的錯誤,包含USB上的壞軌或損毀的檔案。完成後,退出命令提示字元。安全退出USB並重新連接,看看USB是否可以開啟。
如果命令行不是您的選擇,可以使用命令行替代工具 — EaseUS CleanGenius。 使用一鍵式工具修復硬碟的檔案系統錯誤。
步驟 1. 免費下載 EaseUS CleanGenius 到電腦。
步驟 2. 執行軟體。單擊左側面板上的「最佳化」,然後選擇「檔案顯示」。

步驟 3. 找到「選擇磁碟」 並選擇檔案系統錯誤的磁碟機。勾選「檢查並修復系統錯誤」 選項並單擊「執行」。

步驟 4. 等待EaseUS CleanGenius 完成修復。接著,單擊 「這裡」檢視結果。

結論
當您無法在Windows 11、10、8或7上存取USB時,快速解決這個問題的方法是更換USB接口,並將USB重新連接到您的電腦。
如果USB無法顯示或仍然無法開啟,您需要執行可靠的資料救援軟體,例如EaseUS Data Recovery Wizard,先掃描和還原所有USB資料。
然後再到USB解決方案,使USB可再次存取。如果USB有顯示在檔案總管中,您可以到Part 1並按照解決方法操作。如果USB沒有顯示在檔案總管中,但在磁碟管理中有辨識到,請嘗試Part 2中的解決方案。
透過文中列出的解決方案,您的資料將會安全救回,並且USB將再次可開啟。
這篇文章有幫到您嗎?
相關文章
-
![author icon]() Gina 2025年03月26日
Gina 2025年03月26日
-
![author icon]() Gina 2025年03月26日
Gina 2025年03月26日
-
![author icon]() Agnes 2025年03月26日
Agnes 2025年03月26日
-
![author icon]() Ken 2025年03月26日
Ken 2025年03月26日


