文章目錄
![]() 編輯人員資料
編輯人員資料
![]() 評論及獎項
評論及獎項
對於大多數使用者來說,檔案損壞是一個非常常見且嚴重的問題。 如果重要檔案損壞,您需要盡最大努力修復損壞的檔案,否則您將面臨資料遺失或更糟的情況。
本教學將重點放在如何使用高效的 Windows 損壞檔案救援軟體來修復損壞的檔案。 此外,也介紹了使用 Windows 10 修復工具修復有問題的電腦的實用解決方案。 我們已經測試了五個檔案救援軟體數週,並強烈推薦 EaseUS 檔案救援工具。
| Windows 10 資料損壞案例 | Windows 更新、硬體問題、惡意軟體/病毒 |
| 🔢測試的文件修復軟體數量 | 10 |
| ⏳ 持續時間 | 4週 |
| 💻作業系統版本 | Windows |
| ⚙ 檔案系統 | FAT, exFAT, NTFS, ext2/ext3, HFS+, ReFS |
如何修復損毀的檔案 ─ 使用10種最好的Windows 10檔案修復工具
突然收到一條訊息說您的檔案損毀,無須煩惱。現在有很多種檔案修復軟體都可以幫助您輕鬆修復損毀的檔案。
1. EaseUS Data Recovery Wizard
在Windows 10中修復損毀檔案的最有效方法就是使用檔案修復工具。EaseUS Data Recovery Wizard為一套專業的資料救援和檔案修復工具,讓您可以任何情況下修復和還原丟失/現存的損毀相片、影片、Word、Excel、PowerPoint或其他檔案。
- 使用免費的預覽選項修復損毀的Excel/Word檔案
- 在Windows和Mac電腦上修復損毀的影片(MP4或MOV)
- 無數量限制地修復多個損毀檔案
- 修復硬碟、筆記型電腦、外接硬碟、SD卡、USB快閃磁碟機上的損毀檔案
現在,執行EaseUS Windows 10修復工具,修復Windows 11、10、8和7中損毀的檔案,只需幾下點擊。
步驟 1. 選擇存有損毀檔案的磁碟位置。點擊「掃描」開始尋找損毀的檔案並修復。
步驟 2. EaseUS 資料救援軟體將立即執行,掃描所選磁碟機,盡可能找到更多的丟失和損毀的檔案。掃描後,軟體一偵測到損毀的檔案就會進行修復程序。耐心等待修復完成。您可以使用「篩選」快速找到要修復的檔案。
步驟 3. 點兩下檔案即可預覽。選擇目標檔案並點擊「恢復」。您應將修復的損毀檔案存到不同的位置,以避免資料覆蓋。
EaseUS 免費 Windows 10 檔案修復工具
EaseUS Data Recovery Wizard 有提供免費版本,可以修復2GB的損毀檔案。您可以使用該免費檔案修復工具來修復損毀的Word、Excel和小的圖片。
除了檔案修復,EaseUS Data Recovery Wizard在資料救援方面也有良好的聲譽。在Windows 10中,該軟體可以透過進階算法技術簡單地將永久刪除檔案還原。其他的亮點功能還有格式化恢復、RAW救援、丟失磁區救回、系統崩潰救援、病毒攻擊恢復、資源回收筒還原等。
2. Piriform Recuva
Recuva是一套著名的資料救援工具,可以修復Windows 10上損毀的檔案。您可以使用程式掃描電腦、記憶卡、資源回收筒或某個資料夾並恢復刪除的檔案和修復損毀的檔案。
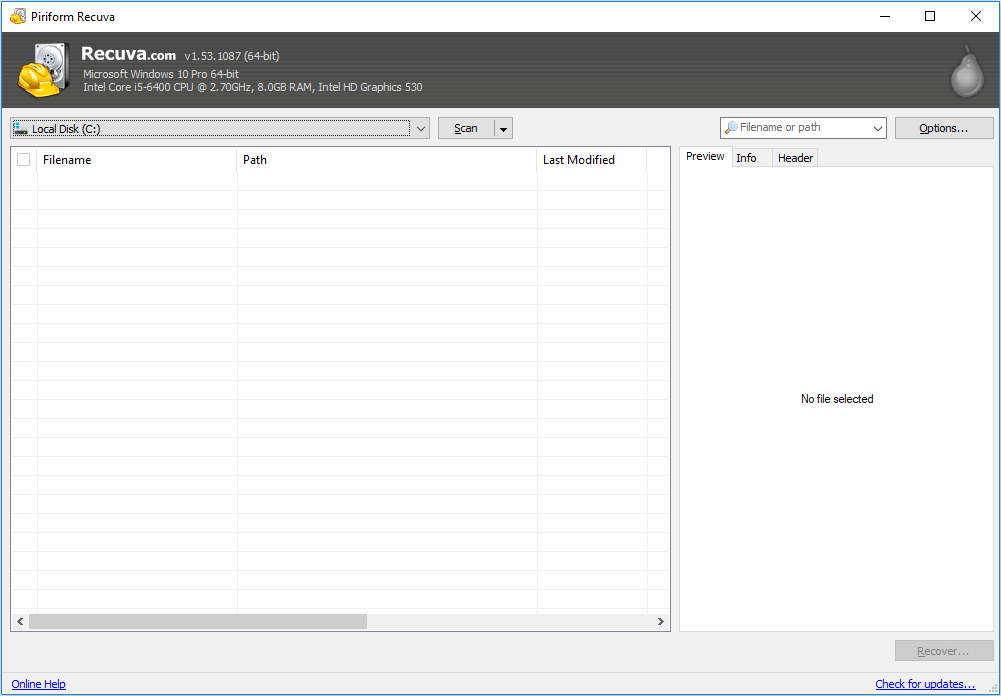
- 軟體提供Recuva精靈,幫您輕鬆從大量資料中選擇檔案
- 使用者友好的介面,簡化了救援和檔案修復程序
- 恢復所有類型檔案,包含圖片、音樂、文件、影片、壓縮檔和電子郵件
- 可用於損毀的硬體,從損毀的快閃磁碟機救回資料
3. Stellar Phoenix Video Repair工具
Stellar Phoenix Video Repair是款不錯的工具,可以在Windows和macOS中修復無法在QuickTime播放的損毀的影片檔。可以同時修復多個嚴重損毀的檔案。
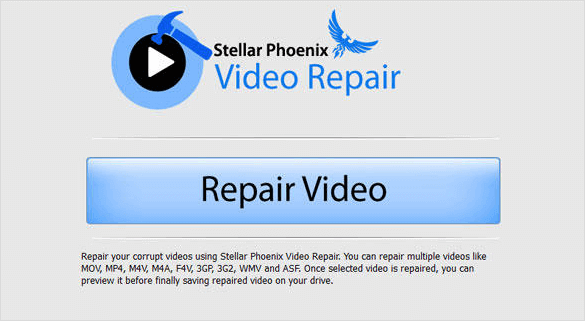
- 支援所有常見的影片格式,像是MOV、AVI、MKV等
- 批量修復損毀影片
- 儲存之前先免費預覽修復的檔案
- Stellar檔案修復工具還支援Excel、PowerPoint、MySQL、Access等
4. File Repair
File Repair可以救援因病毒感染、應用程式失敗、系統崩潰和網路錯誤而損毀的檔案。您可以在Windows 10中修復電腦、SD卡、iPhone或Android手機上所有常見格式的損毀檔案。
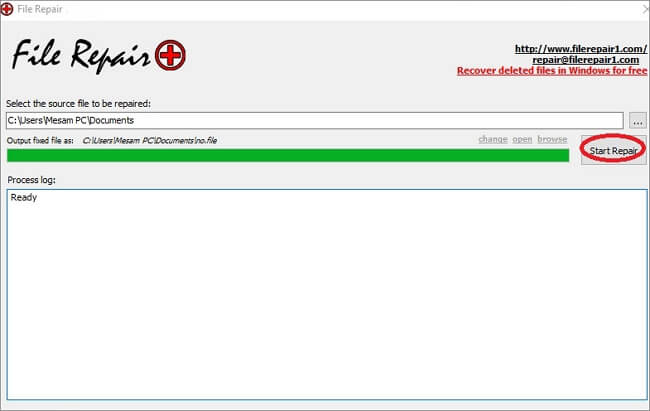
- 支援修復許多類型的檔案,像是圖片、PDF、Office文件、電子郵件和資料庫
- 支援多種圖片格式,像是JPEG、GIF、TIFF、BMP、PNG或RAW
- 完全相容Windows 10、8、7及其他版本
5. Digital Video Repair
Digital Video Repair能夠修復損毀的Mpeg 4和AVI影片。Digital Video Repair可以修復被Xvid、DivX、MPEG4、3ivx和Angel Potion編碼的AVI檔。該工具可以輕鬆修復從網路上或本機網路中未完成下載的AVI、MOV和MP4檔。
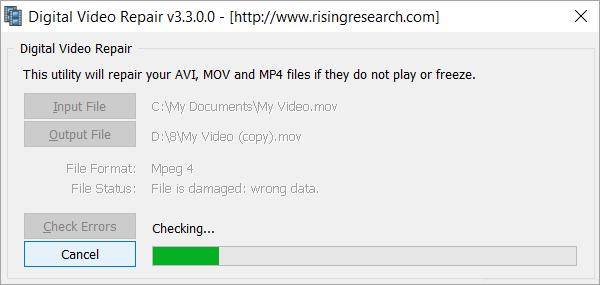
- 支援常見的影片格式,像是MOV、MP4、AVI、FLV等
- 自動刪除影片檔中不重要的內容
- 一次性修復多個影片檔
- 免費的檔案修復工具
6. iLovePDF Online Tool
iLovePDF 不是您需要下載並安裝在電腦上的軟體。 它是一個方便的線上修復工具,可以幫助您修復損壞的PDF檔案。 在Google上搜尋iLovePDF後,您可以輕鬆找到官方網站。 它是一個專業的網站,可以修復各種PDF問題,包括將PDF檔案轉換為Word、JPG和PPT、新增浮水印以及修復PDF。

- 無需下載軟體; 您可以線上上修復損壞的 PDF 檔案。
- 具有簡單直覺的介面,使使用者可以輕鬆地一鍵上傳損壞的PDF檔案。
- 相容於不同平臺,您可以在Windows、macOS等上修復損壞的PDF檔案。
7. Fix.Video
Fix.Video 在其官方網站上提供線上工具和軟體。 這個可靠的工具可以幫助您解決視訊損壞問題,尤其是數位相機錄製的影片。 它能夠從各種相機和裝置中檢索損壞的視訊檔案,包括佳能、Nikon、Sony、松下、Blackmagic、GoPro、iPhone、行車記錄器、Android、無人機(DJI Phantom、Mavic Pro、Spark、Inspire) 、Apple ProRes 、MXF 等等。

- 修復專業數位相機錄製的高畫質視訊檔案。
- 有線上版和軟體版。 使用者可以選擇合適的方式來修復損壞的視訊檔案。
- Fix.Video中的視訊修復工具採用先進的演演算法來快速分析和修復視訊。
8. Repair Toolbox
Repair Toolbox 是一款一體式修復工具,可修復 Microsoft Office 檔案、Adobe 檔案、檔案和資料庫。 進入Repair Toolbox官網後,您可以點選工具圖示以瞭解更多/下載軟體。 您將在介紹頁面看到詳細的軟體操作教學。

- 為每個修復工具提供線上版本和軟體版本。
- 支援幾乎所有格式,包括 Excel、Outlook、Photoshop 和其他檔案。
- 簡單的介面可以讓大多數使用者輕鬆使用該軟體。
- 為每個修復工具提供書面教學和影片教學。
9. Remo File Fixer
Remo File Fixer 可以幫助您修復 Windows 上的幾乎所有檔案,包括損壞的 Outlook 檔案、影片、映像、Microsoft 檔案等。 Remo軟體專注於檔案修復/復原; 該修復工具易於使用,具有使用者友好的介面。

- Remo File Fixer 在修復過程中特別注意保持檔案的原始品質。
- Remo File Fixer 與各種 Windows 和 Mac 作業系統版本相容。
- 旨在修復因各種問題而損壞、無法存取或空白的檔案。
10. Hetman File Repair
Hetman File Repair可以幫助 Windows 使用者修復各種檔案損壞問題。 無論您的檔案是否因作業系統崩潰、惡意軟體、下載不完整或恢復不成功而損壞,該軟體都可以幫助您快速修復它們。

- 修復佳能、索尼、富士等數位相機拍攝的損壞的 RAW 照片。
- 允許使用者下載標準版和便攜版。
- 允許使用者預覽損壞檔案的內容,這可以幫助使用者確保得到所需的檔案。
閱讀完 10 個 Windows 檔案修復軟體推薦後,您可以選擇合適的工具來修復損壞的檔案。
如何使用Windows 10修復工具來解決電腦問題
如果您的Windows 10電腦有問題,例如重複開機、有損毀的Windows檔案、損毀的登錄檔值、損毀的登錄檔驅動程式或其他的Windows開機相關問題,您可以使用Windows 10修復工具或Windows 10解決方法來修復您的電腦。
1. 使用SFC和DISM工具來執行Windows 10系統修復
01:03 執行 SFC scannow 指令
04:55 全面掃描 Windows 元件儲存
14:00 使用DISM修復離線Windows
使用SFC掃描
SFC檢查系統檔案的完整性,並使用快取副本替換損毀的系統檔案。此系統檔案檢查程式有助於修復可能導致硬碟損毀或丟失的Windows系統檔案。
步驟1. 在搜尋框中輸入命令提示字元,右鍵點選「以系統管理員身分執行」。
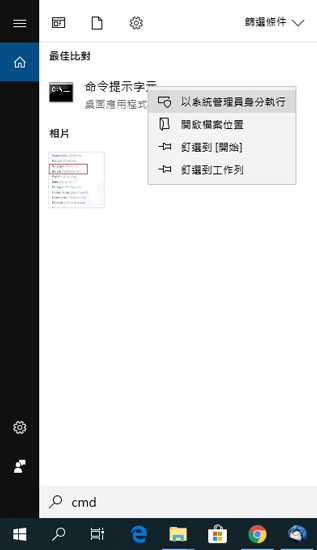
步驟2. 輸入sfc /scannow並按下Enter鍵。
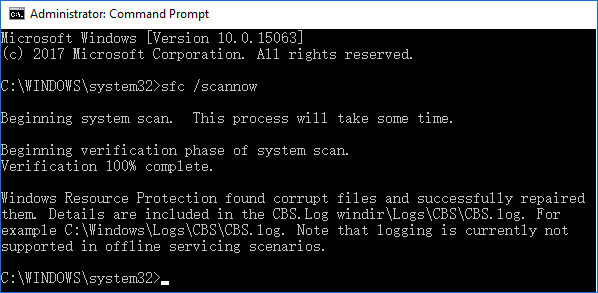
如果硬碟為外接裝置,請執行這串指令:sfc /scannow /offbootdir=c:\ /offwindir=c:\windows
將c:替換為硬碟的磁碟機代號。等待掃描完成後重新啟動系統。確認是否能夠存取硬碟。
修復程序完成後,如果Windows 10中的系統檔案沒有損毀,您會看到「Windows 資源保護找不到任何整體性違規。」的訊息。
使用DISM工具
當SFC系統檔案檢查程式工具在Windows 10中無法修復損毀的系統檔案時,您可以繼續使用DISM工具,該工具可用於修復任何可能阻止SFC工具執行的損毀問題。
步驟1. 按下Win+R鍵開啟執行視窗,輸入cmd開啟命令提示字元。
步驟2. 輸入指令:Dism /Online /Cleanup-Image /RestoreHealth並按下Enter鍵。
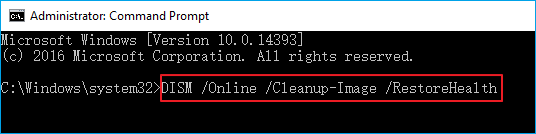
步驟3. 重新啟動電腦,儲存所有變更並修復SFC以便再次運作。

如何使用命令提示字元修復 Windows 10 [SFC 和 DISM 命令]
您知道如何使用命令提示字元修復 Windows 10 嗎? 您可以使用兩個有用的 Windows 修復命令 - SFC 和 DISM。閱讀更多>>
2. 使用Microsoft的工具
Windows 10提供了一個可以解決一些問題的修復工具。您可以使用疑難排解員來解決電腦問題。按照以下步驟執行疑難排解程式。
步驟1. 選擇「開始」>「設定」>「更新與安全性」>「疑難排解」>「執行疑難排解員」。
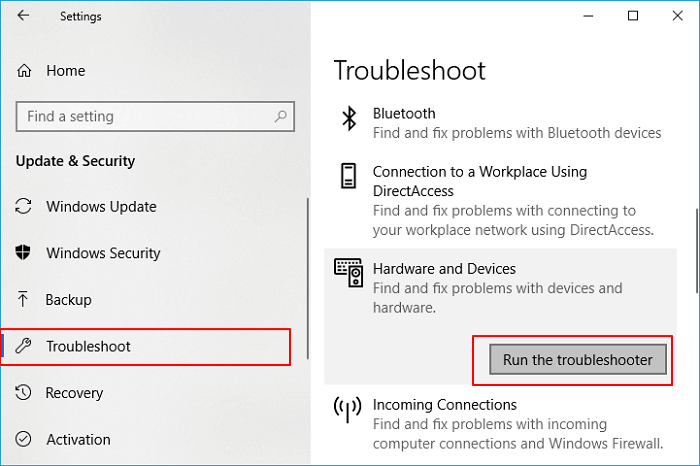
步驟2. 等待疑難排解員執行並修復電腦。
3. 使用Windows啟動修復執行Windows 10開機修復
您可以使用預設的「Windows自動修復」解決Windows電腦上的某些錯誤。您也可以嘗試這種方法來修復Windows UEFI/EFI開機錯誤。
步驟1. 從安裝媒體啟動Windows。
步驟2. 點擊「立即安裝」畫面上的「修復您的電腦」。
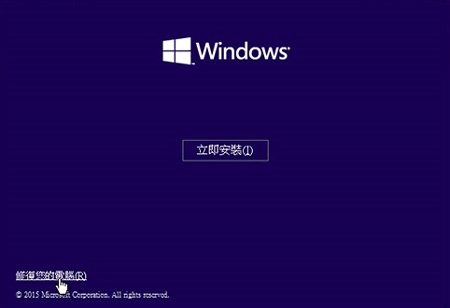
步驟3. 點擊「疑難排解」>點擊進階選項中的「自動修復」。
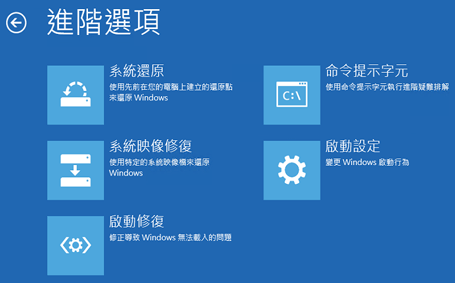
步驟4. 按照螢幕上的指示操作。程序完成後,重新啟動電腦,看看電腦是否能正常運作。

準備自動修復迴圈 Windows 10 [快速修復]
如果 Windows 10 自動修復失敗或您的電腦不斷提示準備自動修復,請不要擔心。閱讀更多>>
4. 使用系統還原
透過Windows還原功能,您可以將電腦還原到以前的時間點。使用該功能需要在Windows 10中啟用「系統還原」功能,並提前建立還原點。如果沒有還原點,此方法將無效。
步驟1. 在搜尋框中輸入系統還原,選擇「建立還原點」>點擊以開啟。
步驟2. 點擊跳出視窗中的「系統還原」按鈕。
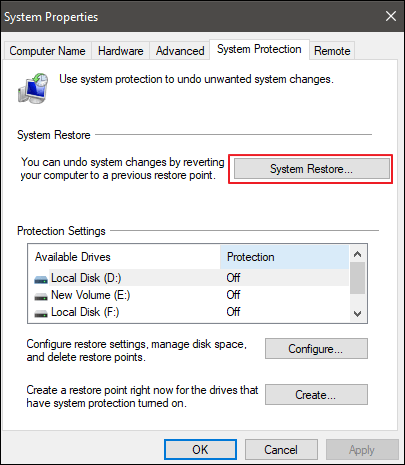
步驟3. 勾選「顯示更多還原點」。然後,選擇一個所需還原點並點擊「下一步」。
步驟4. 按照螢幕上的操作執行還原。Windows 10還原後,您的系統檔案應為完整的,電腦也就能正常運作了。
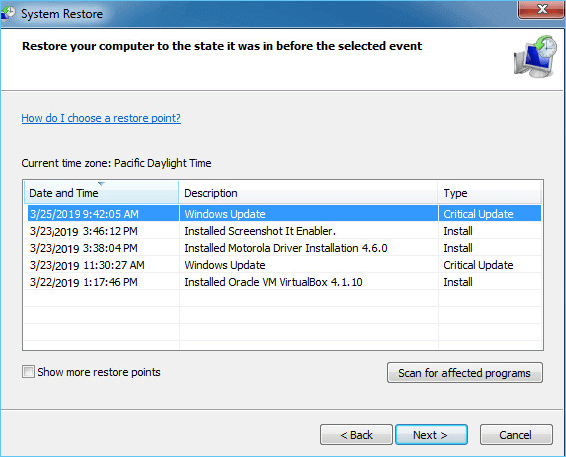
5. 重設Windows 10
上述所有解決方案都失敗的話,您可能會重設Windows,並透過重灌Windows 10將您的電腦還原到原廠狀態。此程序將刪除所有已安裝的程式和資料。因此,在重設之前請先確保備份了所有重要檔案。
重設Windows 10電腦,請按照以下步驟操作:
步驟1. 到開始,按住Shift鍵並點擊「重新啟動」。
步驟2. 選擇「疑難排解」>「重設此電腦」。您有兩種選擇 ─ 「保留我的檔案」和「移除所有項目」。前者將重新安裝Windows 10並保留您的個人檔案和設定。後者將刪除個人檔案和設定。請從這兩個選項中選一個。
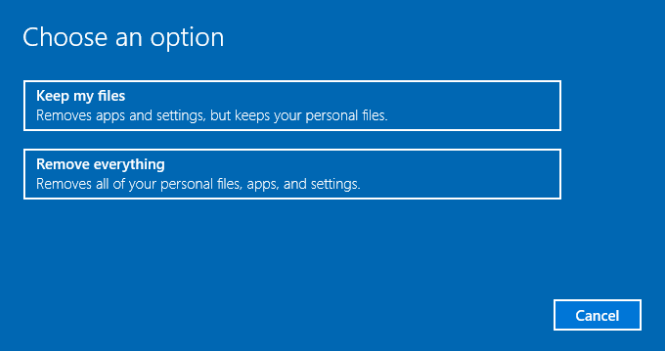
步驟3. 輸入使用者名稱和密碼>選擇Windows版本>點擊「重設」。如果電腦要求您插入Windows 10安裝媒體,請按照指示操作。
步驟4. 按照螢幕上的指示完成Windows重設。
如果在 Windows 10/8/7 中重設您的電腦時出現問題,請閱讀文章以查看如何解決問題。

Windows 10/11 恢復原廠設定後恢復檔案
Windows 10 恢復出廠設定後如何恢復檔案?您可以在 Windows 10 上恢復原廠設定後恢復檔案。閱讀更多>>
最後
可以看到,有許多不同的工具和方法可以用來修復Windows 11/10/8/7中損毀的檔案。EaseUS Windows 10檔案修復工具提供了最簡單和最全面的方式,幫助您修復損毀的JPEG檔、MP4/MOV影片和Microsoft文件。快試試看吧!
此外,如果您的電腦或筆記型電腦有一些問題,可以使用文中的任何一套Windows 10修復工具來修復電腦,使其正常使用。
更多關於如何在Windows 10/11修復損檔案毀的技巧
以下是Windows檔案修復和Windows 10修復的常見問題。查看問題及簡答。
1. 是什麼導致Windows 10中的檔案損毀?
Windows 10中的檔案可以分為兩類:安裝Windows系統時建立的Windows 10系統檔案,以及使用者建立的普通檔案(可以是照片、影片、文件、電子郵件、音訊檔等)。
由於各種原因,Windows系統檔案或使用者檔案可能會被損毀,包含但不限於:
- 硬體損毀
- 作業系統崩潰
- 軟體有問題
- 病毒攻擊
- 人為操作失誤
2. 該怎麼修復安裝的Windows 10?
修復損毀的系統檔案的解決方法就是將電腦重設為原廠設定並重灌Windows 10。重灌Windows 10通常可以讓您的電腦變得跟新的一樣,並且可以作為判斷電腦何時停止運作或只是無法正常運作的方法。有三種方法可以執行電腦重灌win10免光碟,詳情可以參閱教學。
3. Windows 10有修復工具嗎?
Windows 10提供了修復工具,供使用者解決一些問題。您可以使用疑難排解員來協助您解決電腦問題,執行疑難排解程式:開始>設定>更新與安全性>疑難排解。
如果您的Windows 10電腦有問題,例如重複開機、有損毀的Windows檔案、損毀的登錄檔值、損毀的登錄檔驅動程式或其他的Windows開機相關問題,您可以使用Windows自動修復或啟動修復工具。
推薦閱讀:如何修復 Windows 10/8.1/8 中的 Windows 自動修復循環
4. Windows 10修復工具安全嗎?
Windows 10疑難排解員、自動修復或啟動修復工具都是免費且有效的Windows 10修復工具,您可以使用這些工具來修復許多Windows 10問題。
此 Windows 10 修復工具可能無法解決您所有電腦問題,但它是一個很好的起始點。 在您的電腦上執行「啟動修復」可以修復阻止 Windows 在您的電腦加載的問題。
這篇文章有幫到您嗎?
相關文章
-
![author icon]() Agnes 2025年03月26日
Agnes 2025年03月26日
-
![author icon]() Agnes 2025年03月26日
Agnes 2025年03月26日
-
![author icon]() Agnes 2025年03月26日
Agnes 2025年03月26日
-
![author icon]() Ken 2025年03月26日
Ken 2025年03月26日


