文章目錄
![]() 編輯人員資料
編輯人員資料
![]() 評論及獎項
評論及獎項
Windows10硬碟檔案莫名消失
「今天早上更新完Windows 10系統後重新啟動電腦發現檔案和資料夾都不見了!更新Windows 10的過程中是否刪除了我的檔案?我現在非常著急,電腦裡存了很多重要檔案,請大家幫幫我教我怎麼找回消失的電腦檔案和資料夾。」
事實上,每個版本的Windows都有過檔案消失不見的案例,使用者不曾刪除檔案、刪除磁碟區或格式化硬碟,電腦桌面上、資料庫、相機膠卷、圖片和影片裡的檔案和資料夾突然消失不見了。
別擔心,文中提供八種方法協助您找回檔案。
| 解決方案 | 疑難排解步驟 |
|---|---|
| 方法 1. (簡單&快速)使用EaseUS資料救援軟體 | 啟動EaseUS Data Recovery Wizard...了解更多 |
| 方法 2. 其他7種方法 |
為什麼電腦檔案突然消失不見
找到方法還原消失的電腦檔案之前,您需要先知道檔案是如何消失的。以下是在沒有通知您的情況下遺失使用者檔案或個人檔案、圖片、影片、安裝程式、遊戲等最常見情況。
- Windows 10自動升級或更新(可能刪除桌面檔案和應用程式)
- 病毒刪除或隱藏個人檔案
- 登入了新的使用者帳戶
- 硬碟故障
一旦了解為什麼電腦資料突然不見,請選擇下面其中一種方法來救援Windows 10中刪除、隱藏或在莫名消失的檔案和資料夾。在下一部分中,我們將示範如何救援硬碟中遺失的檔案。
方法 1. 使用EaseUS資料救援軟體救回消失的硬碟檔案
我們優先推薦第三方硬碟資料救援軟體 — EaseUS Data Recovery Wizard,協助您就會檔案。因為軟體支援救援不同情境下遺失的檔案,當然也包括上述情況。
EaseUS硬碟救援軟體
- 救援清空的資源回收筒、記憶卡、USB隨身碟、數位相機和攝影機中資料
- 您可以隨時開啟、暫停或救援資料程序
- 支援不同情況下的突然刪除、格式化、硬碟損毀、病毒攻擊、系統崩潰等資料復原
如何救援硬碟中莫名消失的檔案
第一步: 選擇硬碟
啟動EaseUS Data Recovery Wizard。軟體介面上顯示電腦上所有的磁碟。
選擇被刪除檔案所在的硬碟分區並單擊"掃描"。
第二步:掃描硬碟
開始掃描程序。根據硬碟容量大小決定掃描所花時間長短,通常介在幾分鐘到幾小時之間完成。「已刪除的檔案」會在快速掃描結束後完成查找到並展示掃描查找到的結果。請點擊「刪除的檔案」確認是否顯示所有被刪除的檔案。
第三步: 還原已刪除的檔案
可在掃描期間或掃描結束後,勾選已找到的檔案,然後單擊"恢復"按鈕。
多點擊各種篩選功能並瀏覽底下羅列找到的檔案。有時候一些很久以前刪除的檔案的檔名和路徑已經丟失,需要用戶花一些時間檢查"更多檔案"區域下所找到的結果,這些丟失檔名和路徑的檔案可能在這底下找到。
方法 2. 顯示隱藏檔案&資料夾
電腦資料夾、檔案可能被隱藏,通過下方步驟顯示隱藏的檔案&資料夾。
步驟 1. 點兩下本機開啟硬碟。
步驟 2. 點擊選單欄上的「檢視」並勾選「隱藏的項目」。
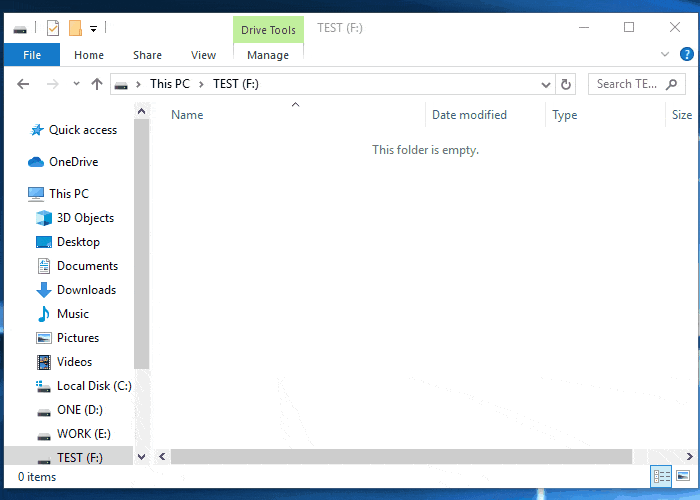
消失的檔案或資料夾很可能是被隱藏起來了,現在是否又出現了呢?
方法 3. 切換到原本的使用者帳戶
您可能不知道有時候Windows 10更新後會建立一個新的使用者帳戶並被設為預設帳戶。由於沒有注意到這個情況,導致突然發現硬碟檔案消失了、電腦資料夾消失不見或者腦上的檔案和資料夾都消失了。
步驟 1. 進入「設定」>「帳戶」,找到原本的使用者帳戶。
步驟 2. 點擊原本的使用者帳戶進行切換。
消失的檔案和資料夾是不是找到了呢?
方法 4. 檢查硬碟
硬碟故障導致檔案丟失?您必須檢查並修復硬碟:
步驟 1. 點擊「本機」/「我的電腦」,右鍵點擊要檢查和修復的磁碟,選擇「內容」。
步驟 2. 找到「工具」,然後點擊檢查錯誤下的「檢查」。
步驟 3. 彈出錯誤檢查視窗,選擇「掃描磁碟機」檢查並修復磁碟機。
步驟 4. 選擇「自動修復檔案系統錯誤」和「掃描並嘗試恢復扇區」,然後點擊「開始」。
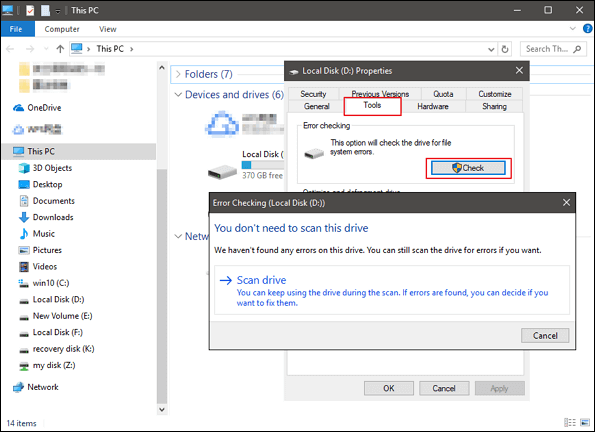
方法 5. 檢查使用者資料夾
另一種情況,檔案從電腦消失很可能是檔案儲存位置改了。
按照路徑檢查電腦上的使用者資料夾:本機>本機磁碟 (C:)>使用者>公共。
如果沒有找到檔案,你也可以檢查這個路徑:本機>本機磁碟 (C:)>使用者>使用者名稱>文件,是否有您要找的檔案。
方法 6. 在備份中找到不見的電腦檔案
您是否定期備份電腦?如果您有備份檔案,請檢查您的備份資料夾並還原丟失的檔案及資料夾。如果您沒有備份的習慣,可能需要參考其他方法。關於資料備份,我們強烈推薦使用EaseUS Todo Backup備份檔案。
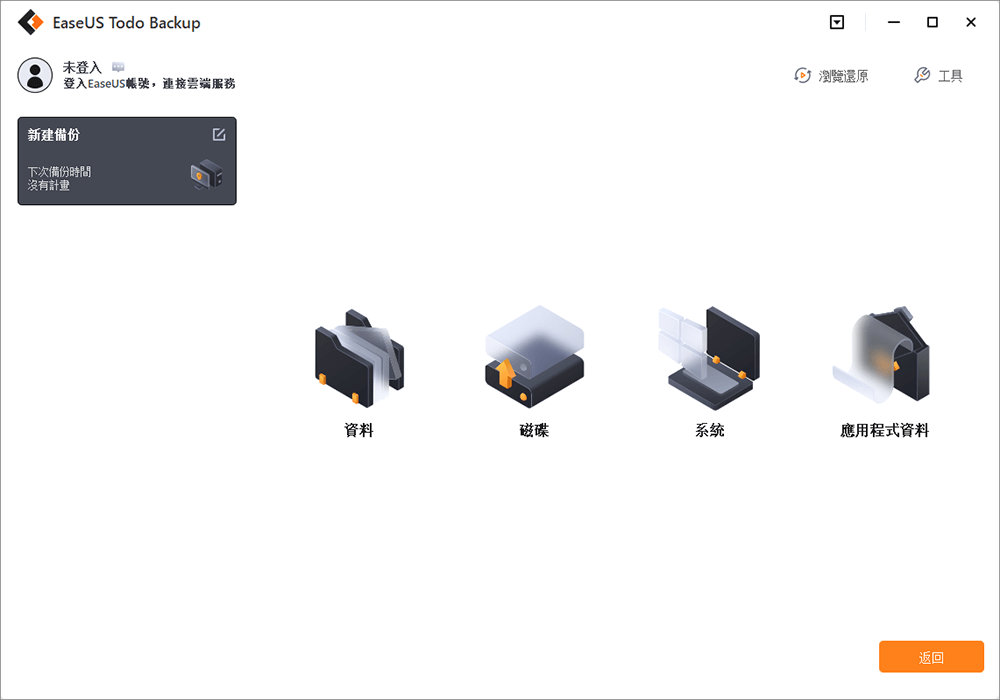
方法 7. 關閉快速啟動功能
快速啟動是導致Windows 10檔案丟失的原因之一。為了解決「電腦檔案不見」,我們建議關閉快速啟動。檢查步驟並查看它是否有效:
步驟 1. 按 Windows+X鍵 ,選擇電源選項,選擇其他電源設定。
步驟 2. 選擇選擇按下電源按鈕時的行為。
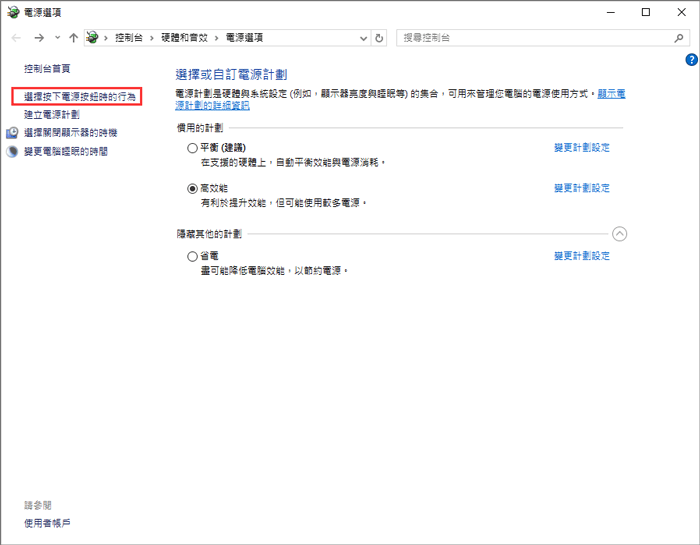
步驟 3. 選擇變更目前無法使用的設定。
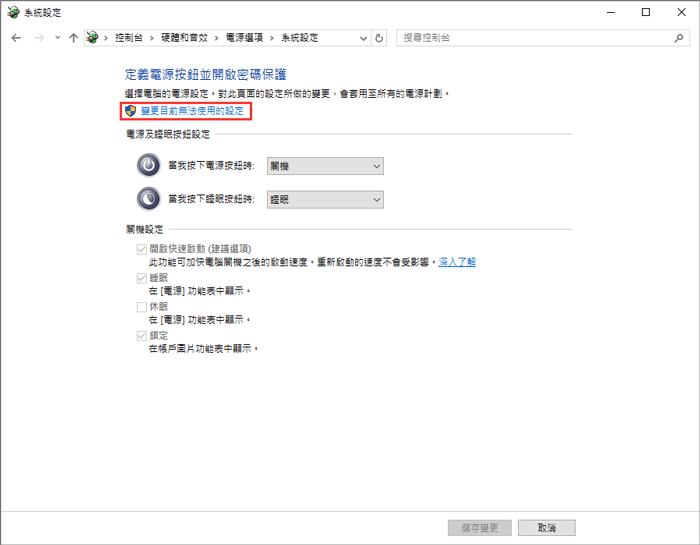
步驟 4. 取消勾選開啟快速啟動(建議)。
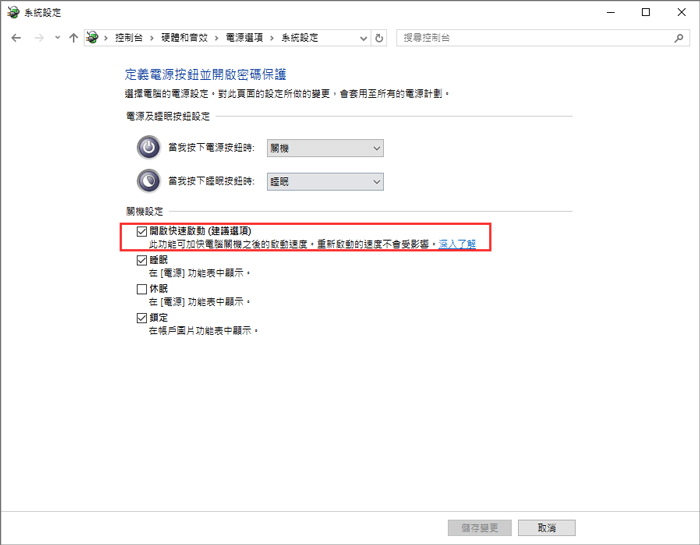
方法 8. 變更索引選項
變更索引選項可用於檢查任一檔案或資料夾夾。如果您的任一檔案消失了,以下這些步驟可能會有所幫助:
步驟 1. 在搜尋框中輸入索引選項。
步驟 2. 索引選項視窗出現後,選擇進階。
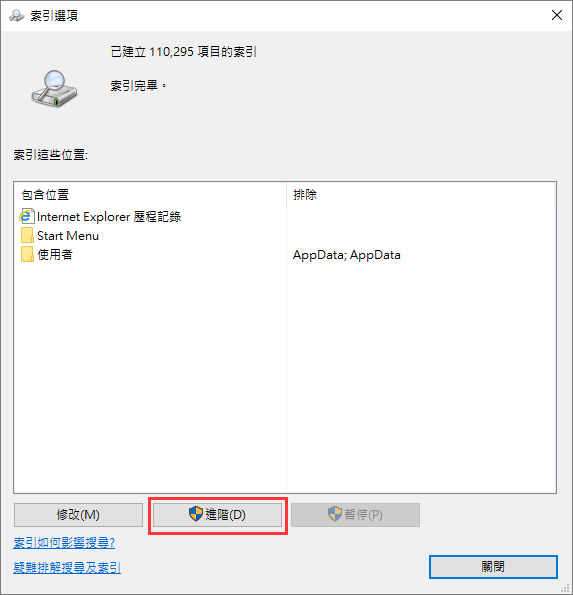
步驟 3. 在「索引設定」選項卡下,點擊「疑難排解」部分中的重建。
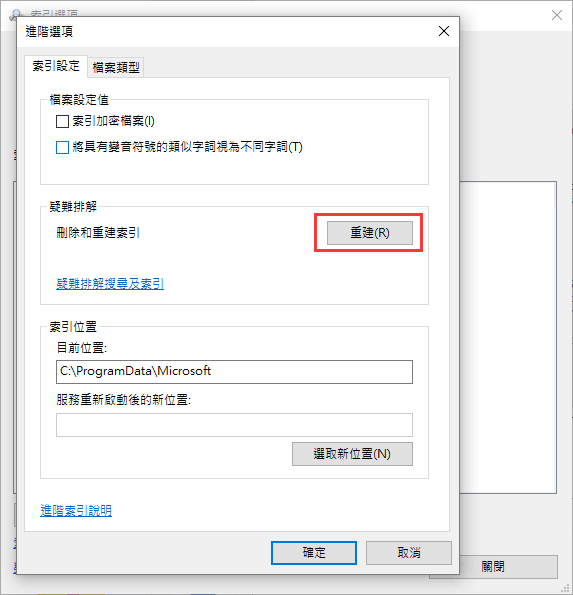
快速找回丟失的檔案
在這篇文章中,我們介紹了8種解決「電腦檔案不見」問題的方法。使用第一種方法 — EaseUS Data Recovery Wizard是最直接的解決方案。要恢復檔案,EaseUS值得信賴。
如果您有任何疑問,請點擊右側的Live Chat圖示;或者,您可以傳送電子郵件給我們:[email protected]。
這篇文章有幫到您嗎?
相關文章
-
EaseUS Data Recovery Technician破解+授權碼
![author icon]() Gina 2025年04月16日
Gina 2025年04月16日
-
![author icon]() Agnes 2025年03月26日
Agnes 2025年03月26日
-
![author icon]() Agnes 2025年04月08日
Agnes 2025年04月08日
-
![author icon]() Ken 2025年03月26日
Ken 2025年03月26日


