文章目錄
![]() 編輯人員資料
編輯人員資料
![]() 評論及獎項
評論及獎項
Windows 更新從我的桌面刪除了所有檔案
“2天前,我決定更新Windows。更新後,我發現我桌面上的檔案不見了,我在 Windows 搜尋中搜尋它們。好在找到了它們並將它們移回桌面上,就像更新前一樣 .另外,我的桌面背景和幾個設定都被換了,第二天,我發現它們都丟失了,再也找不回來了。請幫忙。” - Microsoft 社區
如果您是 Windows 10 用戶,您就會知道更新對於確保電腦平穩運行是必不可少的。 但有時,更新後,重要文件可能會丟失。 如果您遇到這種情況,請不要驚慌——這裡有五種方法可以在 Windows 10 更新後救回丟失的文檔案。
方法 1. 從資源回收筒中救回 Windows 更新後丟失的檔案
可能發生的最令人沮喪的事情之一是在 Windows 10 更新後文件不見。 好消息是,有幾種不同的方法可以在 Windows 10 更新後恢復丟失的文件,最好的方法通常取決於文件最初是如何丟失的。 一種最常見的方法是檢查Windows 10 資源回收筒找回丟失檔案。
如果檔案在更新之前或期間被刪除,它們應該在資源回收筒中。 要在 Windows 10 更新後從資源回收筒找回不見的檔案:
步驟 1. 單擊桌面或任務欄上的資源回收筒圖示。
步驟 2. 找到並右鍵單擊要恢復的檔案,然後選擇“恢復”。
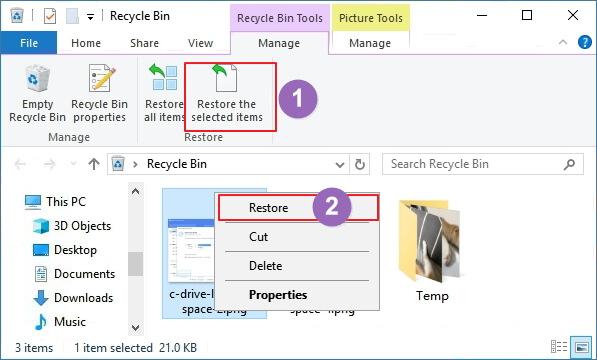
您的檔案將被發送到原始位置。
方法 2. 使用軟體在 Windows 10 更新後救回檔案
如果您在更新 Windows 10 後檔案不見,無需驚慌。EaseUS Data Recovery Wizard是一款可靠有效的資料救援軟體,可以幫助您輕鬆搶救檔案。 該軟體易於使用,可以復原各種檔案,包括,照片、影片、文件等。 啟動軟體並選擇檔案丟失的位置。 然後,讓軟體掃描丟失的檔案並恢復它們。
- Windows 11/10/8/7 救回永久刪除的檔案。
- 恢復丟失的 Word 文件、影片、照片、音樂和其他文件。
- Windows 11 更新後還原丟失的檔案或在系統崩潰、病毒攻擊後搶救。
下載資料救援軟體並按照以下步驟從 Windows 10 還原檔案。
方法 3. 使用備份在 Windows 10 更新後還原檔案
如果您在更新前對您的檔案進行 Windows 備份,事情可能會更容易。 然後,您可以按照以下步驟從 Windows 備份中還原丟失的檔案。
步驟 1. 單擊“開始”按鈕,輸入控制台,然後選擇它。
步驟 2. 選擇“備份和還原 (Windows 7) > 選擇另一個備份從中還原檔案”選項並選擇您的備份。
步驟 3. 選擇要恢復的檔案,然後單擊“下一步”。
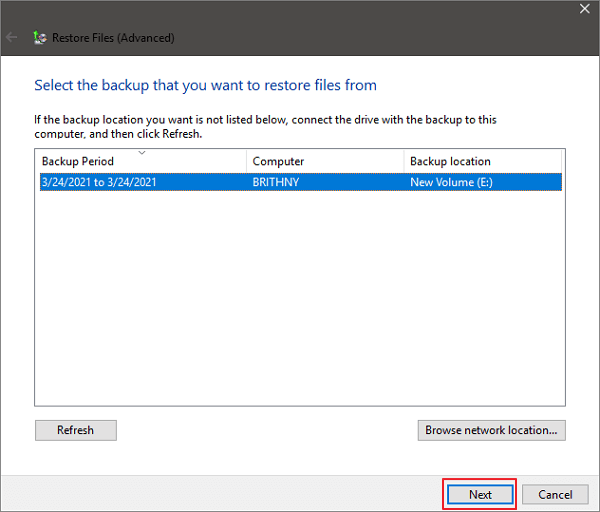
如果您正在使用Windows 10 檔案歷程記錄備份檔案,您還可以通過簡單的步驟恢復檔案。
方法 4. 註銷臨時配置文件恢復丟失的文件
Windows 10 更新後,您可以登錄臨時配置文件而不是主配置文件。 臨時配置文件看起來像普通用戶帳戶,但一旦您註銷,更改將不會保存。 因此,您可以註銷臨時配置文件以恢復 Windows 10 中丟失的文件。
步驟 1. 右鍵單擊“開始”並選擇“設定”。
步驟 2. 單擊“帳戶 > 同步您的設定”。
步驟 3. 如果您使用的是臨時配置文件,則消息“您使用臨時配置文件登錄。漫遊選項當前不可用”將出現在頂部。
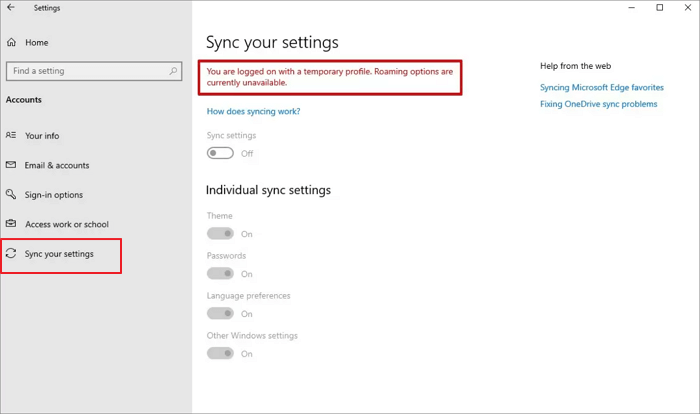
步驟 4. 重新啟動電腦並登錄到您的主要配置文件。
您丟失的檔案應該會恢復到電腦。 如果仍然找不到丟失的檔案,請跳到最後一個解決方案。
方法 5. 恢復管理員帳戶復原丟失的資料
管理員帳戶是在 Windows 10 初始安裝期間創建的隱藏帳戶。此帳戶可以完全訪問電腦上的所有檔案,包括,一般無法存取的檔案。 因此,您可以通過恢復管理員帳戶來恢復丟失的檔案。
步驟 1. 在搜尋框中輸入電腦管理,然後選擇“電腦管理”。
步驟 2. 到“本地用戶和組 > 用戶 > 管理員”。
步驟 3. 清除“帳戶已禁用”複選框並選擇“應用”以啟用管理員帳戶。
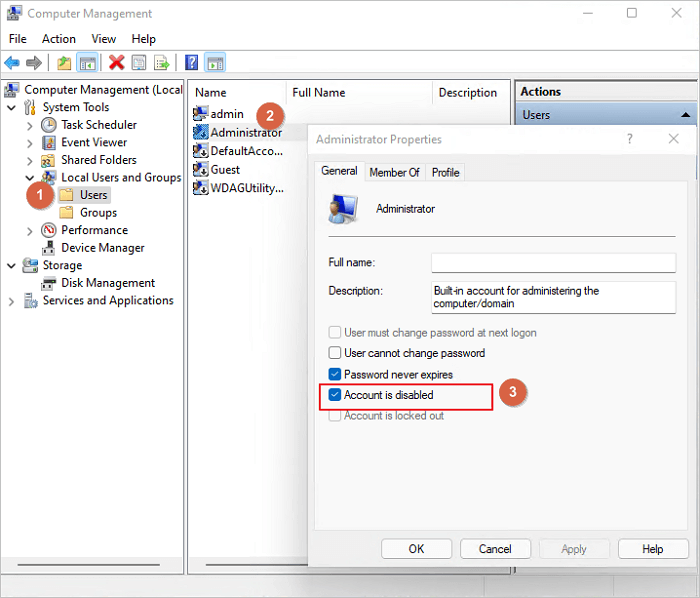
然後,登錄到管理員帳戶,您的資料就出現了。
登錄管理員帳戶後,您的所有資料都是可見的狀態。 花點時間將所有資料轉移到您創建的新帳戶。
結論
無論您選擇哪種方法,請記住定期備份您的電腦資料,以防您再次遇到系統崩潰或故障。 資料丟失可能是一種令人沮喪的體驗,但通過這些方法,您可以在 Windows 10 更新後快速輕鬆地恢復丟失的檔案。
Windows 10 更新後恢復丟失的檔案常見問題與解答
本文向您展示了五種可用於在 Windows 10 更新後恢復丟失檔案的方法。 根據您的情況,其中一種方法可以幫助您找回檔案。 如果您有任何問題或需要更多幫助,請閱讀下面的問題和解答。
1. Windows 10 更新後我的檔案去了哪裡?
檔案在硬碟上。 您可以使用搜尋選項在 Windows 10 中查找您的檔案。 右鍵單擊“開始”菜單,選擇“檔案總管”,然後從左窗格中選擇一個位置進行搜尋或瀏覽。
2. 更新到 Windows 11 會刪除所有內容嗎?
更新到 Windows 11 會刪除檔案嗎?以下是解答:
不會。升級到 Windows 11 不會刪除任何子還要,只要您單擊“保留個人文件和應用程式”選項即可。
3. Windows 更新後如何恢復丟失的檔案?
要在 Windows 更新後恢復丟失的檔案:
- 下載 EaseUS Data Recovery Wizard 並將其安裝到您的電腦。
- 選擇您的硬碟,然後單擊掃描。
- 掃描完成後,預覽檔案。
- 查看找到的內容並勾選恢復檔案。
- 單擊恢復在更新後復原丟失的檔案。
這篇文章有幫到您嗎?
相關文章
-
【教學】如何在 Windows 10 中禁用 OneDrive?
![author icon]() Harrison 2025年03月26日
Harrison 2025年03月26日
-
![author icon]() Gina 2025年03月26日
Gina 2025年03月26日
-
恢復《薩爾達傳說:王國之淚》中遺失的存檔資料 [4 種方法]
![author icon]() Bruce 2025年03月26日
Bruce 2025年03月26日
-
![author icon]() Gina 2025年03月26日
Gina 2025年03月26日


