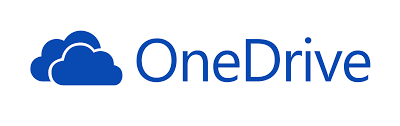文章目錄
![]() 編輯人員資料
編輯人員資料
![]() 評論及獎項
評論及獎項
“我可以在 Windows 10 中關閉 OneDrive,因為它一直將我的檔案同步到 OneDrive 嗎?當我從雲端中刪除儲存在本機 OneDrive 資料夾中的一些檔案時,我什至丟失了它們。我應該如何恢復丟失的 OneDrive 檔案?”
如果您不想 OneDrive 在 Windows 10 上繼續同步您的檔案,請不要擔心,最簡單的方法是禁用或取消連結它。按照此完整指南學習禁用 OneDrive並立即修復電腦上的 OneDrive 問題。
| 可行的解決方案 | 逐步故障排除 |
|---|---|
| 1. 解綁帳號 | 點擊 Windows 10 任務欄上的白色或藍色 OneDrive 雲端圖示... 完整步驟 |
| 2. 隱藏或卸載 OneDrive | 點擊 Windows 10 任務欄上的 OneDrive 圖示。點擊“幫助和設定”... 完整步驟 |
| 3. 停止 OneDrive 中的檔案同步 | 點擊任務欄上的 OneDrive 圖示,選擇“...更多”或“幫助和設定”,然後點擊“暫停同步”... 完整步驟 |
| 4. 通過 Computer Configuration 禁用 | 按 Windows + R 鍵,打開運行對話框,輸入 gpedit.msc 並點擊“確定”... 完整步驟 |
| 5. 使用註冊表編輯器禁用它 | 按 Windows + R 鍵,輸入 regedit,然後點擊“確定”。當註冊表編輯器打開時... 完整步驟 |
注意:如果您當前遇到 OneDrive 檔案丟失問題,請在禁用 OneDrive 之前先按照3 種方法在 Windows 10 中恢復丟失的 OneDrive 檔案。
什麼是 OneDrive?
OneDrive 專為個人雲端儲存而設計,可將您的檔案和照片儲存到 OneDrive,讓您可以從任何裝置隨時隨地訪問它們。
微軟目前已經將OneDrive升級到多個版本,無論是家庭用戶還是企業用戶都可以使用。您可以選擇合適的版本來滿足您通過 OneDrive 在線備份和共享檔案的需要:
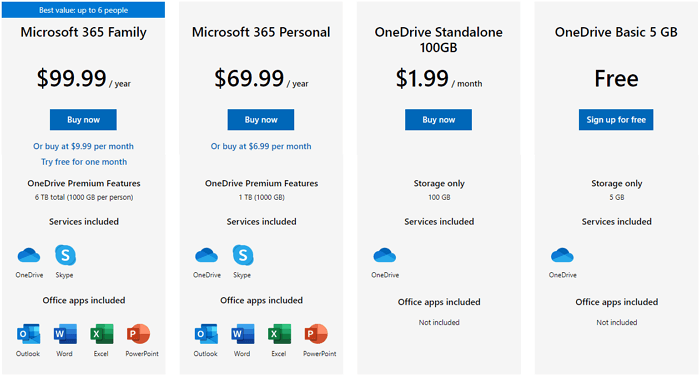
為什麼需要和不需要 OneDrive
那麼,為什麼有這麼多人推薦 OneDrive,還有一些人試圖在 Windows 10 中禁用或卸載 OneDrive?讓我們來看看:
為什麼需要 OneDrive?
以下是您可能喜歡的功能列表:
- 隨處訪問:在所有裝置上隨處訪問、編輯和共享檔案。
- 保護和備份:當檔案儲存在 OneDrive 中時,您的檔案不會隨裝置一起丟失。
- 即時協作:使用 Office 應用程式即時共享和編輯文檔、照片。
因此,如果您更喜歡可靠的檔案備份計劃並希望與您的朋友訪問和共享檔案,OneDrive 是一個理想的工具。
為什麼需要刪除或禁用 OneDrive?
根據一些 OneDrive 用戶的說法,他們還想從他們的電腦上禁用甚至卸載 OneDrive。以下是可以解釋原因的原因列表:
- 刪除本機磁碟資料後,同步功能會導致 OneDrive 上的檔案丟失。
- OneDrive 自動啟動並在後台運行,佔用高 CPU 和 RAM 使用率。
- OneDrive 資料夾在本機磁碟上佔用大量空間。
- OneDrive 空間不足,擴展雲端儲存費用高昂。
- 根本不喜歡使用 OneDrive。
那麼如何從您的電腦禁用、取消連結、刪除甚至卸載 OneDrive?在下一部分中,我們將以 Windows 10 為例,您可以按照 5 種可靠的方式刪除 OneDrive。
如何在 Windows 10 中禁用、取消連結或刪除 OneDrive - 5 種方法
在這一部分,我們收集了 5 種方法,可以幫助您在 Windows 10 中禁用、取消連結甚至刪除 OneDrive。這些方法也適用於 Windows 8.1/8/7 等電腦。選擇合適的方法並按照以下步驟立即從您的電腦中刪除 OneDrive:
注意:由於某些方法可能會導致 OneDrive 檔案丟失。確保先將重要的 OneDrive 檔案備份到外部磁碟。
#1。通過取消連結帳戶禁用 OneDrive
來源:微軟官方解決方案
https://support.microsoft.com/zh-tw/office/%E9%97%9C%E9%96%89-%E5%81%9C%E7%94%A8%E6%88%96%E8%A7%A3%E9%99%A4%E5%AE%89%E8%A3%9D-onedrive-f32a17ce-3336-40fe-9c38-6efb09f944b0
步驟 1. 點擊 Windows 10 任務欄上的白色或藍色 OneDrive 雲端圖示。
步驟 2. 點擊“幫助和設定”,然後選擇“設定”。
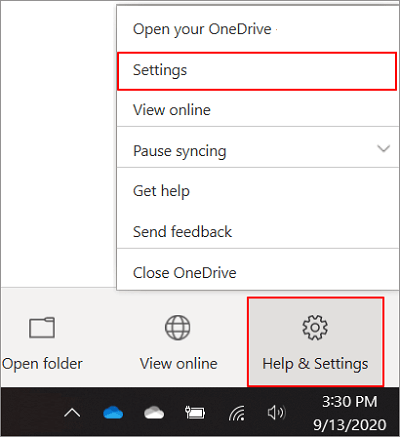
步驟 3. 轉到“帳戶”選項,點擊“取消連結此電腦”並選擇“取消連結帳戶”。
然後點擊“確定”進行確認。
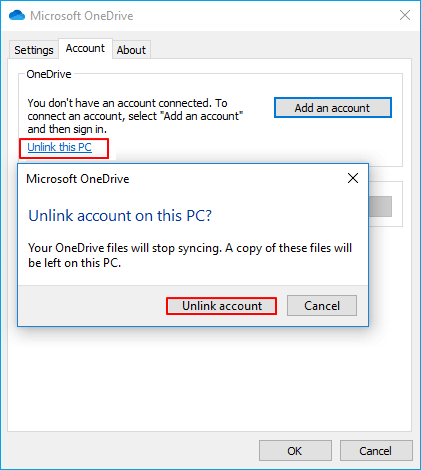
#2。永久禁用/刪除 OneDrive - 隱藏或卸載 OneDrive
來源:微軟官方解決方案
https://support.microsoft.com/zh-tw/office/%E9%97%9C%E9%96%89-%E5%81%9C%E7%94%A8%E6%88%96%E8%A7%A3%E9%99%A4%E5%AE%89%E8%A3%9D-onedrive-f32a17ce-3336-40fe-9c38-6efb09f944b0
選項 1. 隱藏 OneDrive
由於 OneDrive 內置於某些版本的 Windows 中,您無法直接將其卸載。這是您從電腦隱藏它的指南:
步驟 1. 點擊 Windows 10 任務欄上的 OneDrive 圖示。
步驟 2. 點擊“幫助和設定”,然後選擇“設定”。
步驟 3. 在常規下,取消選中所有框。
步驟 4. 轉到“自動儲存”選項,將“文檔和圖片”列表設定為“僅此電腦”,然後取消選中其他框。
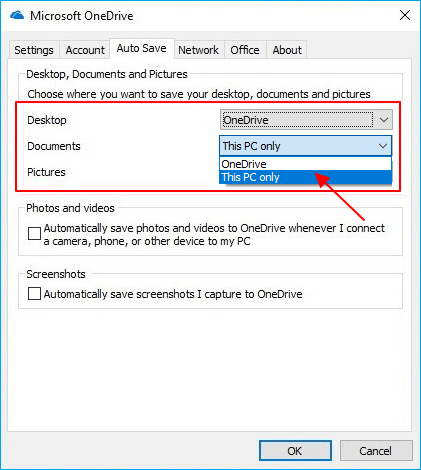
步驟 5. 轉到“帳戶”選項,點擊“選擇資料夾”。選中並取消選中同步我的 OneDrive 中的所有檔案和資料夾複選框。
步驟 6. 點擊“確定”儲存更改。
步驟 7. 打開“設定”,轉到“帳戶”選項,點擊“取消連結 OneDrive”並關閉“歡迎使用 OneDrive”框。
步驟 8. 打開檔案總管,右鍵點擊 OneDrive,然後點擊“屬性”。
步驟 9. 轉到“常規”選項,選中“隱藏”框。
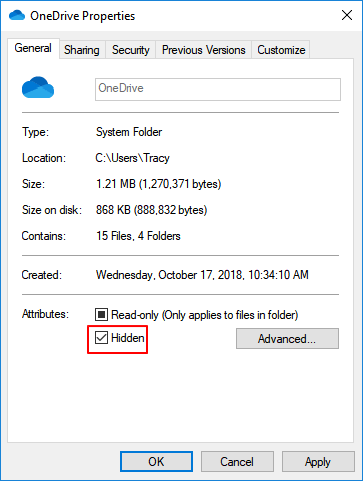
步驟 10. 轉到“幫助和設定”,選擇“退出 OneDrive”。
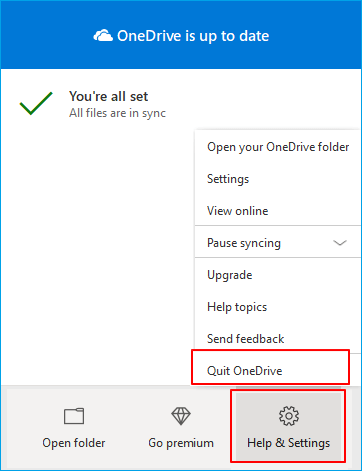
選項 2. 卸載 OneDrive
步驟 1. 選擇開始按鈕,在搜尋框中輸入程式,然後選擇“添加或刪除程式”。
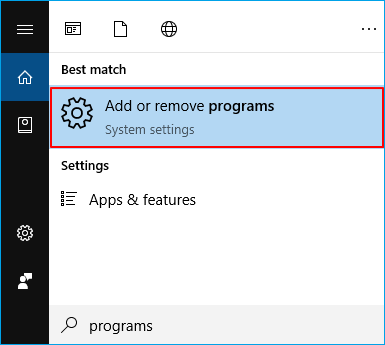
步驟 2. 在“應用程式和功能”下,選擇“Microsoft OneDrive”並選擇“卸載”。
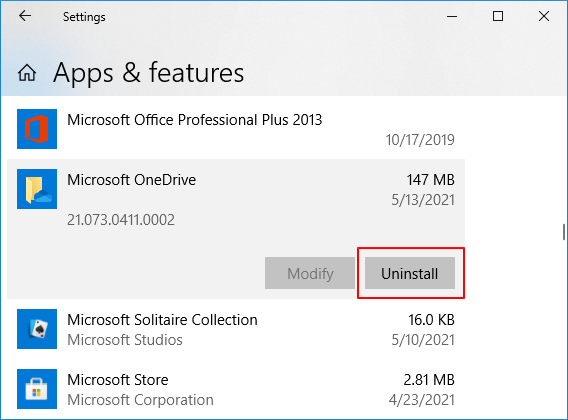
#3。在 OneDrive 同步應用程式中停止檔案/資料夾同步
來源:微軟官方解決方案
https://support.microsoft.com/zh-tw/office/%E9%81%B8%E6%93%87%E8%A6%81%E5%90%8C%E6%AD%A5%E8%99%95%E7%90%86%E5%88%B0%E9%9B%BB%E8%85%A6%E7%9A%84-onedrive-%E8%B3%87%E6%96%99%E5%A4%BE-98b8b011-8b94-419b-aa95-a14ff2415e85
如果不適合同步或者你不希望 OneDrive 將檔案同步到你的電腦,你可以阻止它同步檔案和資料夾。
據一些用戶反映,您的電腦上的檔案很容易丟失,尤其是當您在 OneDrive 中刪除檔案並打開同步功能時。
步驟 1. 點擊任務欄上的 OneDrive 圖示,選擇“...更多”或“幫助和設定”,然後點擊“暫停同步”,選擇“2 小時”。
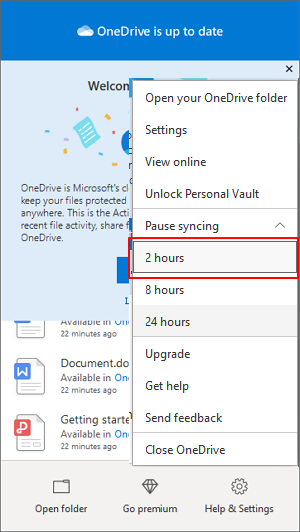
步驟 2. 點擊 OneDrive 圖示,選擇“幫助和設定”,點擊“設定”。
步驟 3. 轉到“帳戶”選項,選擇“選擇資料夾”。
步驟 4.在將您的 OneDrive 檔案同步到此電腦視窗中,取消選中您不想同步到電腦的資料夾,然後點擊“確定”。
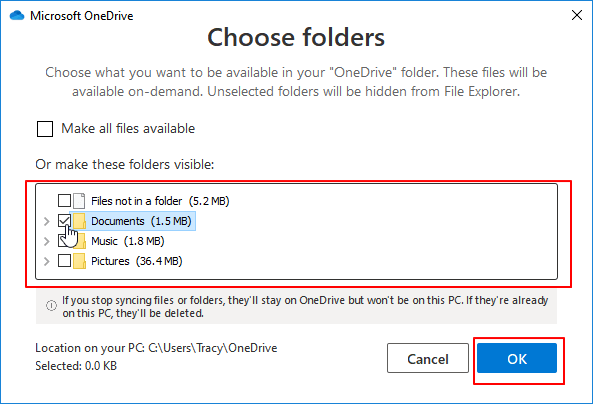
之後,您可以在 OneDrive 或您的電腦上編輯和調整檔案,而不會影響其他平台上的資料。
#4。通過 Computer Configuration 禁用 OneDrive
步驟 1. 按 Windows + R 鍵,打開命令提示字元(cmd),輸入gpedit.msc並點擊“確定”。
步驟 2. 當“本機組策略”視窗打開時,轉到:
\電腦配置\管理模板\Windows 組件\OneDrive。
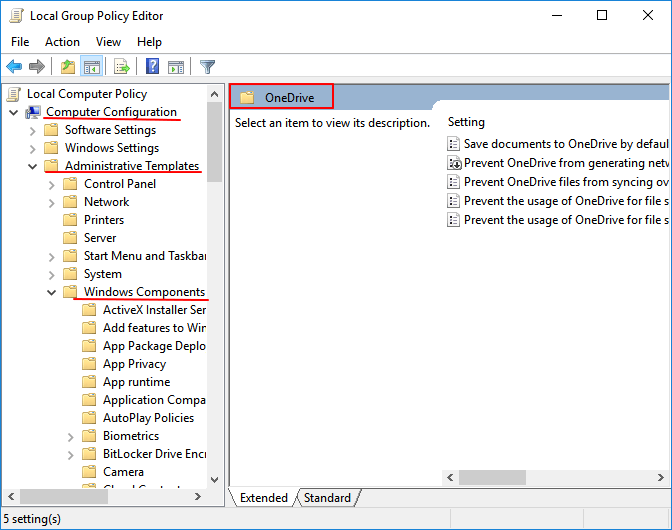
步驟 3. 雙擊防止使用 OneDrive 進行檔案儲存。
步驟 4. 選中“已啟用”並點擊“應用”和“確定”以儲存更改。
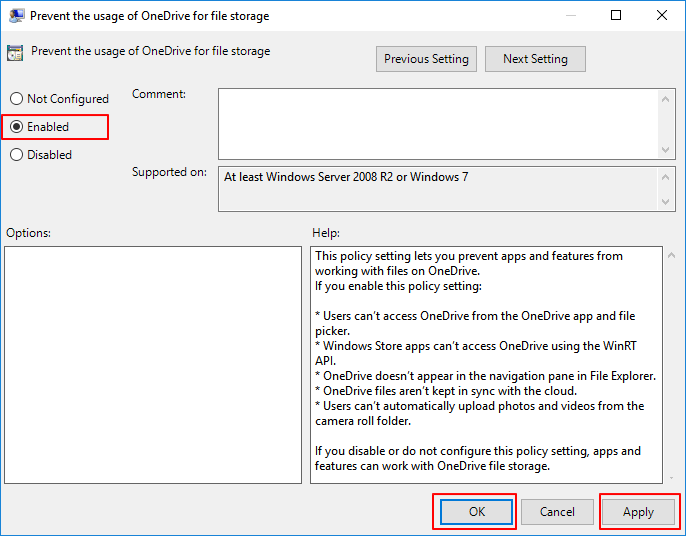
在此之後,重新啟動電腦,您將看到 OneDrive 在您的電腦上,但現在無法訪問。
#5。使用註冊表編輯器禁用 OneDrive
注意:通常不建議您使用註冊表編輯器來禁用 OneDrive。雖然它是可行的,但任何錯誤的操作都可能導致嚴重的後果。
因此,請確保在按照以下步驟禁用 OneDrive 時非常小心:
步驟 1. 按 Windows + R 鍵,輸入regedit ,然後點擊“確定”。
步驟 2. 當註冊表編輯器打開時,轉到:
HKEY_LOCAL_MACHINE\SOFTWARE\Policies\Microsoft\Windows。
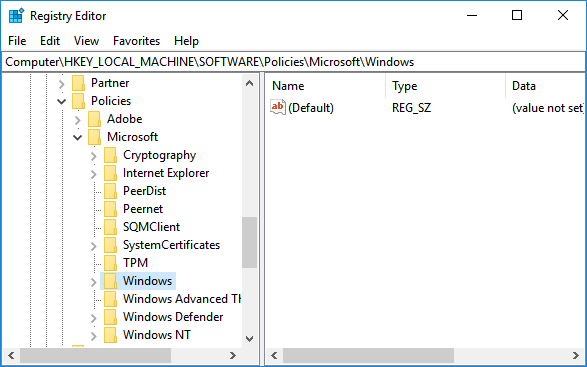
步驟 3. 右鍵點擊 Windows 鍵並選擇“新建”>“鍵”。
步驟 4. 將新密鑰命名為“OneDrive”。
步驟 5. 選擇 OneDrive 資料夾,然後右鍵點擊右側窗格中的空白區域並選擇“新建”>“DWORD(32 位)值”。
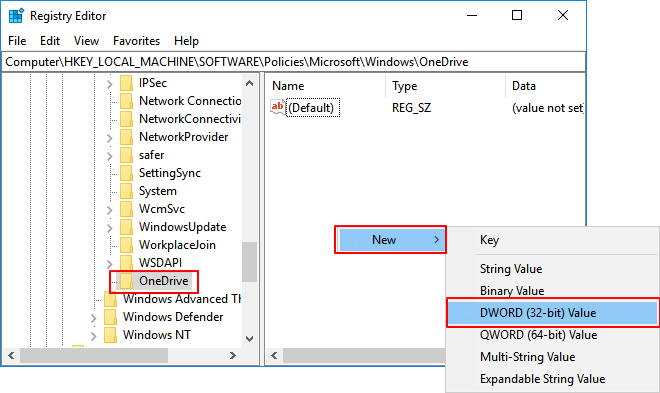
步驟 6. 將新密鑰命名為“DisableFileSyncNGSC”,雙擊該密鑰並將其值資料更改為 1,然後點擊“確定”。
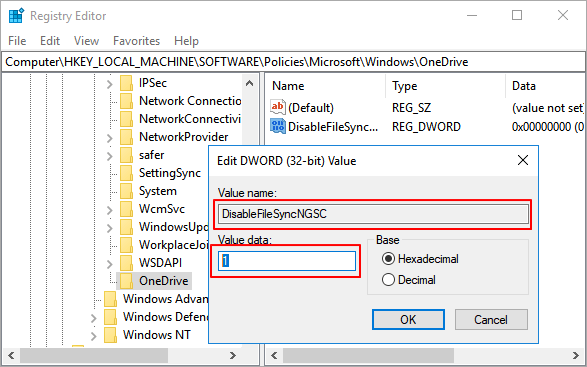
在此之後,重新啟動電腦。
如何訪問和恢復丟失或刪除的 OneDrive 檔案 - 3 種方法
有些人可能還想知道如何在線或在本機電腦上訪問和恢復丟失的 OneDrive 檔案。
在這裡,我們收集了兩種可以幫助您的方法:
#1。從 OneDrive 回收站中恢復已刪除的檔案
步驟 1. 轉到 OneDrive 網站:
https://go.microsoft.com/fwlink/p/?LinkID=251869
步驟 2. 使用您的帳戶登錄並點擊左側窗格中的“回收站”。
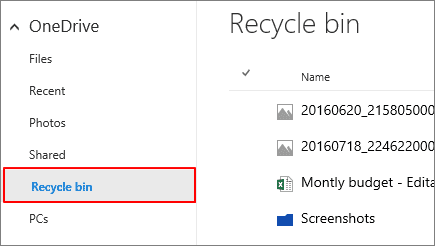
步驟 3. 選擇您在線刪除的檔案或資料夾,將鼠標移至已刪除的項目。
點擊出現的圓圈複選框,然後點擊“恢復”。
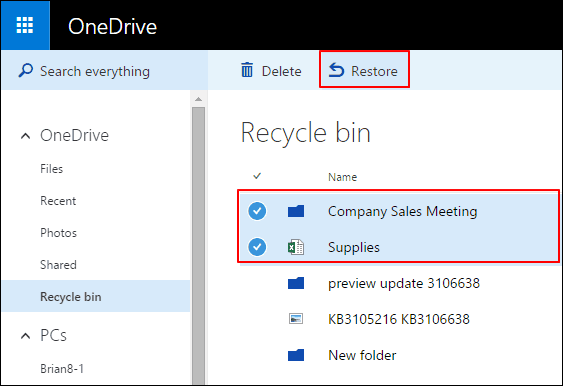
#2。在您的電腦上恢復已刪除的 OneDrive 檔案或資料夾
步驟 1. 在您的電腦上打開回收站並找到已刪除的檔案。
步驟 2. 右鍵點擊已刪除的 OneDrive 檔案或資料夾,然後選擇“恢復”。
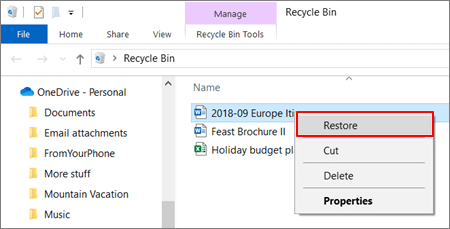
#3。在電腦上恢復永久刪除的 OneDrive 檔案
當您從電腦上的回收站中刪除並清空 OneDrive 檔案時,可靠的 EaseUS Data Recovery Wizard 可以提供幫助。
易我 OneDrive 恢復工具
- 有效恢復丟失或刪除的檔案、文檔、照片、音訊、音樂、電子郵件
- 從清空的回收站、儲存卡、數位相機和攝影機中恢復檔案
- 在 Windows 和 Mac電腦和筆記型電腦上支援超過 1000 種類型的檔案恢復。
它將完全掃描並從您的電腦中恢復永久刪除的 OneDrive 檔案,只需 3 個步驟,如下所示:
額外提示:適用於 Windows 10/8/7 的最佳 OneDrive 替代方案
對於一些放棄 OneDrive 但仍需要強大的檔案同步工具來保護或自動將資料備份到目標儲存裝置的用戶,您來對地方了。
在這一部分,您將找到一個完美的替代工具——EaseUS Todo Backup來替代 OneDrive 在 Windows 10/8/7 中進行檔案同步和資料備份。
查看 EaseUS Todo Backup 為您做什麼:
- 1. 支援檔案備份、作業系統備份、磁碟/分區備份。
- 2. 支援磁碟克隆、系統克隆、作業系統遷移。
- 3.支援雲端端備份,如備份檔案到OneDrive、GoogleDrive、Dropbox等。
那麼如何在 Windows 10 中使用 OneDrive 替代品 - EaseUS Todo Backup?讓我們來看看:
#1。完全備份 Windows 10 資料
2個
#2。自動備份 Windows 10 檔案
3個
#3。無需重新安裝即可將 Windows 10 作業系統轉移或遷移到 SSD
禁用 OneDrive 是可能的,在不損壞檔案的情況下禁用它
在此頁面上,我們介紹了什麼是 OneDrive,討論了何時應使用 OneDrive 以及何時可能希望從電腦禁用它。根據不同的需求,我們提供了 5 種方法來從 Windows 10 電腦禁用、刪除或取消連結 OneDrive。
對於刪除 OneDrive 檔案的人,也可以按照 3 種檔案恢復方法來找回丟失的 OneDrive 資料。其中,EaseUS Data Recovery Wizard 在OneDrive檔案恢復方面效率高、功能強大。
此外,如果您需要 OneDrive 替代工具來保護和備份您的 Windows 檔案,EaseUS Todo Backup 值得一試。
這篇文章有幫到您嗎?
相關文章
-
7 種如何修復檔案系統錯誤的方法:Windows 找不到 Ms-Settings
![author icon]() Ken 2025年03月26日
Ken 2025年03月26日
-
EaseUS Data Recovery Wizard破解和授權碼2025
![author icon]() Agnes 2025年03月26日
Agnes 2025年03月26日
-
2025年小貼士|如何恢復未儲存或刪除的 Illustrator 檔案
![author icon]() Bruce 2025年03月26日
Bruce 2025年03月26日
-
![author icon]() Ken 2025年03月26日
Ken 2025年03月26日