文章目錄
![]() 編輯人員資料
編輯人員資料
![]() 評論及獎項
評論及獎項
遺失未儲存或已刪除的 Illustrator 檔案可能會令人沮喪且充滿壓力。無論您是意外關閉檔案而不保存、保存現有檔案還是刪除檔案而不進行備份,都會感覺您所有的辛苦工作都白費了。但不要絕望 - 通常可以恢復未儲存或刪除的 Illustrator 檔案。
在本文中,我們將探討一些方法,您可以嘗試恢復遺失的檔案並使您的工作重回正軌。我們還將討論一些防止未來檔案遺失和確保工作安全的最佳實踐,因此,如果您正在尋找恢復未儲存的 Illustrator 檔案的方法,請繼續閱讀!
遺失的 Illustrator 檔案,如何恢復
如果您遺失了 Illustrator 檔案,這可能會對您的工作和生產力造成毀滅性打擊。但不要放棄希望 - 您可以採取一些步驟來恢復丟失的檔案並重新開始工作。在此之前,讓我們先來了解一下導致 illustrator 檔案遺失的幾個常見原因,例如:
Illustrator 崩潰:如果 Illustrator 崩潰或意外關閉,可能會導致您未儲存的工作遺失。
意外儲存到 Illustrator 檔案:如果您意外儲存到現有 Illustrator 檔案,可能會覆蓋原始檔案並導致其遺失。
儲存前意外關閉 Illustrator 檔案:如果您關閉 Illustrator 檔案而不儲存更改,可能會導致未儲存的工作遺失。
在沒有備份的情況下刪除 Illustrator 檔案:如果在沒有備份副本的情況下刪除 Illustrator 檔案,則很難恢復該檔案。
Illustrator 檔案損壞:在某些情況下,Illustrator 檔案可能會損壞,導致難以或無法開啟。

既然您已經了解了幾個常見原因,您一定對如何恢復它們感到好奇。堅持我們;下一部分是為您準備的!
如何在 Windows 11/10/8/7 中還原未儲存的 Illustrator
您是否正在尋找恢復未儲存的插畫檔案的最佳方法?本節適合您!在本部分中,我們將介紹兩種您可以嘗試在Windows 11、10、8 或7 中恢復檔案的方法。因此,如果您準備好學習如何在 Windows 中恢復未保存的Illustrator 檔案,那麼讓我們開始吧!
方法 1. 從自動儲存中還原未儲存的 Illustrator 檔案
Adobe Illustrator 包含一項稱為自動儲存的功能,如果開啟該功能,每隔幾分鐘就會自動儲存您的工作,以防止在發生崩潰或其他意外事件時遺失工作。讓我們來看看如何使用自動儲存功能進行復原。
步驟 1. 啟動 Adobe Illustrator。
步驟 2. 等待對話方塊出現,然後按一下「確定」。
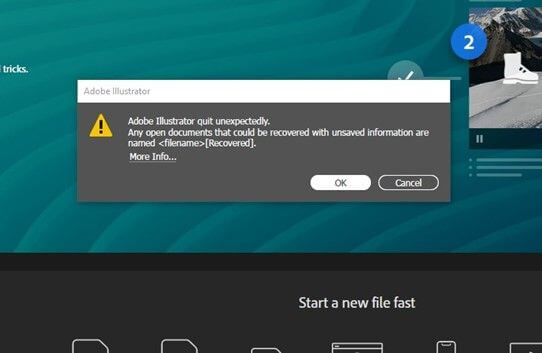
步驟 3. Illustrator 將顯示遺失檔案的自動儲存版本,並帶有標籤「[已復原](檔案名稱)」。
步驟 4. 從“檔案”選單中選擇“另存為”。

步驟5 。選擇儲存復原檔案的位置,然後按一下「儲存」。
方法 2. 從臨時資料夾還原未儲存的 Illustrator 檔案
當您處理可能包含遺失的工作的檔案時,Illustrator 會建立臨時檔案。請依照以下步驟從臨時資料夾還原未儲存的 Illustrator 檔案:
步驟 1. 如果 Adobe Illustrator 目前已打開,請將其關閉。
步驟 2. 開啟「開始」功能表並在搜尋列中輸入%temp% 。

步驟 3. 按Enter 鍵開啟臨時資料夾
步驟 4. 搜尋任何具有 .tmp 副檔名的 Illustrator 臨時檔案。
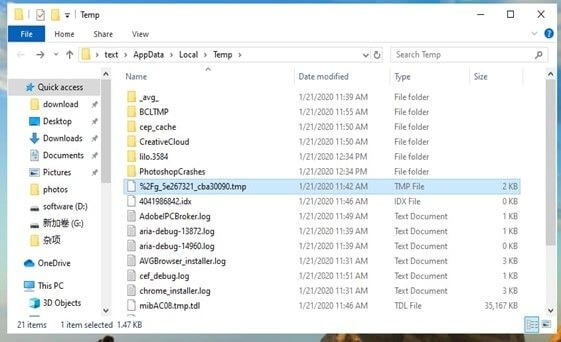
Alt:搜尋 .tmp 檔案
步驟 5. 透過刪除 .tmp 副檔名並將其替換為 .ai 來重新命名臨時檔案
步驟 6. 在 Adobe Illustrator 中開啟檔案並將其儲存到您選擇的位置
如何在 Windows 11/10/8/7 中還原已刪除的 Illustrator
您是否錯誤地刪除了插畫檔案?好吧,不要驚慌;本節適合您!無論您是清空了資源回收筒還是意外地從硬碟中刪除了檔案,這些選項都可以幫助您恢復工作:
選項 1. 使用軟體復原已刪除的 Illustrator 檔案
EaseUS Data Recovery Wizard 是一款功能強大的工具,可協助復原Windows 11/10/8/7中已刪除的檔案。無論您是不小心刪除了它們還是硬碟故障,軟體都可以幫助您恢復檔案。以下是此硬碟恢復軟體的一些亮點:
- 它可以恢復多種檔案類型,包括圖像、影片、音樂檔案、檔案等。
- 該軟體支援從各種儲存裝置恢復檔案,包括硬碟、SSD、USB 隨身碟和隨身碟。
- 它具有用戶友好的介面,即使對於那些不懂技術的人來說也很容易使用。
- 該軟體包括先進的掃描演算法,可以幫助您恢復損壞最嚴重的檔案。
- EaseUS資料復原精靈在復原已刪除的檔案方面非常有效且成功。
如果您想在 Windows 11/10/8/7 中還原已刪除的 Illustrator 檔案,我們強烈建議您使用 EaseUS 資料復原精靈。下載軟體並按照易於使用的步驟恢復遺失的檔案。
恢復已刪除資料:
- 首先,指定掃描位置
- 其次,展示刪除資料
- 最後,預覽資料內容並恢復
認識具體步驟:
步驟 1. 選擇一個位置
只要弄清楚已刪除的資料原始位置在哪!選擇該磁碟並單擊「查詢丟失資料」。
步驟 2. 檢查快速掃描後的結果
軟體需要幾分鐘查找那些被刪除的資料並將查找到的結果歸類到「已刪除的檔案」項下。一旦被刪除的資料出現在結果中,立即就能救回。
步驟 3. 預覽內容並還原
雙擊檔案預覽。選擇所需資料後點一下「恢復」。
選項 2.從資源回收筒恢復已刪除的 Illustrator 檔案
Windows 11/10/8/7 中刪除的檔案去了哪裡?當您從電腦中刪除檔案時,該檔案會移至Windows 10 資源回收筒並儲存在此處,直到您決定永久刪除它為止。您可以按照以下步驟來恢復它們。
步驟 1. 雙擊桌面上的資源回收筒圖示以開啟資源回收筒。
步驟 2. 找到要復原的已刪除 Illustrator 檔案
步驟 3. 右鍵單擊該檔案並從上下文選單中選擇“恢復”。

步驟 4. 該檔案將恢復到其在電腦上的原始位置。
選項 3.從 Illustrator 備份還原已刪除的 Illustrator 檔案
本節將向您展示如何從 illustrator 備份中還原已刪除的 Illustrator 檔案。請依照以下步驟操作:
步驟 1. 開啟 Adobe Illustrator 並前往「編輯」選單
步驟 2. 選擇首選項,然後按一下「檔案處理和剪貼簿」。

步驟 3. 在“自動恢復”部分中,按一下“自動恢復檔案位置”旁邊的“恢復”按鈕。
步驟 4. 從可用備份檔案清單中,選擇要還原的檔案,然後按一下「開啟」。
步驟 5. 所選檔案將恢復到原始位置。儲存檔案以使變更永久生效。
結論
總之,遺失 Illustrator 檔案可能是一種令人沮喪且充滿壓力的經歷。我們希望這可以幫助您了解 Windows 11/10/8/7 中 Illustrator 檔案復原的幾種方法。最有效的方法是使用資料復原軟體從各種儲存裝置中復原已刪除的影片、影像、音樂檔案、檔案和其他檔案。如果您遺失了 Illustrator 檔案,我們建議您下載 EaseUS 資料復原精靈來嘗試復原它,成功率非常高。
恢復已刪除的 Illustrator 檔案常見問題解答
在了解如何恢復已刪除的 illustrator 檔案後,您可能會有一些疑問。您可以在這裡找到他們的答案:
1. 崩潰後如何恢復 illustrator 檔案?
如果您因崩潰而遺失了 Illustrator 檔案,您可以使用illustrator 自動儲存功能或從備份還原該檔案的先前版本來還原該檔案。
若要在崩潰後恢復 Illustrator 檔案:
- 打開 Adobe Illustrator 並轉到“檔案”>“開啟”。
- 在「開啟」對話方塊中,導覽至儲存 Illustrator 檔案備份的位置。
- 選擇備份檔案並點擊“開啟”。
- 如果檔案成功打開,請前往“檔案”>“另存為”並將檔案儲存到新位置。
2. 如何修復損壞的 Illustrator 檔案?
可以使用專門的檔案修復軟體修復損壞的 Illustrator 檔案。若要修復損壞的 Illustrator 檔案,請依照下列步驟操作:
- 在您的電腦上下載並安裝 EaseUS 資料復原精靈。
- 啟動軟體並選擇損壞的 Illustrator 檔案。
- 按一下掃描開始修復程序。
- 掃描完成後,選擇修復的 Illustrator 檔案並點擊「恢復」將其儲存到您選擇的位置。
- 開啟修復的 Illustrator 檔案以檢查是否有效。
3. 我可以恢復未儲存的 Illustrator 檔案嗎?
如果您在應用程式中開啟了自動儲存功能,則可以還原未儲存的 Illustrator 檔案。如果發生崩潰,Illustrator 將嘗試恢復未儲存的檔案,並提示您在重新啟動應用程式時保存它。或者,您可以從臨時資料夾恢復檔案,未儲存的檔案在儲存之前儲存在該臨時資料夾中。
4. Illustrator 復原檔案儲存在哪裡?
Illustrator 復原檔案通常儲存在與原始檔案相同的位置。請務必注意,只有在 Illustrator 首選項中啟用「儲存復原資訊」選項時,才會建立 Illustrator 復原檔案。如果未啟用此選項,Illustrator 將不會建立復原檔案,並且無法復原未儲存的工作。
這篇文章有幫到您嗎?
相關文章
-
![author icon]() Ken 2025年03月26日
Ken 2025年03月26日
-
修復在Windows 10上複製檔案或資料夾時出現未指定錯誤
![author icon]() Agnes 2025年03月26日
Agnes 2025年03月26日
-
![author icon]() Agnes 2025年03月26日
Agnes 2025年03月26日
-
![author icon]() Bruce 2025年03月26日
Bruce 2025年03月26日


