文章目錄
![]() 編輯人員資料
編輯人員資料
![]() 評論及獎項
評論及獎項
Windows 11中的圖片資料夾通常可以在啟動檔案總管後輕鬆找到,您將在「此電腦」路徑下看到該資料夾,如下圖所示:

如果Windows 11 中缺少此「圖片」資料夾或不在其原始位置,您應該考慮一些可能的原因。您需要針對不同情況應用不同的解決方案:
| 🗑️意外刪除 | 雖然圖片資料夾無法輕易刪除,但您可能會遇到意外的病毒攻擊並丟失該資料夾。通常,您無法從Windows 11的回收站中找到已刪除的圖片資料夾。 | 去 |
| 🗂️資料夾位置更改 | Windows 11 中的圖片資料夾可能會意外地移動到其他位置;您應該找到圖片資料夾並將其恢復到原始位置。 | 去 |
| ❌圖片資料夾隱藏 | 圖片資料夾可能被隱藏。您可以選擇在 Windows 11 中顯示隱藏檔案以使圖片資料夾出現。 | 去 |
修復 1. 使用救援軟體恢復 Windows 11 中的圖片資料夾和丟失的照片
Windows 11 圖片資料夾是否因誤刪除而丟失?不用擔心! EaseUS Data Recovery Wizard 可以掃描並協助您找到丟失的檔案和資料夾。立即下載這款 100% 安全的救援軟體!
如果Windows 11中的圖片資料夾因刪除而丟失,您可以使用 EaseUS 救援工具輕鬆還原已刪除的資料夾以及影像。您是否擔心照片的檔案格式難以恢復?此照片救援軟體可協助您從本機磁碟復原已刪除的JPG/JPEG、PNG、GIF、CR2/3、NEF和許多其他圖片。
讓我們看看如何使用 EaseUS 照片救援軟體還原 Windows 11 中的圖片資料夾和照片:
步驟 1. 安裝此安全軟體後,它將在Windows 11中自動啟動。在主畫面上,您可以選擇要掃描的磁碟/位置。有兩種情況:
圖片資料夾丟失 > 選擇本機磁碟 D/C 進行掃描。

圖片資料夾仍然存在,但其中的資料丟失 > 瀏覽圖片資料夾進行掃描。
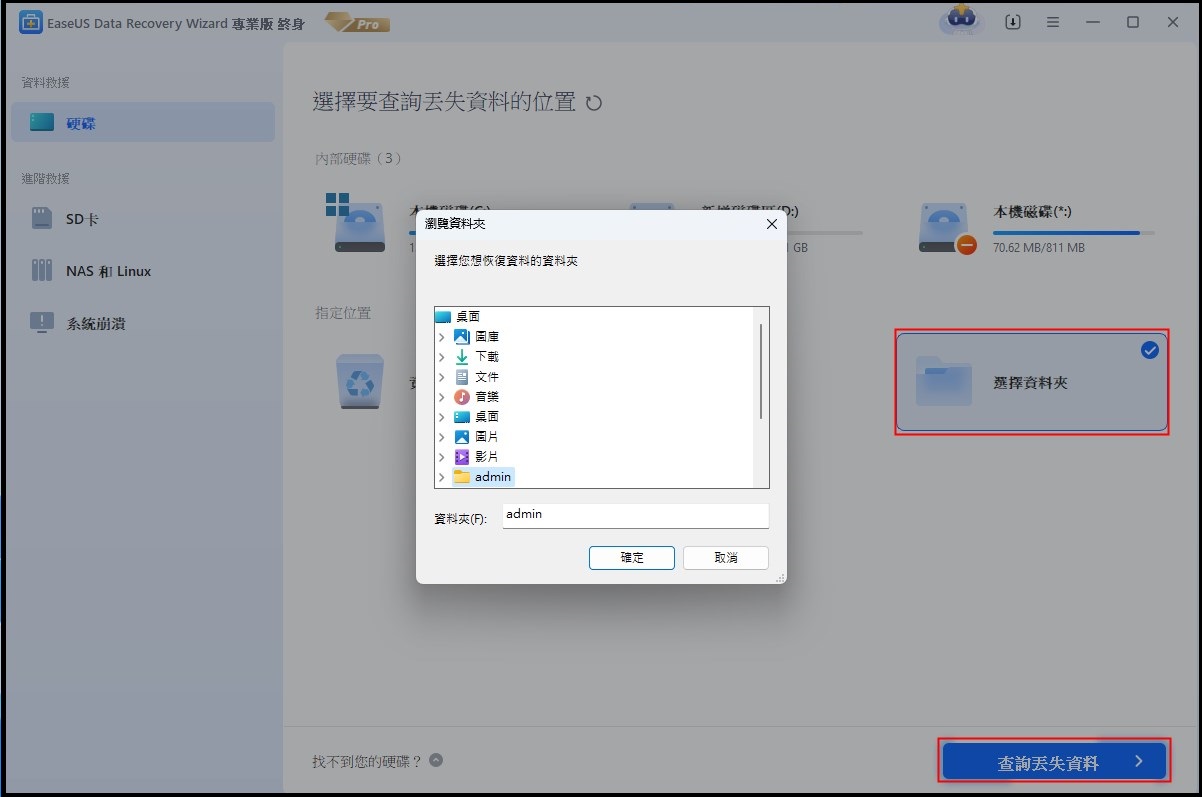
步驟 2. 使用EaseUS,您可以輕鬆復原Windows 11中已刪除的檔案。只需使用類型過濾工具選擇所需的檔案類型,這次您應該選擇“圖片”來復原丟失的圖片資料夾。照片將按照檔案格式進行分類;只需在不同的資料夾中找到丟失的影像即可。

步驟 3. 在恢復之前,您應該預覽圖片並從可恢復清單中選擇所有想要的檔案。順便說一下,請將恢復的圖片保存在新位置,以避免資料覆蓋

此救援方法對於恢復 Windows 11 中的檔案和資料夾非常有幫助。
修復 2. 使用復原預設功能還原 Windows 11 中的圖片資料夾
無法從原來的位置存取Win 11中的圖片資料夾?您可以使用 shell 命令快速找到該資料夾。立即查看本指南,了解圖片資料夾恢復的最簡單方法:
步驟 1. 啟動 Windows 檔案總管並在路徑標籤中輸入shell:My Pictures 。鍵入並按 Enter 鍵後,您將看到「圖片」資料夾出現。

步驟 2. 此路徑指令將直接開啟圖片資料夾並顯示子資料夾。您需要返回主資料夾(圖片)並點擊三個點> 屬性。

步驟 3. 然後,選擇「位置」標籤並按一下「恢復預設值」。點擊按鈕後,圖片資料夾將恢復到預設位置。

步驟 4. 如果您不想將圖片資料夾恢復到原始位置,只需選擇“移動...”並選擇新資料夾。

| ⭐注意:此方法也適用於解決Windows 11 中丟失的 Documents 資料夾。 |
修正 3. 在檔案總管中顯示隱藏的圖片資料夾
圖片資料夾可能在 Windows 11 中意外隱藏。它未被移動或刪除。讓我們看看如何透過簡單的步驟使「圖片」資料夾在檔案總管中可見:
步驟 1. 使用搜尋框喚醒Windows 11檔案總管或點選Windows圖示並選擇「檔案總管」。
步驟 2. 點選「檢視」按鈕>將指標移至「顯示」>點選「隱藏項目」。

步驟 3. 現在將顯示您的圖片資料夾。檢查以下段落來解決顯示隱藏檔案功能在 Windows 中無法運作的問題:
Windows 11/10 顯示隱藏檔案不起作用
本文討論了 5 種免費且簡單的方法,用於在清空垃圾桶之前或之後恢復 Mac 電腦上已刪除的檔案。閱讀更多>>
修復 4. 在 OneDrive 的圖片資料夾中尋找丟失的照片
如果您之前啟用過, Microsoft OneDrive將自動同步圖片資料夾。如何存取 OneDrive?在 Windows 檔案總管側邊欄中存取 MS OneDrive 非常簡單。啟動 Windows 檔案總管後,按一下側邊欄中的「OneDrive - 個人」。單擊它後,您將看到“圖片”資料夾和同步的照片。

結論
希望您現在已經使用建議的方法找到了“圖片”資料夾。您可以使用「shell:My Pictures」指令輕鬆找到Windows 11中丟失的圖片資料夾。如果您認為圖片資料夾已被刪除,請立即下載 EaseUS Data Recovery Wizard。
Windows 11 圖片資料夾復原常見問題解答
閱讀最後一部分,以了解有關 Windows 11 圖片資料夾復原的更多其他問題:
1. Windows 11 上我的圖片資料夾在哪裡?
Windows 11 上的「圖片」資料夾位於「本電腦」>「圖片」中。可以輕鬆地直接在 Windows 檔案總管的「此電腦」部分下找到該資料夾。
2. 如何將圖片資料夾恢復到預設位置?
使用「shell:My Pictures 」指令可以快速定位Windows中的Pictures資料夾,可以點選三個點>屬性>位置>恢復預設值將Pictures資料夾還原到原來的位置。
3. 為什麼我的電腦上的圖片資料夾消失了?
由於以下三個原因,您的圖片資料夾可能會從電腦中消失:
- 該資料夾已移動到另一個位置
- 您已確定應隱藏「圖片」資料夾
- 圖片資料夾被意外刪除
這篇文章有幫到您嗎?
相關文章
-
修正 Windows 10/11 上的粉紅屏幕死機錯誤 (PSOD)
![author icon]() Ken 2025年03月26日
Ken 2025年03月26日
-
![author icon]() Harrison 2025年05月16日
Harrison 2025年05月16日
-
![author icon]() Ken 2025年03月26日
Ken 2025年03月26日
-
![author icon]() Ken 2025年03月26日
Ken 2025年03月26日
