文章目錄
![]() 編輯人員資料
編輯人員資料
![]() 評論及獎項
評論及獎項
在此頁面上,我們收集了 4 個可靠的修復程式來幫助您解決 Windows 11/10 中的顯示隱藏文件無效問題:
| 有效的解決方案 | 故障排除步驟 |
|---|---|
| 修復 1. 顯示隱藏文件 | 打開資料夾>查看>檢查“隱藏項目”... 完整步驟 |
| 修復 2. 執行 SFC | 以管理員身份執行命令提示字元 > 輸入:DISM.exe /Online /Cleanup-image /Restorehealth ... 完整步驟 |
| 修復 3. 修改 Registry | 按 Windows + R > 輸入:regedit > 單擊“確定”... 完整步驟 |
| 修復 4. 恢復隱藏文件 | 執行 EaseUS 資料救援軟體 > 掃描並恢復隱藏文件... 完整步驟 |
顯示隱藏文件在 Windows 11/10 中無效
「大家好,我這裡的主要問題是 Windows 無法顯示隱藏的資料夾和檔案。每次我嘗試選中“顯示隱藏的檔案和資料夾”選項時,它都會自行取消選中。我目前使用的是 Windows 10。為什麼我的Windows 10 無法顯示隱藏資料夾?如何解決此錯誤?請幫助我!謝謝!」
通常,我們通過打開 Windows 檔案總管選項然後勾選顯示隱藏檔案、資料夾和磁碟機選項來顯示隱藏文件。但是,這種方式並不總是有用。除了用戶無法勾選“顯示隱藏文件”選項的情況外,還有一種情況表明顯示隱藏文件在 Windows 10 中無效。即用戶可以勾選該選項,但隱藏文件仍然沒有顯示。如何解決 Windows 10 顯示隱藏文件無效的問題?繼續閱讀,您將得到答案。
如何修復 Windows 11/10 中的“顯示隱藏檔案無效”
儘管有某種方法可以恢復隱藏文件,但我建議您嘗試以下修復,以使隱藏文件首先再次顯示。
方法 1. 使用其他方式顯示隱藏文件
通常,您使用以下前兩種方法之一來顯示 Windows 電腦上的隱藏文件。
選項 1. 打開包含隱藏文件的資料夾,找到“查看”,然後選中“隱藏項目”。
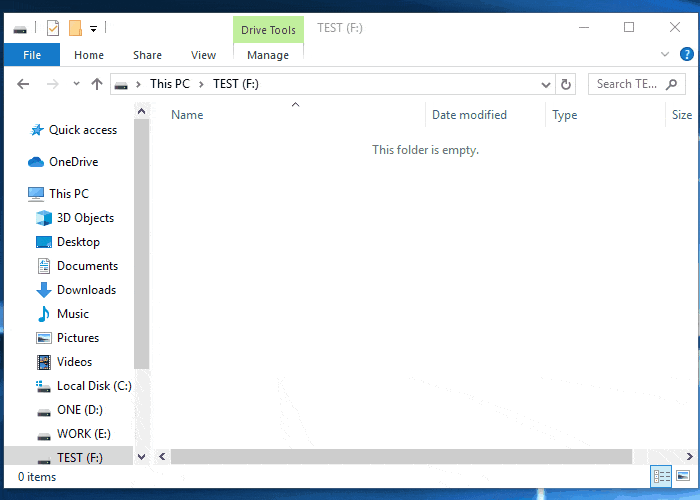
選項 2. 找到“控制台”>“檔案總管選項”,找到“查看”選項卡,然後選中“顯示隱藏的檔案、資料夾和磁碟機”。
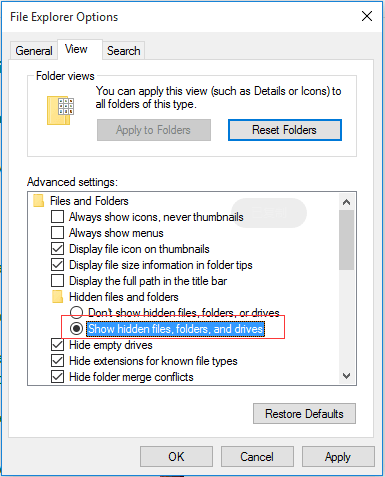
實際上,在 Windows 10 中還有另一種顯示隱藏文件的方法,即使用命令提示字元。如果以上兩個選項都無法在 Windows 中顯示隱藏文件,您可以嘗試第三個選項。
選項 3. 使用 CMD 顯示隱藏文件
步驟 1. 單擊“開始”並輸入:cmd 。
步驟 2. 右鍵單擊“命令提示字元”並選擇“以管理員身份執行”。
步驟 3. 在命令提示符中,輸入:attrib -h -r -s /s /df :*.*(將“f”替換為包含隱藏文件的分割區的磁碟代號)。

手動執行命令行適合電腦從業專業人員,因為不正確的命令導致嚴重的後果。因此,為了安全性和可用性,我們強烈建議您嘗試使用自動命令行替代方案 - EaseUS CleanGenius。它是一個實用工具,可讓您檢查和修復檔案系統錯誤、啟用/禁用防寫保護以及一鍵更新系統,而無需鍵入複雜的命令行。
按照以下簡單步驟使用此一鍵修復軟體顯示隱藏文件。
手動輸入指令行的技能適合電腦專業人員,因為錯誤的指令將導致更嚴重的問題。因此,為了安全和可用性,我們強烈建議您嘗試使用自動指令行替代工具。EaseUS CleanGenius是一款實用工具,可以檢查和修復檔案系統錯誤、一鍵啟用/停用防寫保護和系統更新,無需輸入複雜的指令行。
按照下面步驟,使用這款一鍵軟體顯示隱藏的檔案。
步驟1. 免費 下載EaseUS CleanGenius。
步驟2. 啟動EaseUS CleanGenius,在左側面板中選擇「最佳化」。接著,點擊右邊面板上的「檔案顯示」。

步驟3. 選擇硬碟,然後點擊「執行」。
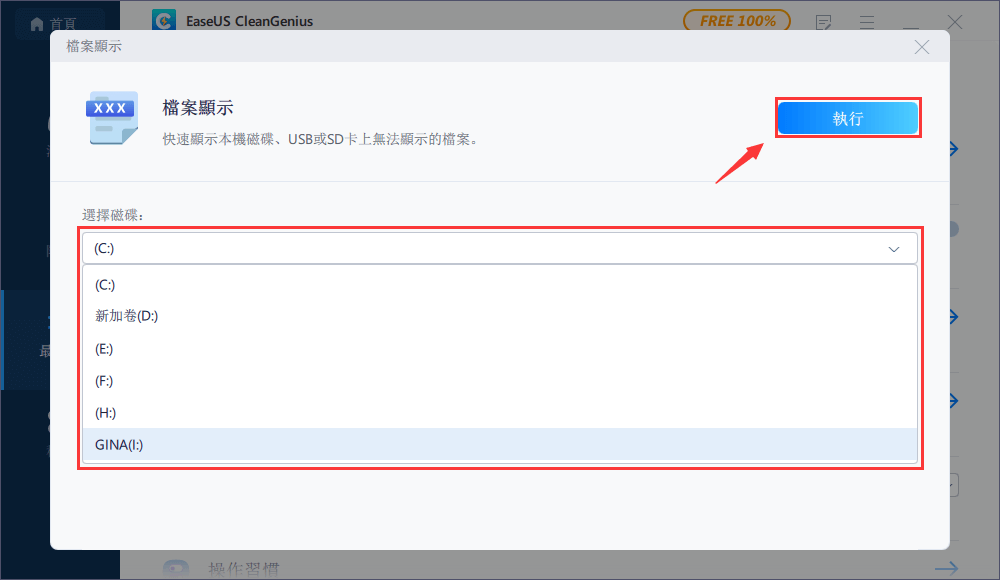
步驟4. 操作完成後,點擊「這裡」按鈕查看隱藏的檔案。
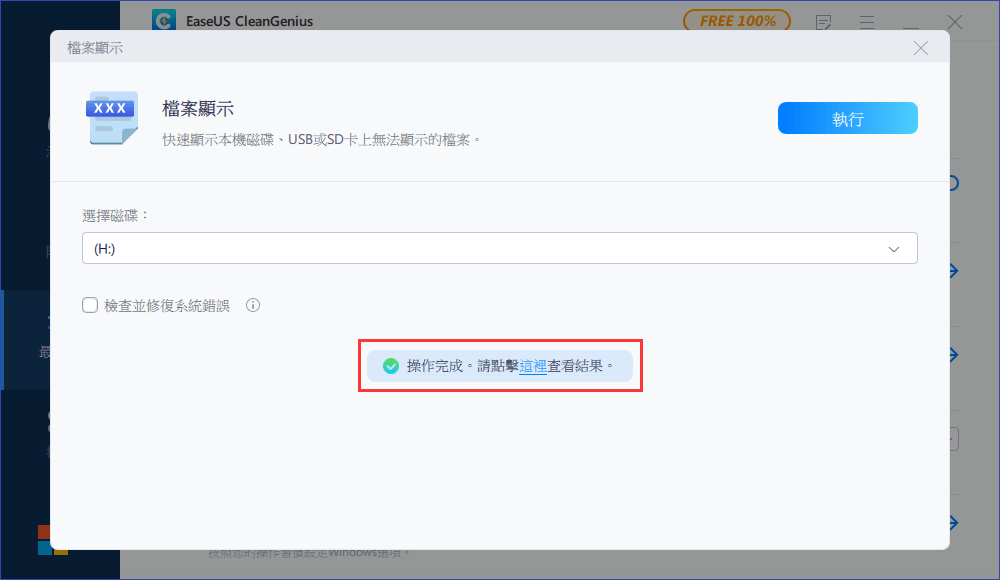
方法 2. 執行系統檔案檢查器工具
如果您根本無法檢查 Windows 10 中的“顯示隱藏文件”選項,那可能是因為您的某些 Windows 系統文件已損壞。在這種情況下,執行系統文件檢查器工具很有用。 Windows 內建工具將有助於修復丟失或損壞的系統文件,這可能會修復 Windows 10 中的“顯示隱藏文件無效”錯誤。
步驟 1. 單擊“開始”並輸入: cmd。
步驟 2。 右鍵單擊“命令提示字元”並選擇“以管理員身份執行”。
步驟 3. 按順序輸入以下命令行。 (DISM 命令用於製作 Windows 映像以保護您的資料。)
DISM.exe /Online /Cleanup-image /Restorehealth
sfc /scannow
步驟 4. 重新啟動電腦並檢查問題是否仍然存在。
方法 3. 修改登錄檔
修改登錄檔時要小心,因為誤操作可能會導致嚴重的系統錯誤。
步驟 1. 按“Windows + R”鍵並輸入:“Regedit”。在提示中,單擊“確定”。
步驟 2. 前往:
HKEY_LOCAL_MACHINE\SOFTWARE\Microsoft\Windows\CurrentVersion\Explorer\Advanced\Folder\Hidden\SHOWALL
步驟 3. 雙擊“CheckedValue”,將“Value data”設定為“1”。
步驟 4. 重新啟動電腦並檢查“顯示隱藏文件無效”是否仍然存在。
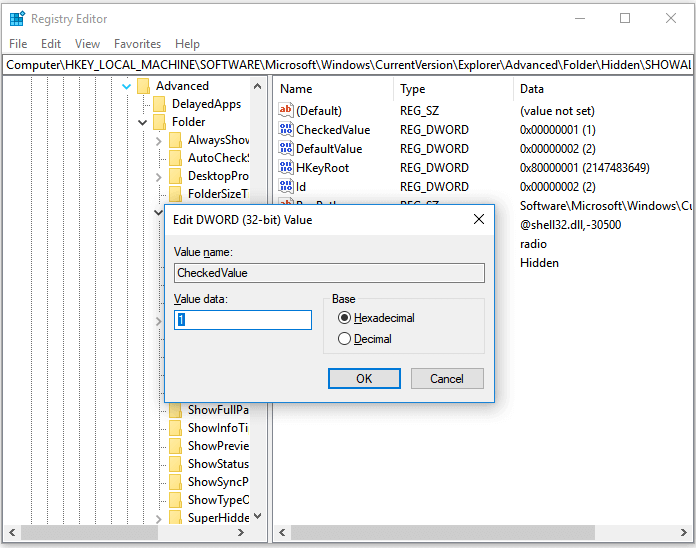
方法 4. 恢復隱藏文件
如果您在嘗試了所有三種方法後仍然無法看到電腦上的隱藏文件,您可以使用資料救援軟體 - EaseUS Data Recovery Wizard 來恢復您的隱藏文件。該軟體將幫助您恢復被自己或病毒(如:捷徑病毒)隱藏的文件。除了隱藏文件,它還有助於從電腦硬碟或外部儲存設備中恢復已刪除、格式化和丟失的文件。它是 100% 安全且無病毒的。
要恢復所有隱藏的檔案和資料夾:
步驟1. 選擇位置
打開EaseUS檔案救援軟體,找到檔案儲存的分割區或位置。如果找不到分割區,請點擊更新按鈕。
步驟2. 掃描隱藏的檔案
選擇好位置後,點擊「掃描」按鈕開始掃描。
掃描過程可能需要一點時間,請耐心等待。
步驟3. 顯示隱藏的檔案
掃描結束後,可以看到該分割區上所有隱藏檔案和現有檔案。選擇需要的檔案,點擊「恢復」按鈕,顯示隱藏的檔案。選擇另一個位置來保存恢復的檔案。
如果您覺得很難找到想要的檔案,點擊「篩選」或「搜索」功能來幫助您。
結論
當 Windows 10 中的“顯示隱藏文件”無效時,您可以使用其他方式修復它,執行系統文件檢查器工具或修改登錄檔項。如果這些技巧沒能幫到您,找回隱藏文件的某種方法是使用資料救援軟體來恢復隱藏檔案或資料夾。
這篇文章有幫到您嗎?
相關文章
-
【自我檢測與修復】:如何修復Windows 10中未偵測到的外部硬碟
![author icon]() Ken 2025年03月26日
Ken 2025年03月26日
-
![author icon]() Agnes 2025年03月26日
Agnes 2025年03月26日
-
![author icon]() Gina 2025年03月26日
Gina 2025年03月26日
-
還原Windows 11/10/8/7中刪除的下載資料夾和資料
![author icon]() Gina 2025年03月26日
Gina 2025年03月26日


