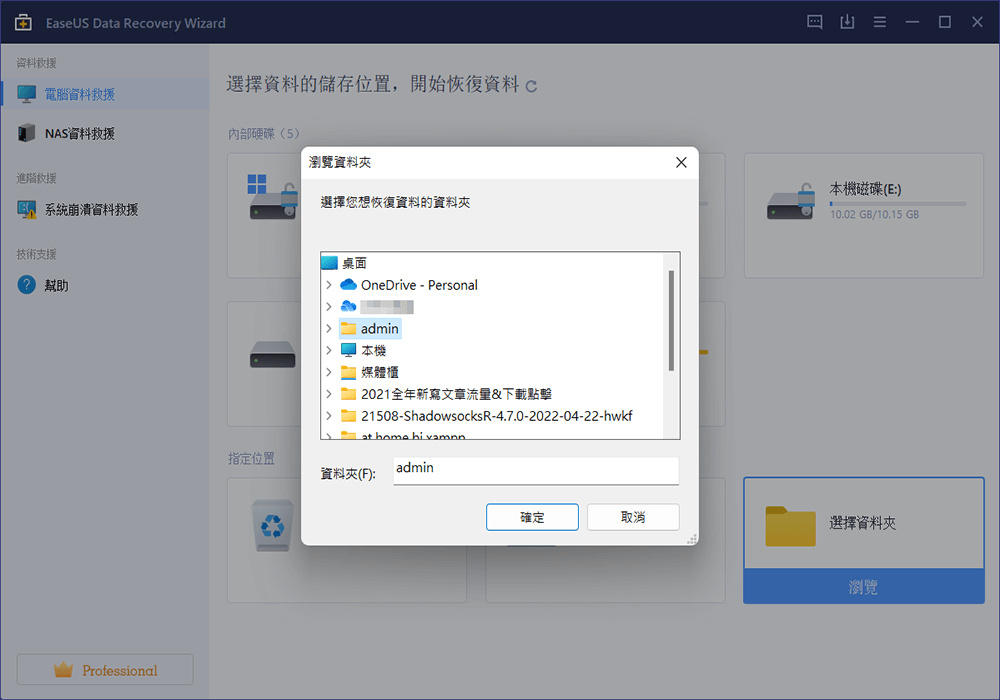文章目錄
![]() 編輯人員資料
編輯人員資料
![]() 評論及獎項
評論及獎項
- Part 1. 使用軟體還原下載資料夾
- Part 2. 手動還原下載資料夾
下載資料夾丟失了,求助!
「嗨,你知道怎麼還原Windows 10/11中的下載資料夾嗎?我不小心刪除了,昨天我還想在網路上下載一部電影。但下載後,我無法進入下載資料夾找到下載的程式。我該怎麼做才能還原刪除的下載資料夾呢?請幫幫我。」
「下載資料夾圖示在Windows 10/11中消失了。我試圖清理下載資料夾以便在我的電腦上留下更多可用空間、運作速度更快。下載資料夾不見了。你知道該如何解決這個問題嗎?」
Windows下載資料夾是用來保存下載內容的默認資料夾。您可以存取下載資料夾的大部分檔案和資料。此資料夾還會自動儲存所有下載的檔案、程式和軟體。因此,如果您丟失了一些以前下載的檔案或資料夾,您可以嘗試在下載資料夾中找到丟失資料。
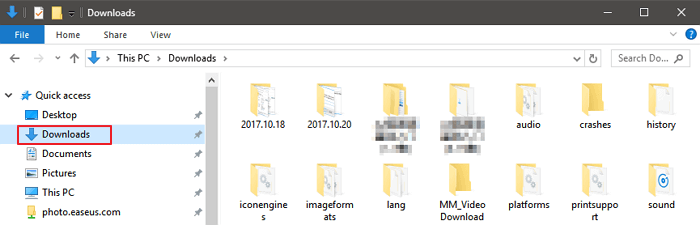
但是,如果下載資料夾在Windows PC中刪除、消失或丟失,您將無法找到任何下載的檔案或資料。嘗試下載新檔案或程式時,您可能也無法存取。那麼該如何解決這個問題呢?下面,我們將為您提供有效的方法在Windows 10/11輕鬆恢復刪除的下載資料夾。
Part 1. 使用軟體還原丟失的下載資料夾資料
如果您的確丟失了下載資料夾中的一些重要的個人檔案和資料,請放心!專業的檔案救援軟體可以幫助您,這款值得信賴且高度推薦的資料救援軟體 - EaseUS Data Recovery Wizard是您的最佳選擇,您可以在這裡直接下載該軟體:
EaseUS Data Recovery Wizard能幫助您恢復在Windows 11/10/8/7中無論是遇到刪除、格式化、病毒攻擊、系統崩潰或其他原因導致資料丟失,只需簡單三步驟。安裝軟體並按照以下步驟操作,現在開始輕鬆恢復您丟失的下載資料夾資料:
步驟 1. 執行EaseUS資料夾還原軟體
1. 單擊EaseUS Data Recovery Wizard介面上的「指定一個位置」>「選擇資料夾」。
2. 單擊「掃描」允許軟體掃描查找丟失的下載資料夾。
步驟 2. 掃描找到下載資料夾
掃描結束後,在下方分類裡找到丟失的下載資料夾:
「刪除檔案」:大多數的情況下,刪除了的下載資料夾都在這裡。
或者,您可以直接利用「搜索」功能查找資料夾。
步驟 3. 還原下載資料夾
最後一步,選擇資料夾並單擊「恢復」,將其保存到PC上安全地點。
Part 2. 手動恢復消失的下載資料夾
在這裡,我們提供了有用且有效的方法,幫助您在Windows 10、8或7中恢復刪除、消失或不見的下載資料夾。您可以選擇以下任一種方法輕鬆恢復下載資料夾:
方法1. 用檔案總管代替丟失的下載資料夾
- 打開檔案總管並找到C:\Users\Default資料夾。
- 右鍵點擊右側面板的「下載」,選擇「複製」。
- 到C:\Users\your資料夾並右鍵點擊該資料夾。
- 選擇「貼下」。
之後消失的下載資料夾應會被替換,然後就能夠再次正常使用了。
方法2. 通過desktop.ini檔案恢復默認的下載資料夾
此方法適用於「C:\Users\%USERNAME%」資料夾中的所有使用者資料夾的恢復,因此,如果您丟失了其他資料夾,如音樂或影片等資料夾,您也可以使用以下指南恢復丟失的資料夾。
讓我們看看如何立即恢復默認的下載資料夾和desktop.ini檔案:
1. 按住Win + R鍵,打開執行視窗。
2. 輸入:shell: downloads並按Enter鍵。
3. 在資料夾選項中,設定要顯示的受保護作業系統檔案。
4. 下載包含desktop.ini檔案的desktop.zip;(可以直接使用Google搜尋和下載該檔案。)
- 注意:
- 第3步必須在下載和解壓縮此zip檔案的內容之前完成。否則,再打開desktop.zip時只會看到一個空的歸檔檔案。
5. 解壓縮desktop.zip內容並右鍵點擊desktop.ini檔案(.txt檔案),選擇內容。
6. 在一般選項中,點擊解鎖按鈕並選擇確定。
7. 在C:\Users\%USERNAME%\Downloads中用您從desktop.zip解壓的檔案取代deskyop.ini,然後關閉資料夾。
- 注意:
- 確認可能出現的任何視窗,包括警告移動檔案的危險的視窗。
8. 打開命令提示字元,輸入:attrib +r -s -h %USERPROFILE%\Downloads /S /D並按下Enter鍵。
9. 關閉命令提示字元並重新啟動Windows。
在此之後,您就可以找到並再次使用下載資料夾了。
方法3. 通過系統還原將下載資料夾還原到原始版本
系統還原將幫助您完全解決Windows 10、8或7中下載資料夾丟失、消失或不見的問題。強烈建議所有Windows用戶先建立系統和資料的備份,以防意外錯誤發生。
在這裡,以執行Windows 10系統還原為例,我們教您輕鬆下將載資料夾還原到原始版本:
- 進入微軟軟體下載網站,建立Windows 10安裝媒體。
- 在PC插入製作好的安裝媒體,重新啟動PC。
- 在「安裝Windows」螢幕上,選擇「修復您的電腦」。
- 在「選擇」選項螢幕上,選擇「疑難排解」>「安全模式」>「進階選項」>「系統還原」。
如此一來,您就能夠再次使用下載資料夾,且不會有更多的其他問題了。
這篇文章有幫到您嗎?
相關文章
-
![author icon]() Ken 2025年03月26日
Ken 2025年03月26日
-
2025 | 如何免費恢復永久刪除的照片?Windows/Mac/Android/iOS 全指南
![author icon]() Zola 2025年03月26日
Zola 2025年03月26日
-
![author icon]() Ken 2025年03月26日
Ken 2025年03月26日
-
如何修復 Windows 11/10/8/7 中丟失的 DLL 檔案【2025 完整教學】
![author icon]() Gina 2025年04月08日
Gina 2025年04月08日