文章目錄
![]() 編輯人員資料
編輯人員資料
![]() 評論及獎項
評論及獎項
求助:為什麼硬碟隨機清除資料
「最近,我電腦裡的兩個硬碟中的其中一個開始出現問題。這個硬碟會自行清除資料。在我發現問題前已經被清過2-3次,我沒有建立任何備份,所以一些資料已被刪除且沒有留下痕跡。我不記得那些清除的資料是什麼,但是圖片和影片資料中的內容已經完全消失了!我應該繼續使用硬碟還是應該停止使用以避免將來丟失更多資料?」
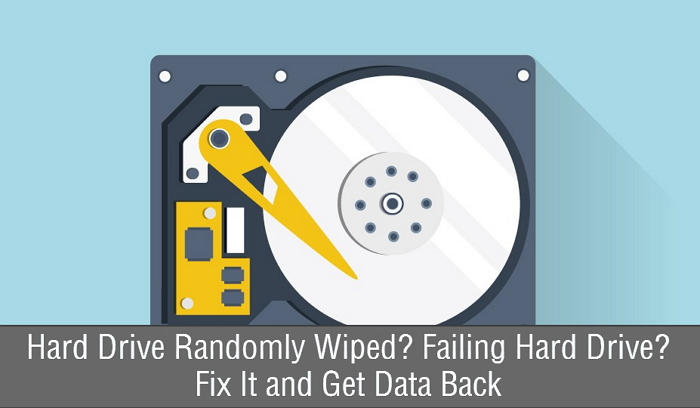
注意!當您的硬碟隨機清除自身資料時,這表示即將發生元件或硬體故障。您需要及時採取措施救援硬碟資料,如果硬碟嚴重損壞且無法修復,則需要更換新硬碟。
如何救援被硬碟本身【清除】的資料
硬碟以不同的方式清除資料。從技術上來說,您幾乎無法透過任何方式還原清除的資料。當您清除硬碟時,這意味著清除該硬碟上的所有內容,包括先前刪除但可能仍然存在的內容,並且通常只有第三方硬碟清理軟體或硬碟清理程式才能做到這一點。因此,在大多數情況下,當我們說硬碟自己隨機清除資料時,並不是真正的「清除」,而是「快速格式化」、「刪除」或「隱藏」的行為。
在大多數情況下,正如我們在下面提到的,您可以使用 EaseUS資料救援軟體輕鬆恢復數據。
- 當您嘗試開啟硬碟時,Windows會要求需要格式化磁碟機中的磁片才能使用。
- 當您多次輸入錯誤密碼到加密硬磁碟機時,硬碟將自行清除資料。
- 每次開啟硬碟時,視窗都會閃爍,當您重新開啟硬碟時,資料會在一秒鐘內消失。
- 每次安裝或更新系統時,檔案都會被刪除。
通過使用EaseUS Data Recovery Wizard等硬碟救援軟體,您可以從有問題的硬碟救回刪除檔案,或存取當前無法開啟硬碟中的資料。
步驟 1. 開啟 EaseUS 硬碟救援軟體
- 執行 EaseUS Data Recovery Wizard 資料救援軟體,選擇硬碟上檔案丟失或刪除的分割區。
- 單擊「查詢丟失資料」開始掃描所有丟失的資料和檔案。
步驟 2. 掃描找到所有丟失的硬碟資料
- EaseUS 硬碟救援軟體掃描選定的磁碟分區,找到所有現存、丟失或隱藏的檔案。
步驟 3. 預覽和恢復硬碟資料和檔案
- 您可以在「已刪除的檔案」、「磁碟分區」中找到已刪除和丟失的資料。
- 「檔案路徑丟失的」或「重構的檔案」內列出格式化或無法識別檔案名和目錄的檔案。
- 您可以雙擊「預覽」這些檔案。
預覽後,勾選想要復原的檔案,點擊「恢復」按鈕並保存到安全的位置(可以是電腦上其他分割區或外接式儲存裝置)。

方法 #1. 掃描和修復硬碟錯誤
有個內建的Windows檢查磁碟程序,可讓您檢查硬碟的問題所在。首先診斷硬碟並在發現任何錯誤時修復錯誤是一個安全的舉措。以下為步驟:
步驟 1. 例如,在Windows 10中按Windows+E鍵調出檔案總管視窗。點擊本機並右鍵點擊隨機吃資料的硬碟,然後選擇內容。
步驟 2. 切換到工具選項卡,點擊檢查錯誤部分下的檢查按鈕。此選項將檢查硬碟是否存在可能導致硬碟異常運作的檔案系統錯誤。
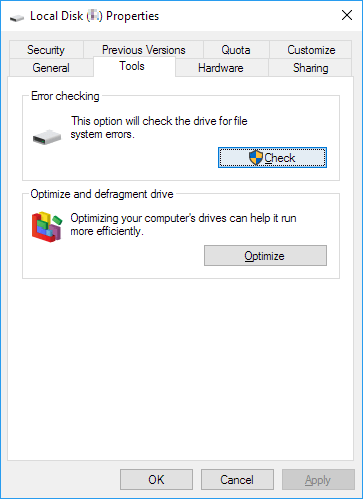
步驟 3. 當沒有發現錯誤時,Windows會提示您不需要清理此硬碟。有發現錯誤的話,您需要繼續點擊掃描磁碟機 。您可以在掃描期間繼續使用硬碟。
步驟 4. 如果發現錯誤,您將看到訊息:重新啟動電腦以修復檔案系統。您可以立即重新啟動或安排在下次重新啟動時修復錯誤。
- 小技巧
- 更喜歡磁碟檢查錯誤的更進階方法,包括檔案系統損毀和壞軌?進入此頁面了解如何修復硬碟壞軌。
方法 #2. 重新格式化也是一種解決方案
提示:在繼續此處的快速格式化教學之前備份重要資料。磁碟格式化將從硬碟磁區中刪除資料,但不會掃描磁碟的壞軌。
當您的硬碟授權的情況下開始清除資料時,這是一種感染惡意軟體或病毒的行為。如果沒有嚴重損壞,重新格式化硬碟可能是個解決方案。
步驟 1. 開啟Windows檔案總管(Windows+E) 並右鍵點擊硬碟並選擇格式化。
步驟 2. 這裡的重要步驟是選擇一個檔案系統。對於Windows中使用的硬碟磁區,選擇NTFS或exFAT 。勾選「快速格式化」選項並點擊開始。
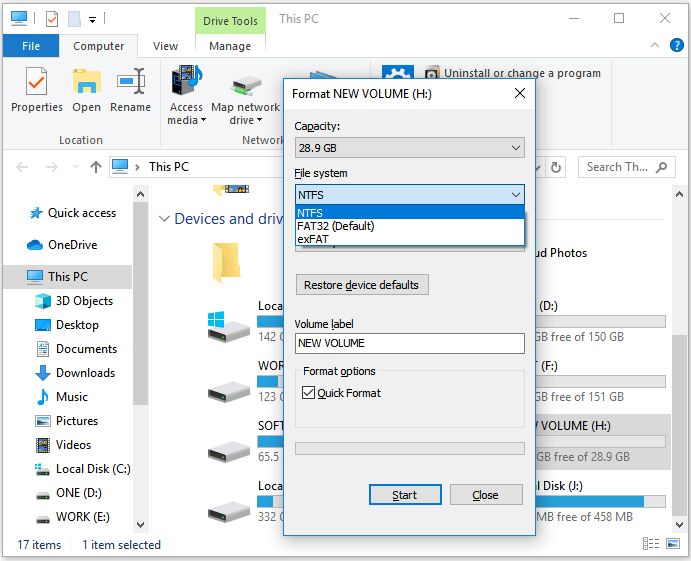
方法 #3. 增加C槽空間
C槽空間滿了嗎?您是否看到覆蓋C槽磁區變成紅色?儘管可能性很小,但仍有可能是由於系統磁碟上的空間不足導致硬碟清除資料,以確保系統和程式能夠正常運作。您可以嘗試將一些可用空間從D槽轉移到C槽,或從任何其他有足夠可用空間的硬碟轉移。
以下教學是為了讓您在EaseUS磁碟分割軟體的幫助下,以最少的力氣延伸C槽空間。這是一種一鍵式完成的方法,因此不需要任何時間和技術。
步驟 1. 點選「一鍵調整」增加 C 槽空間 。
在系統槽空間不足時,EaseUS Partition Master 主界面會提示磁碟空間不足的警示。點選「一鍵調整」延伸 C 槽。

步驟 2. 點選「確認」自動延伸 C 槽。
點選「確定」, EaseUS Partition Master 會自動配置空間到系統槽,修復 C 槽空間不足的問題。
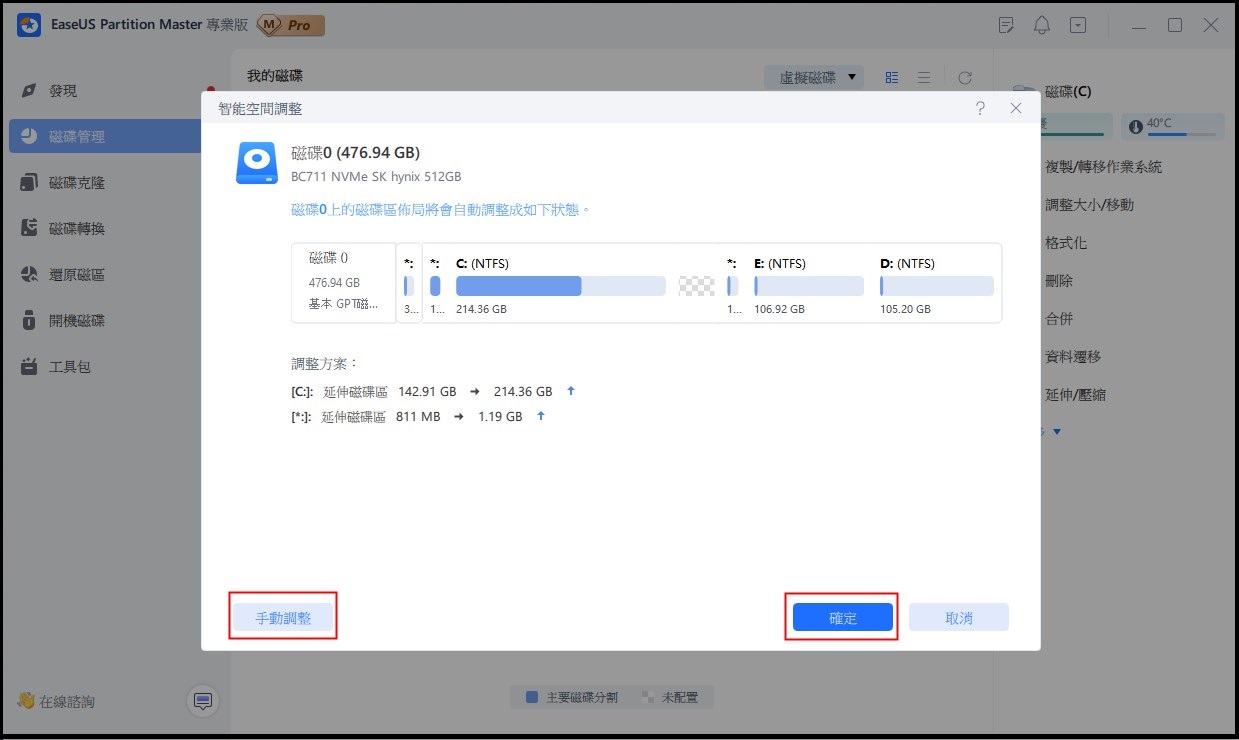
其他選項: 也可以點選「手動調整」,手動延伸 C 槽。
選擇手動調整時,選擇 C 槽,向右拖曳將空間合併到 C 槽。點選「確定」。
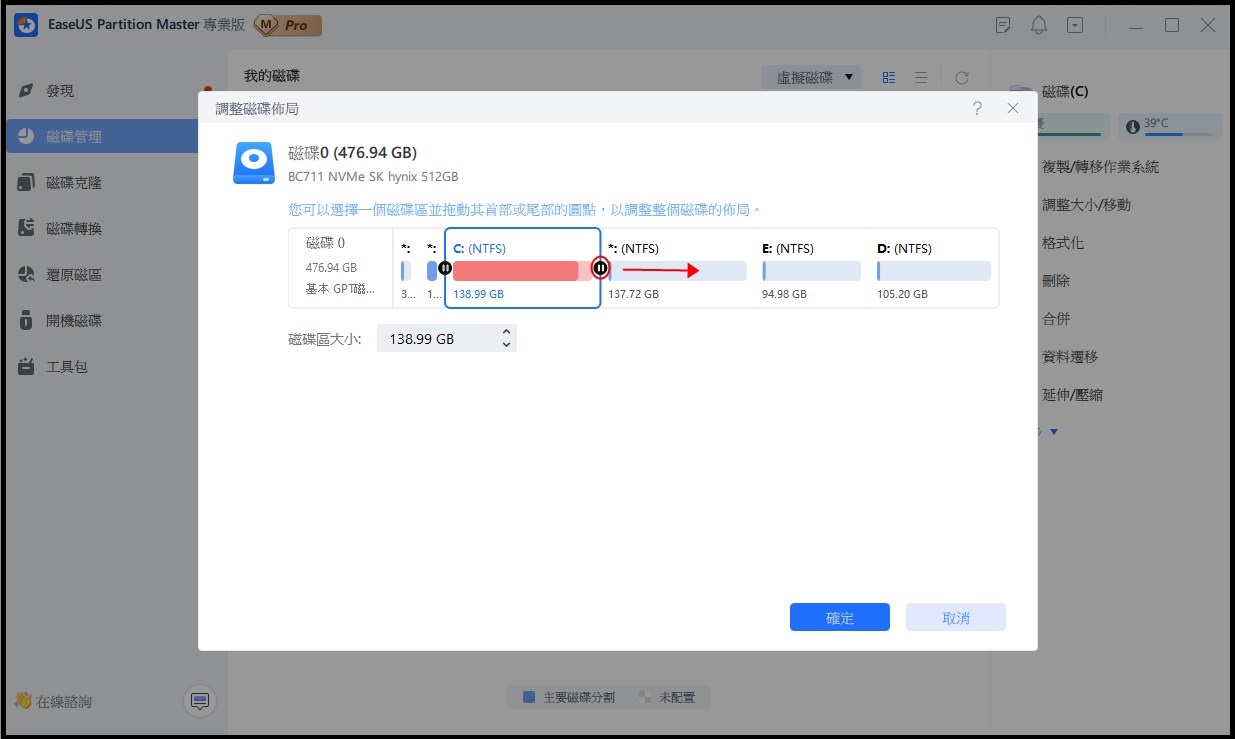
步驟 3. 確認修復 C 槽空間不足的問題。
點選右下角的「執行操作」按鈕,點選「應用」執行所有操作。
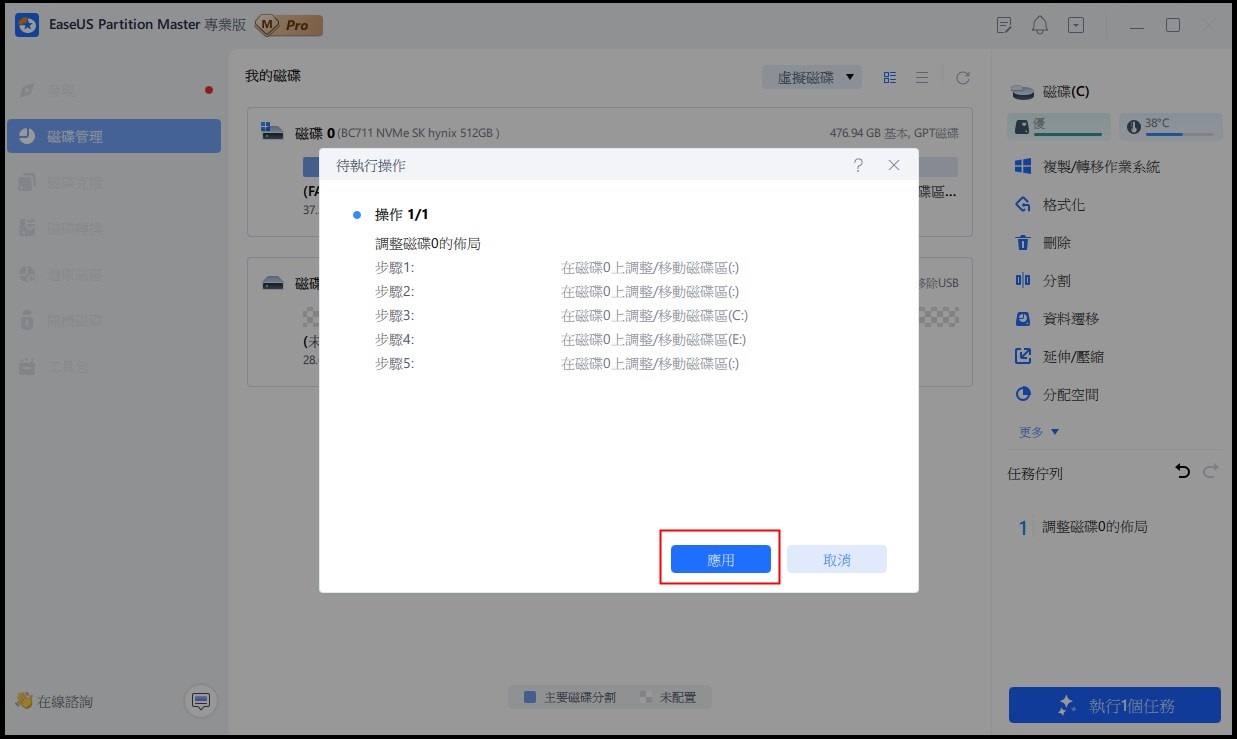
更換故障硬碟以避免更多資料遺失
如果以上解決方案都無法解決您的問題,並且硬碟偶爾會清除資料,那麼該接受硬碟已處於非常病態狀態的事實,需要盡快更換。
當您考慮購買新的硬碟時,可能會發現很難決定應該選擇哪種類型的硬碟。而且,應該從哪裡開始變更硬碟,或者需要使用哪些工具?為了在從選擇適合的硬碟到安裝新硬碟的整個程序中更好地幫助您,這些文章可能會是您需要的。
步驟 1. 選擇要購買的硬碟時:
步驟 2. 安裝新硬盤時:
步驟 3. 將資料從舊硬碟轉移到新硬碟時:
這篇文章有幫到您嗎?
相關文章
-
![author icon]() Agnes 2025年04月27日
Agnes 2025年04月27日
-
![author icon]() Gina 2025年03月26日
Gina 2025年03月26日
-
Windows 10/11 中 Top 5 款 PST 修復工具
![author icon]() Gina 2025年03月26日
Gina 2025年03月26日
-
![author icon]() Gina 2025年03月26日
Gina 2025年03月26日


