微軟作業系統硬碟複製
用戶通過複製硬碟更換硬碟是非常普遍的現象。Microsoft作業系統為戶提供簡易複製硬碟的辦法,包括逐個檔案複製貼上,但這個方法不可靠,不能有效將硬碟機或分割區的全部內容遷移到另一個硬碟或分割區,不過硬碟複製軟體可以克服這個問題。
為了有效克隆帶了長檔案名、交換文件和Windows註冊表的硬碟,第三方的硬碟複製軟體是最好的選擇。
EaseUS Disk Copy — 您高效且值得信賴的硬碟複製軟體
完全性和穩定性是用戶選擇一款硬碟複製軟體最關心的部分,也就是硬碟對拷的過程中資料是否會被變更或丟失等等。
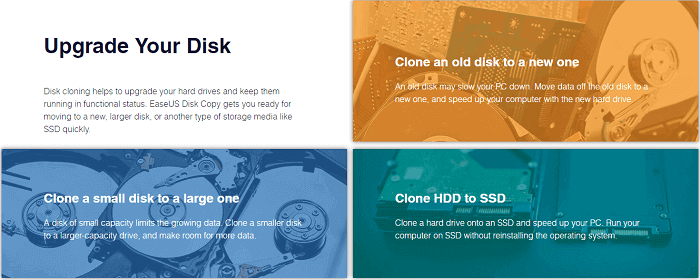
資料安全:硬碟複製軟體 — EaseUS Disk Copy 100%複製原硬碟上的所有內容到新硬碟,不會變更資料,原始硬碟跟新硬碟裡的內容完全一致。
節省時間:通過硬碟複製軟體對拷硬碟,省下重灌系統和應用程式的時間。EaseUS Disk Copy是目前市面上複製硬碟效率最高的程序。
教學影片:怎麼使用硬碟複製軟體對拷硬碟
怎麼使用EaseUS Disk Copy簡易複製硬碟
EaseUS Disk Copy界面簡單、需要執行的步驟少。以下是使用EaseUS Disk Copy複製硬碟的步驟:
想要無限製使用Windows硬碟複製軟體克隆原硬碟到更新、更大的硬碟之前,我們建議您先激活工具:
了解怎麼使用EaseUS Disk Copy逐步完成硬碟對拷:
步驟 1. 下載安裝並執行EaseUS Disk Copy。
點擊「磁碟模式」並選擇想要複製的硬碟,單擊「下一步」繼續。

步驟 2. 選擇目標硬碟。
提醒:如果計劃對拷硬碟,目標硬碟容量至少要大於等於原硬碟。

步驟 3. 單擊「確定」確認刪除目標硬碟上的數據。

步驟 4. 檢查並編輯硬碟佈局。
如果您的目標硬碟是固態硬碟(SSD),請勾選「如果目標是SSD磁碟,請確認選項」。

步驟 5. 單擊「執行」開始複製硬碟。

完成簡易硬碟複製之後,您就可以替換新舊硬碟。如果拷的是系統槽,請更改啟動順序並將電腦設定為從BIOS中的新硬碟啟動。
EaseUS Disk Copy使用相關的 — FAQ
您還在猶豫要不要下載EaseUS Disk Copy?不知道怎麼操作硬碟複製軟體對拷硬碟並替換故障硬碟?經過易我科技多年的研究和不斷地最佳化產品效能,EaseUS Disk Copy支援在Windows電腦或筆記型電腦上對拷各種硬碟(HDD/SSD...),確保100%複製,內容完全一致。為了協助您最大化的利用硬碟複製軟體並自行解決拷貝硬碟時遇到的錯誤,我們整理了常見的幾個問題並附上我們的回答。
1. 使用分區模式拷貝系統分區,克隆結束後新硬碟可以正常啟動嗎?
使用分區模式拷貝硬碟時,可能無法正確更新必要啟動文件。我們建議用戶使用磁碟模式對拷硬碟。
2. 新硬碟遠大於原硬碟,在硬碟對拷之後怎麼利用新硬碟上多餘的空間?
在對拷的過程中,用戶可以調整目標硬碟的佈局,最佳化的利用硬碟空間。
3. 複製硬碟需要多久?
這取決於以下因素:
3.1 需要克隆的資料量。
3.2 兩個硬碟的I/O速度。
如果要給一個參考值,大概需要3個小時才能複製一個1TB大的SATA硬碟,並且這個硬碟含有大量資料而且I/O速度大約為100MB/s。
這篇文章對你有幫助嗎?
相關文章
-
![author icon]() Agnes/2025-03-24
Agnes/2025-03-24 -
![author icon]() Ken/2024-11-22
Ken/2024-11-22 -
![author icon]() Gina/2025-01-09
Gina/2025-01-09 -
如何在 Windows 11/10/8/7 上建立 USB 隨身碟映像
![author icon]() Ken/2024-11-25
Ken/2024-11-25
教學影片

Windows 11/10/8/7對拷HDD和SSD