文章目錄
![]() 編輯人員資料
編輯人員資料
![]() 評論及獎項
評論及獎項
近年來,Zoom 已成為廣泛使用的交流工具。全球數百萬人依靠 Zoom 進行虛擬會議、課程和活動。其易於使用的平台和連接世界各地個人的能力使其成為遠端通訊的理想解決方案。但是,使用者在使用 Zoom 時遇到的一個常見問題是相機無法正常運作。
| 解決方法 | 疑難排解步驟 |
|---|---|
| 檢查相機連接 | 開啟並插入您的相機,或確保您的內建相機已啟用...完整步驟 |
| 檢查相機設定 | 開啟後點擊右上角設定導航欄中的齒輪圖示...完整步驟 |
| 檢查相機設定和權限 | 開啟「設定」程式。點擊「隱私權」選項並選擇「相機」...完整步驟 |
| 其他有效解決方法 | 更新 Zoom 到最新版本 >重新安裝 Zoom 以修復錯誤...完整步驟 |
Zoom 相機無法使用可能會令人沮喪,尤其是當您需要與他人有效溝通時。本文將介紹 5 種有效的方法,從重新啟動 Zoom 應用程式到將其重新安裝到筆記型電腦上,讓 Zoom 相機重新運作。除此之外,我們還將告訴您一個方便的工具,可以輕鬆回復丟失的 Zoom 會議,所以請跟著我們繼續閱讀。

Zoom 相機在視訊會議期間無法運作
想知道為什麼 Zoom 相機在視訊會議期間不能使用嗎?不用擔心,因為本文將先解釋為什麼會出現這種情況。讓我們來看看:
Zoom 應用程式需要更新:太舊的 Zoom 應用程式可能會導致相機出現問題。將應用程式更新到最新版本可以解決問題。
Zoom 應用程式中的視訊設定不正確:如果未在 Zoom 的視訊設定中選擇相機,它將無法運作。確保選擇正確的相機可以解決問題。
筆記型電腦上的相機硬體問題:如果筆記型電腦的相機物理損壞或無法正常運作,可能會導致 Zoom 出現問題。可能需要修理或更換。
筆記型電腦上存在衝突的軟體或驅動程式:其他軟體或驅動程式有時會干擾 Zoom 的相機。停用或更新有衝突的軟體或驅動程式會有所幫助。
筆記型電腦的太舊作業系統:太舊的系統會導致 Zoom 相容性問題,包括相機問題。更新系統可以解決問題。
修理:在 Windows 11/10/8/7 中救援 Zoom 影片
您是否曾經不小心刪除過重要的 Zoom 視訊或錄製?丟失重要資料可能是一種令人沮喪的經歷,但使用正確的工具,可以快速輕鬆復原檔案。EaseUS Data Recovery Wizard 就是這樣一種工具。無論您是由於相機無法使用、軟體故障還是任何其他原因丟失了 Zoom 錄影,EaseUS 影片救援軟體都可以提供幫助。它為使用者提供了廣泛的功能,其中一些功能如下:
- 多功能檔案救援功能可以恢復各種檔案,包括照片、影片、音樂和文件。
- 支援硬碟、SSD、USB 等多種儲存裝置。
- 軟體友好的介面使快速有效救援刪除檔案變得簡單,即使對於技術專業知識很少的使用者也是如此。
- 快速掃描和恢復時使用進階掃描演算法快速定位和救回丟失的檔案,進而節省您的時間和精力。
步驟 1. 新增損毀的影片
開啟 EaseUS Data Recovery Wizard,點擊「新增影片」,將損毀或故障的影片(例如 MP4、MOV、MKV 等)新增到修復列表。
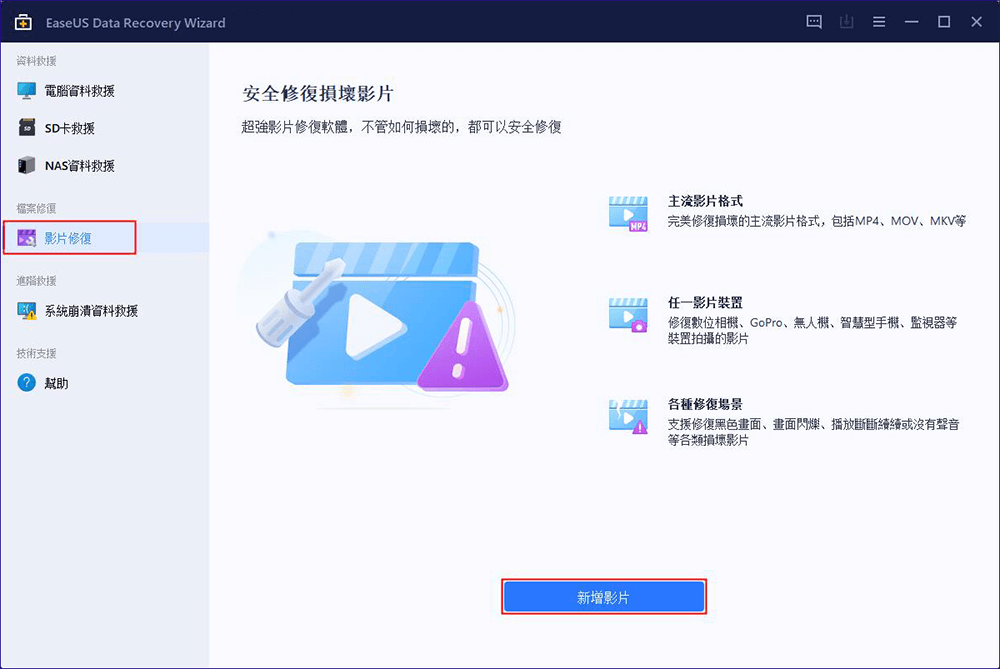
步驟 2. 開始修復損毀的影片
在列表中選擇損毀的影片檔,然後點擊「修復」按鈕開始影片修復程序。
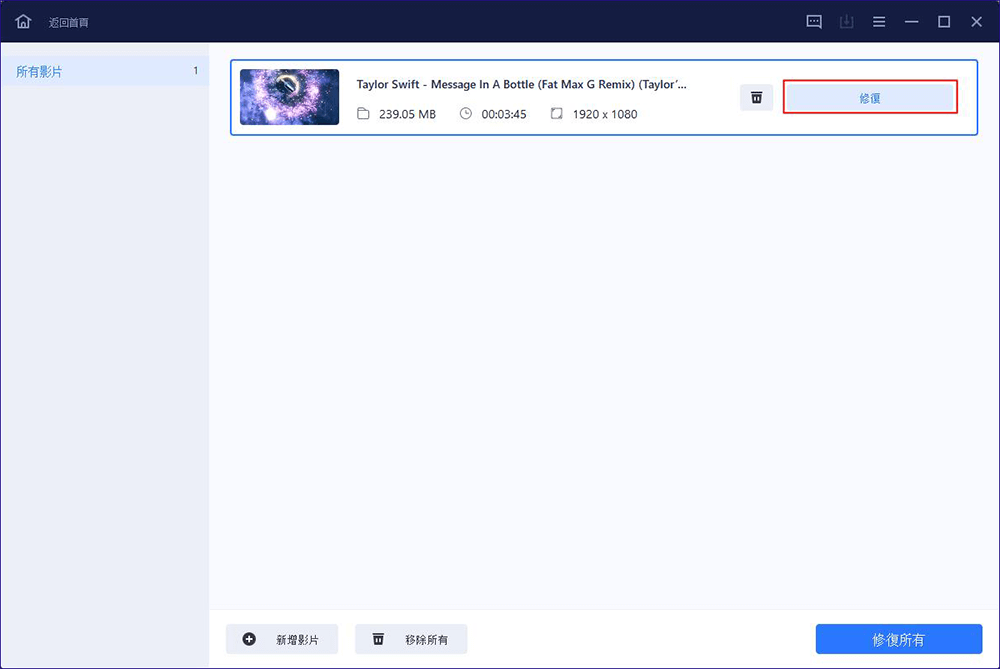
步驟 3. 預覽並儲存損毀的影片
幾分鐘後,您會發現損毀的影片已修復。點擊出存按鈕之前,預覽影片檔以確認損毀的 MP4/MOV/MKV/AVI 影片修復品質。
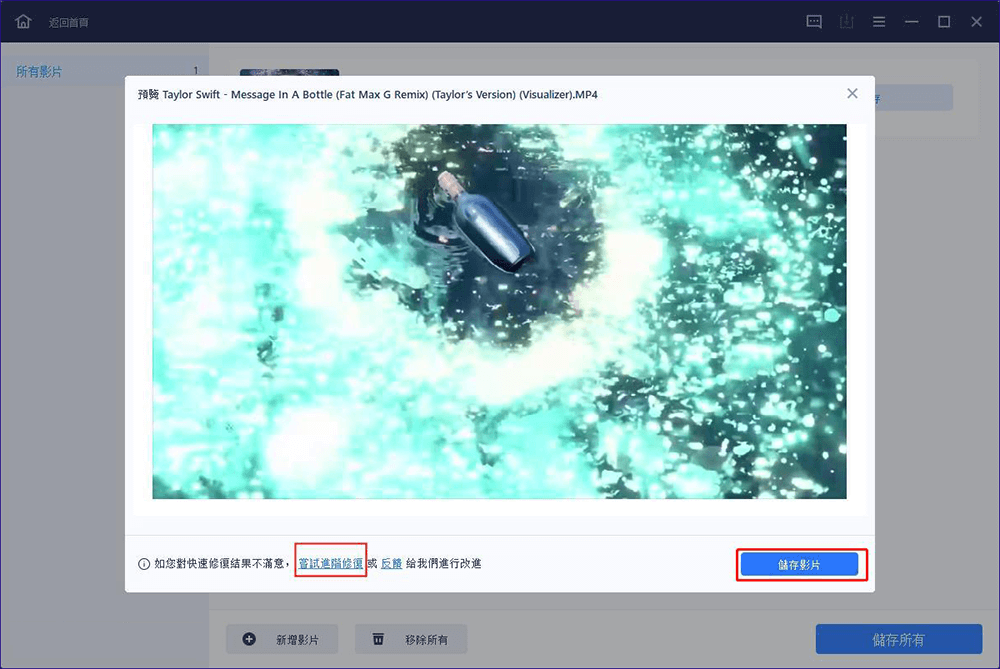
步驟 4. 使用進階修復選項
如果快速修復後影片沒有修復成功,則說明影片損壞嚴重。前往「進階修復」模式,該模式利用範例影片檔來提升影片修復率。首先,點擊「進階修復」,然後點擊「新增」以選擇範例影片。
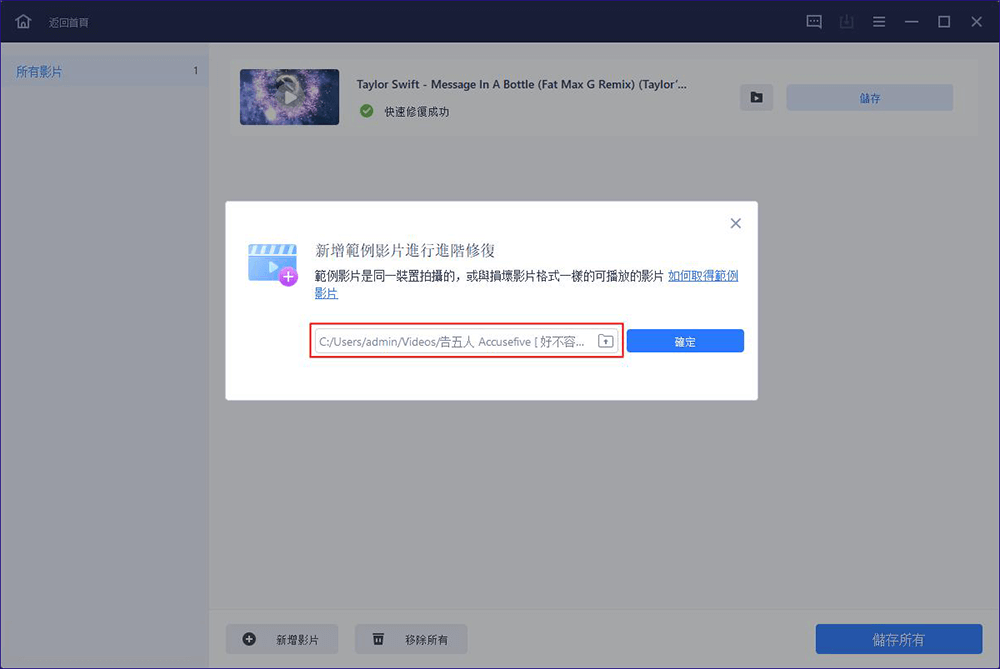
步驟 5. 修復影片
軟體利用先進的技術掃描和分析樣片的檔案結構和資料。點擊「立即修復」以開始修復程序。完成後,如果您想要的話,可以檢視修復後的影片。
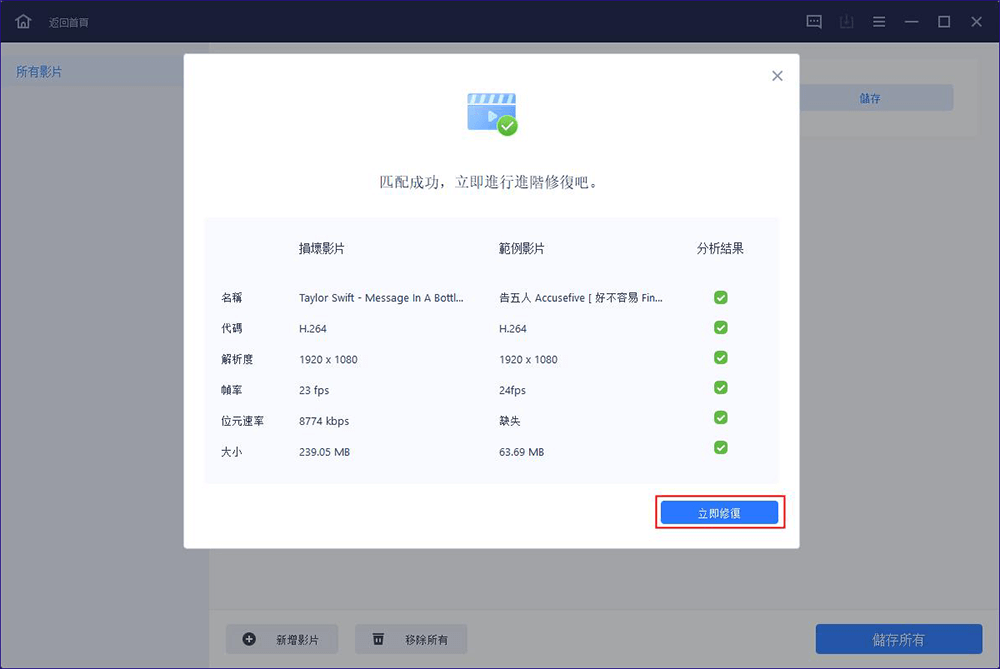
進階 Zoom 相機在筆記型電腦上無法運作的 5 種方法
您是否感到困惑並認為您的相機將無法再次運作?別擔心!幸運的是,有多種方法可以解決和修復此問題。此部分將探討五種有效解決方案,讓您的相機在 Windows 11/10/8/7 上重新啟動和執行。如果您仍然需要幫助,請觀看這支影片以獲得更好的理解,因為它解釋了可幫助您使用相機進行 Zoom 會議的主要修復。
- 2:56 啟用相機存取
- 3:30 啟用應用程式權限
- 3:37 重設相機
方法 1. 檢查相機是否連接正常
首要的修復是檢查相機是否正確連接到您的電腦。連接鬆動也可能導致相機在 Zoom 會議期間無法正常運作。
步驟 1. 開啟並插入您的相機,或確保您的內建相機已在您的電腦設定中啟用。
步驟 2. 開啟 Zoom 應用程式並點擊右上角的齒輪圖示以存取設定選單。
步驟 3. 從左側選單中選擇「Video」,然後在主視窗中檢視相機輸出的預覽。如果您什麼也沒看到,請從下拉選單中選擇不同的相機。

步驟 4. 如果仍有問題,請嘗試拔下並重新插入相機或重新啟動電腦。
方法 2. 在 Zoom 中檢查相機設定
如果您的相機已正確連接但在 Zoom 會議期間仍然沒有回應,則問題可能出在應用程式的相機設定上。您可以按照以下一些快速簡單的步驟來檢查和調整 Zoom 相機設定:
步驟 1. 開啟 Zoom 應用程式後,點擊右上角設定導航欄中的齒輪圖示。

步驟 2. 從左側選單中選擇「Video」部分。
步驟 3. 在「相機」部分下,檢查是否從選項中選擇了所需相機。
步驟 4. 嘗試切換「Turn off my video when joining a meeting」選項,以及「HD」和「Mirror my video」選項,看看它們是否對您的相機效能有任何影響。
方法 3. 檢查系統的相機設定和權限
系統相機設定是指您裝置上的相機可用的各種設定選項,例如解析度、影片品質和對焦模式。另一方面,相機權限是您的裝置授予存取相機的應用程式的權限。檢查這些有助於確保您的相機正常運作,並保護您的隱私和安全。要啟用它們,請按照下列步驟操作:
步驟 1. 開啟「設定」應用程式。
步驟 2. 點擊「隱私權」選項並選擇「相機」。

步驟 3. 確保通過向右滑動按鈕啟用「Allow apps to access your camera」和「Allow desktop apps to access your camera」。

步驟 4. 驗證相機存取功能是否在您所需的應用程式和桌面應用程式中正常運作
方法 4. 更新 Zoom 到最新版本
更新應用程式以受益於新功能、消除錯誤並確保正常執行。它還有助於效能最佳化和增強使用者體驗。如果您仍然遇到相機問題,請更新到最新版本的應用程式,Zoom 可能會更好地運作。要將 Zoom 更新到最新版本,請按照以下說明操作:
步驟 1. 在您的電腦上開啟 Zoom。
步驟 2. 點擊右上角的個人資料圖片或姓名縮寫。
步驟 3. 選擇「檢查更新」選項並下載任何可用的更新。

步驟 4. 重新啟動應用程式或電腦並檢查相機問題是否已解決。
方法 5. 重新安裝 Zoom 以修復相機無法使用的問題
有時,由於安裝損壞或太舊,應用程式可能無法正常運作。在這種情況下,重新安裝應用程式可以提供一個全新的開始並確保應用程式按預期執行。這會導致損壞的檔案被新檔案替換並有助於解決問題。以下是重新安裝 Zoom 的四個簡單步驟:
步驟 1. 從您的裝置中刪除並解除安裝 Zoom 應用程式。
步驟 2. 從官方網站再次下載 Zoom 應用程式。

步驟 3. 開啟下載的 Zoom 安裝程式,按照提示安裝 Zoom。
步驟 4. 安裝完成後,開啟 Zoom 應用程式並檢查相機問題是否已解決。
結語
總之,Zoom 會議已成為當今遠端協作和通訊的工具。但是,由於各種原因,相機有時可能無法在 Zoom 上正常運作,進而導致令人沮喪的體驗。本文通過簡單易懂的步驟簡要介紹了五個最佳且簡單的修復方法,以幫助使用者克服 Zoom 相機無法正常運作的問題。除此之外,我們建議您下載 EaseUS Data Recovery Wizard,以便在需要的時候使用,因為它具有無與倫比的功能和友好的軟體介面。
Windows 11/10/8/7 中 Zoom 相機無法運作的常見問題
還有其他疑問嗎?此部分提供以下常見問題的解答:
1. Zoom 會議時如何做筆記?
您可以使用以下方法在 Zoom 會議期間做筆記:
- 點擊「更多」並選擇「儲存聊天記錄」,使用 Zoom 內建的筆記功能。
- 使用 Google Keep 或 OneNote 等筆記應用程式在會議期間做筆記。
- 在會議期間使用筆和紙或 Snagit 等螢幕擷取工具記錄重要資訊或筆記。
2. 如何修復 Zoom 網路攝影機在 Lenovo 筆記型電腦無法使用?
如果您的 Lenovo 筆記型電腦的視訊鏡頭在 Zoom 會議期間無法正常運作,您可以採取一些步驟來解決以下問題:
- 檢查聯想筆記型電腦上的視訊鏡頭開關或按鈕。
- 進入 Lenovo 網站,確保相機驅動程式是最新的。
- 確認在 Zoom 的設定中選擇了 Lenovo 視訊鏡頭作為預設視訊鏡頭。
- 如果問題仍然存在,請重新安裝或更新 Zoom 或聯繫 Lenovo 支援。
3. 如何關閉 Zoom 上的相機?
要關閉 Zoom 相機,請在會議期間點擊「停止視訊」或在加入之前在預覽螢幕上選「關閉我的視訊」。您還可以透過移至「設定」並選擇「影片」或在會議期間按住鍵盤上的空格鍵來停用相機。如果您想永久停用您的相機,您可以在您的設定或 Zoom 應用程式設定中執行此操作。
4. 如何在 Windows 10 中復原丟失的 Zoom 影片?
您可以使用免費的資料救援軟體在 Windows 10 中恢復丟失的 Zoom 會議。安裝軟體後,選擇丟失影片的硬碟或位置,啟動掃描、預覽,然後選擇要救援的影片。最後,點擊「恢復」按鈕將它們恢復到您的電腦。始終在資料丟失後立即停止使用該硬碟或裝置,以增加成功恢復資料的機會。
在您的 Twitter 上分享它以幫助更多人。
這篇文章有幫到您嗎?
相關文章
-
![author icon]() Ken 2025年03月26日
Ken 2025年03月26日
-
[影片修復] 如何修復「Moov Atom Not Found」錯誤
![author icon]() Ken 2025年03月26日
Ken 2025年03月26日
-
EaseUS 安全嗎? EaseUS資料恢復安全嗎【EaseUS真實評測】
![author icon]() Bruce 2025年04月08日
Bruce 2025年04月08日
-
![author icon]() Ken 2025年03月26日
Ken 2025年03月26日