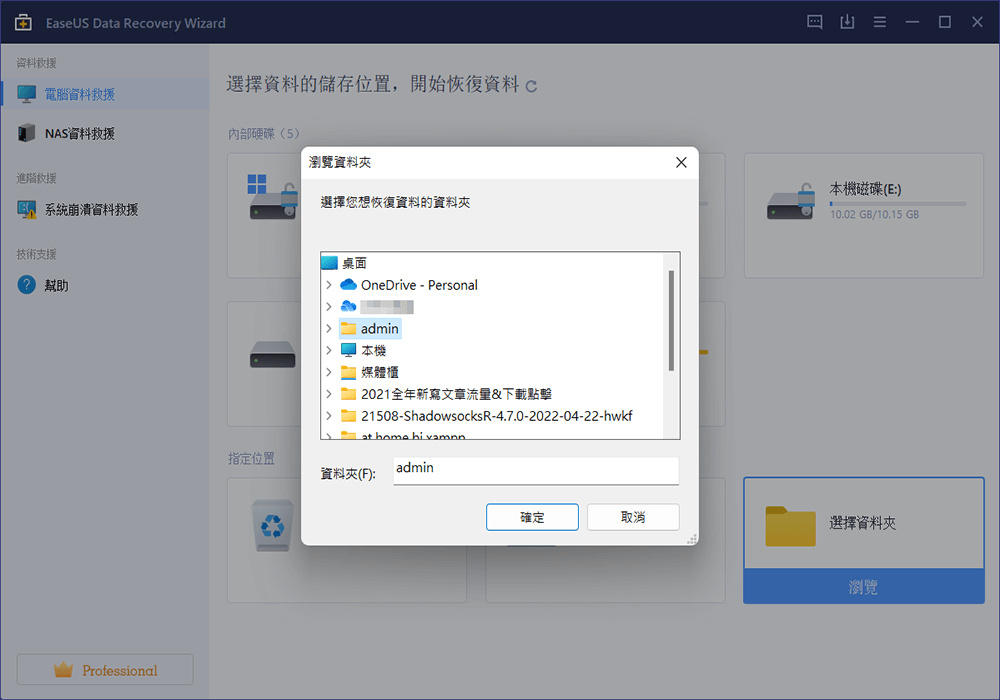文章目錄
![]() 編輯人員資料
編輯人員資料
![]() 評論及獎項
評論及獎項
什麼是 Windows 10/11 中的我的文件夾
不要與一般文件搞混,我的文件夾是一個特殊的系統文件夾,用於將個人文件儲存在 Microsoft Windows 10/8/7 文件夾中。您可以在此路徑中找到我的文件夾: C:\Users\UserName\Documents。其他一些系統文件夾也可以在這裡找到,如下載、音樂、圖片和收藏夾。
但是,由於意外刪除、位置偏移問題、硬碟格式化、系統問題或任何其他問題,Documents 文件夾以及其中的文件將丟失。如果您碰巧遇到 Windows 10 Documents 文件夾丟失問題,請使用下面推薦的檔案資料夾救援軟體恢復丟失的 Documents 文件夾及其文件。如果您只需要取回 Documents 文件夾,不包括文件,您可以跳到解決方案 2。
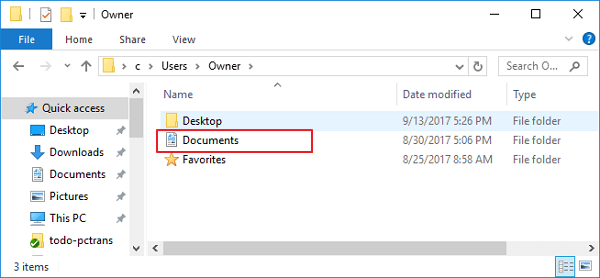
解決方案 1. 如何恢復Documents文件夾和文件
無論是什麼原因導致 Windows 10 中缺少 Documents 文件夾,只要您想要恢復文件,就需要執行快速檔案救援。 EaseUS 資料救援為您提供簡單可靠的解決方案,可在三個步驟內恢復 Documents 文件夾以及所有文件。除了從 HDD/SSD 還原文件外,EaseUS Data Recovery Wizard 還允許您從USB救援資料或外部硬碟、SD卡、MicroSD卡、音樂播放器等儲存裝置救回刪除的文件。
現在按照以下步驟找回 Windows 10/8/7 中丟失的 Documents 文件夾。
第一步、啟動EaseUS Data Recovery Wizard,掃描「文件」
- 1. 執行EaseUS Data Recovery Wizard
- 2. 點擊「指定一個位置」,選擇「文件」資料夾
- 3. 點擊「掃描」
第二步、 查找丟失的「文件」資料夾
- 1. 等待掃描結束
- 2. 在下面的分類裡找到「文件」資料夾:
- 「刪除檔案」或「磁碟分區」
第三步、 恢復丟失的「文件」
- 1. 選擇「文件」資料夾
- 2. 點擊「恢復」,將丟失的「文件」資料夾恢復到電腦上保存。
文件還原後,Documents 文件夾將繼續正常使用。如果您在日常使用中遇到Windows 10中沒顯示Documents文件夾,這裡有提供可用的故障排除方法。
解決方案 2. 如何重建Documents文件夾
如果 Documents 文件夾中沒有文件,或者您不想恢復丟失的文件,您可以直接重新創建一個新的 Documents 文件夾,不用使用文件夾救援軟體來恢復不見的文件夾。請按照以下步驟查看如何操作。
步驟 1. 在檔案總管中重新創建一個新的 Documents 文件夾。
步驟 2. 重設登錄檔使用者文件夾設定。
- 開始並搜:regedt32 。單擊執行“登錄檔”。
- 通過此路徑: HKEY_CURRENT_USER\Software\Microsoft\Windows\CurrentVersion\Explorer\User Shell Folders
- 檢查 Documents 文件夾的名稱和數值,應該是Personal, %USERPROFILE%\Documents 。確保它們是正確的。如果沒有,您可以手動更改名稱和數據值。
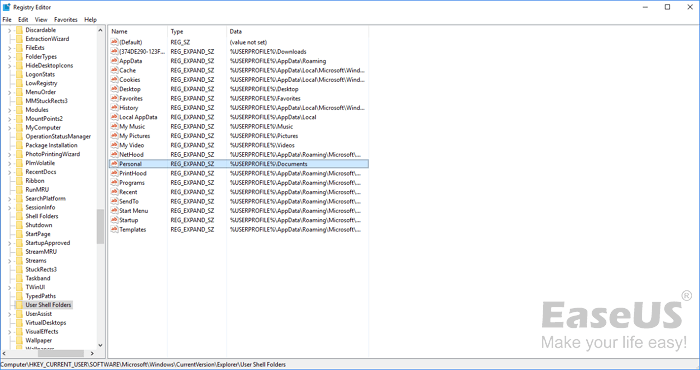
步驟 3. 修復或重建 Documents 文件夾。
- 單擊“開始”,然後輸入:cmd ,右鍵單擊命令提示符並選擇“以管理員身份執行”。
- 輸入:attrib +r -s -h %USERPROFILE%\Documents /S /D並按 Enter。
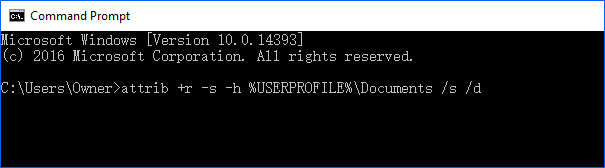
完成這些操作後,重新啟動您的 Windows 10 電腦,然後 Documents 文件夾將立即回到桌面。
- 小技巧
- 解決方案 2 中的步驟只能幫助您取回空的 Documents 文件夾。如果您需要恢復 Documents 文件夾和其中存儲的所有文件,您需要使用專業的文件救援軟體,如解決方案 1中推薦的。
這篇文章有幫到您嗎?
相關文章
-
重設此電腦在 Windows 11 上無法運作(4 個修復)
![author icon]() Ken 2025年03月26日
Ken 2025年03月26日
-
![author icon]() Ken 2025年03月26日
Ken 2025年03月26日
-
適用於 Windows/Mac/Linux/Android 的前 5 名最佳開源資料復原
![author icon]() Ken 2025年03月26日
Ken 2025年03月26日
-
下載 EaseUS Data Recovery 破解版 16.2.0 [完整破解]
![author icon]() Gina 2025年03月26日
Gina 2025年03月26日