文章目錄
![]() 編輯人員資料
編輯人員資料
![]() 評論及獎項
評論及獎項
您是否面臨Windows 11 中消失的下載資料夾的令人沮喪的情況,並且您似乎無法在其原始位置找到它?造成這種情況的原因可能有多種,例如意外更改預設位置、刪除資料夾、將其隱藏在 Windows 11 中或在 Google Chrome 或 Firefox 中下載項目。
現在,再次檢查檔案總管並確保下載資料夾不在下列位置。然後,繼續套用不同的方法來還原 Windows 11 中消失的下載資料夾和消失的項目。

修復 1. 使用資料夾復原軟體復原 Windows 11 中消失的下載資料夾
假設您不小心刪除了「下載」資料夾或刪除了此資料夾中的某些已下載項目。在這種情況下,您可以檢查資源回收筒來復原或應用適用於 Windows 11 的專業免費資料救援軟體 。
當您遇到 Windows 11 中的檔案或資料夾突然遺失並且無法找到已消失的項目時,請嘗試 EaseUS Data Recovery Wizard 。該救援工具可以立即復原任何項目,無需複雜的步驟。
EaseUS 救援工具可以還原 Windows 11 中的大多數檔案和資料夾,您可以輕鬆解決 Windows 11 中圖片資料夾遺失或文件資料夾消失等問題。當下載的資料夾或下載的檔案被刪除時,您可以透過簡單的步驟來復原已刪除的圖片、影片、音訊、文件、應用程式和更多項目。
檢查以下教學並立即開始還原下載資料夾:
步驟 1. 執行 EaseUS Data Recovery Wizard。
在“指定位置”下選擇“選擇資料夾”。瀏覽找到遺失資料夾的位置,然後點選「確定」進行掃描。
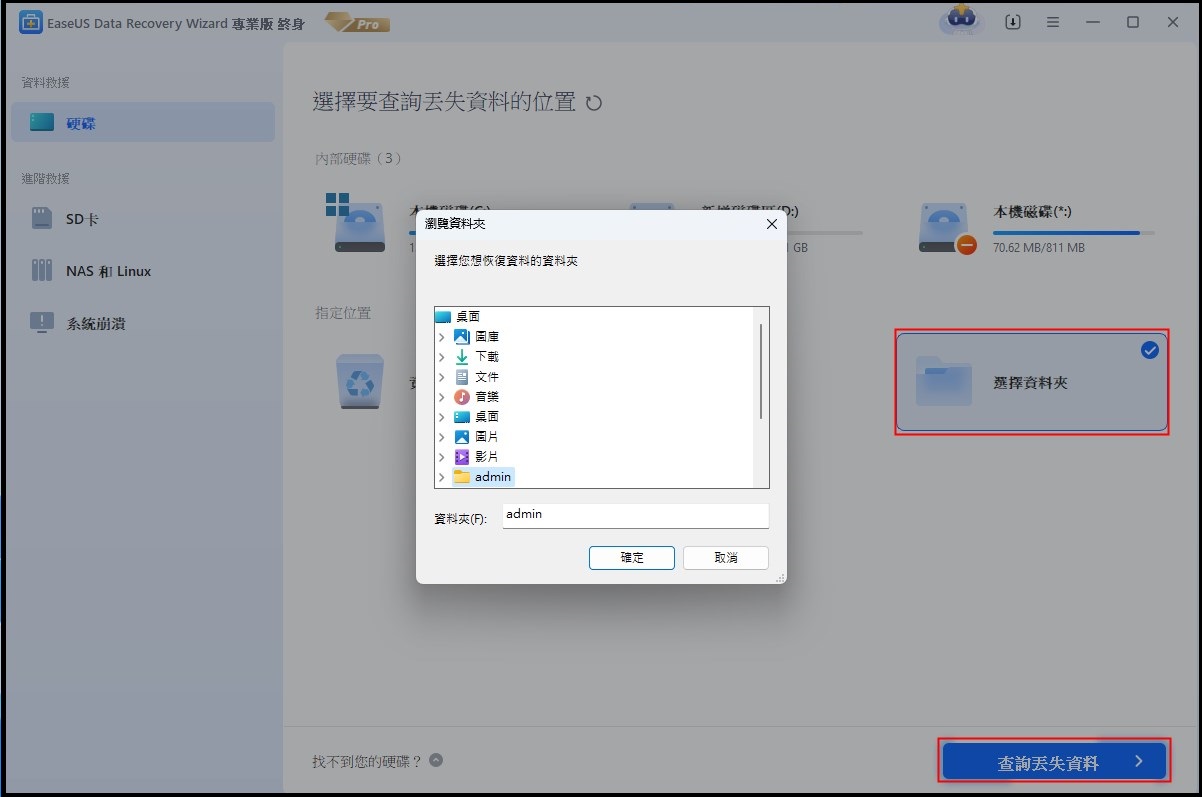
步驟 2. 您可以搜尋目標資料夾或使用篩選功能在資料夾中尋找特定型別的檔案。

步驟 3. 您可以預覽恢復的資料夾。然後,點選「恢復」並在您的電腦或雲端儲存上選擇新的安全位置來儲存復原的資料。
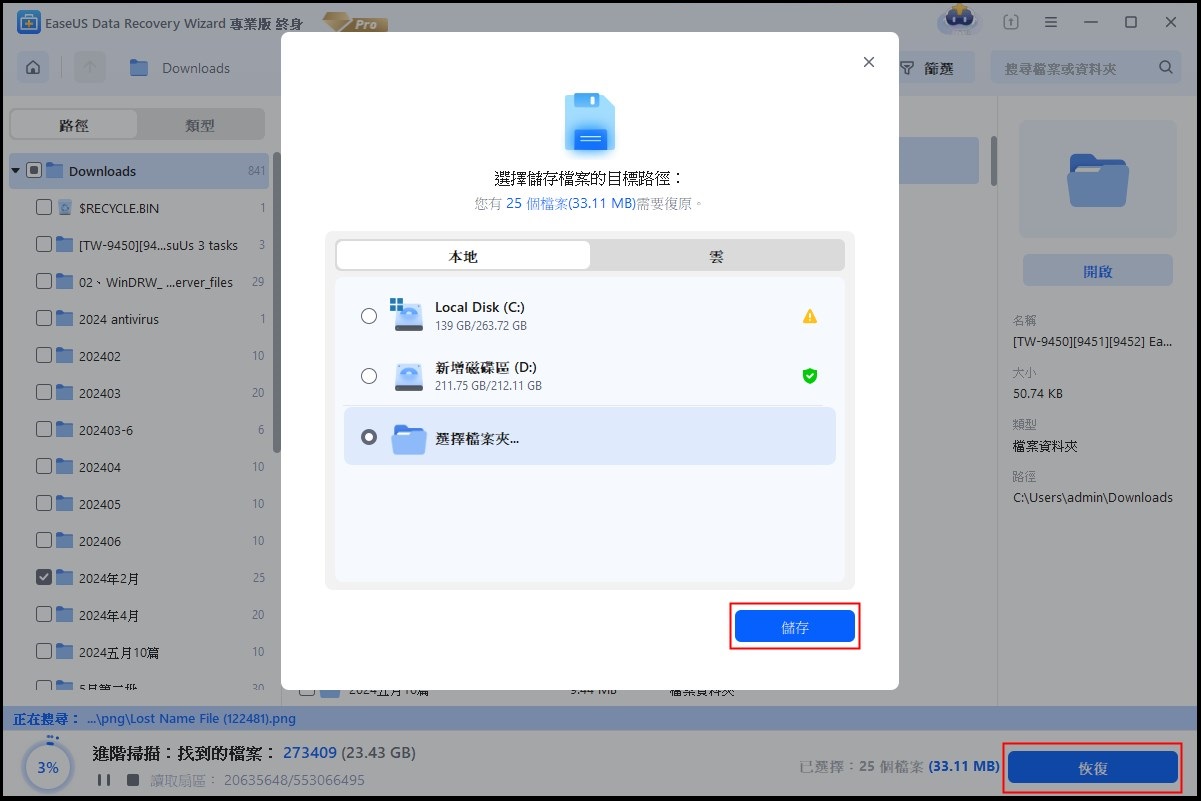
修復 2. 使用 Shell 指令解決 Windows 11 消失的下載資料夾
當您發現下載資料夾或圖片、文件、影片資料夾沒有顯示在原來的位置時,您可以使用簡單的指令來找到它們。然後,更改屬性中的預設位置。
步驟 1. 進入檔案總管並點選「此電腦」。
步驟 2. 將指標移至網址列中的「This電腦」並雙擊它。
步驟 3. 輸入 shell:downloads ,檔案總管將直接將您帶到「下載」資料夾。

步驟 4. 在下載資料夾中,右鍵點選資料夾圖示並選擇「屬性」。
步驟 5. 選擇「位置」選項卡,此時將顯示您的下載資料夾的位置。按一下“復原預設值”將其復原到原始位置。
返回這個電腦介面;您可以看到下載資料夾又回來了。此方法可以處理多個資料夾消失的問題,包括 Windows 11 檔案資料夾遺失。
修復 3. 從 Google Chrome 中尋找 Windows 11 中消失的下載資料夾
您是否透過 Google Chrome 或 Firefox 從網路下載過某些內容?您從瀏覽器下載的項目無法顯示在 Windows 11 下載資料夾中。
無論如何,請檢查以下步驟以在 Google Chrome 中找到下載的檔案:
步驟 1. 按一下 Windows 工作列中的 Chrome 圖示以啟動它。
步驟 2. 點選三個點並選擇“下載”。

步驟 3. 然後檢查您想要的檔案是否在下載歷史記錄中。點選三個點,在資料夾中打開,就可以輕鬆知道資料夾的具體位置。

修復 4. 在 Windows 11 檔案總管中顯示隱藏的下載檔案
有時,下載資料夾存在但沒有檔案。在這種情況下,您應該確保檔案沒有被刪除,然後嘗試在 Windows 11 中顯示隱藏檔案。
您可能會不小心隱藏了下載資料夾中的檔案,而在 Windows 11 中顯示隱藏檔案很簡單。隱藏項目」即可。

然後,您將看到此資料夾中的所有隱藏檔案。如果 Windows 11 沒有顯示隱藏檔案,您應該嘗試使用 EaseUS Data Recovery Wizard 來還原 Windows 11 中已刪除的檔案。
總結
當下載的資料夾從 Windows 11 的檔案總管中消失時,不必太擔心資料遺失。
在 Windows 11 中找到消失的下載資料夾的快速方法是應用程式方法 2; shell 指令將直接引導您到資料夾。當您遇到檔案或資料夾被刪除的情況時,我們強烈建議您嘗試使用 EaseUS Data Recovery Wizard。
Windows 11中的下載資料夾消失的常見問題與解答
嘗試從常見問題部分了解有關我們主題的更多資訊:
1. Windows 11 中的「下載」資料夾在哪裡?
基本上,您只需啟動檔案總管即可輕鬆在 Windows 11 中找到下載檔案資料夾。點擊“此電腦”,您將看到桌面、下載、圖片、音樂、文件和影片資料夾。
2. 我可以復原下載資料夾中遺失的檔案嗎?
是的,遺失的檔案可能會被隱藏或從下載資料夾中刪除。您可以在檔案總管中顯示隱藏檔案或嘗試使用 EaseUS Data Recovery Wizard 來還原遺失的檔案。
3. 如何更改 Windows 11 中的下載資料夾位置?
如果您發現下載資料夾不在 Windows 11 中的預設位置,您可以開啟下載資料夾屬性並在位置標籤下變更資料夾位置。
這篇文章有幫到您嗎?
相關文章
-
2025年小貼士|如何恢復未儲存或刪除的 Illustrator 檔案
![author icon]() Bruce 2025年03月26日
Bruce 2025年03月26日
-
EaseUS Data Recovery Wizard卡住或收到錯誤訊息?解決方法抵家啦!
![author icon]() Gina 2025年03月26日
Gina 2025年03月26日
-
4種方式Windows 10/11中復原刪除的Word文件【2025更新】
![author icon]() Gina 2025年03月26日
Gina 2025年03月26日
-
如何修復電腦上的 VIDEO_TDR_FAILURE (NVLDDMKM.SYS) 錯誤?
![author icon]() Ken 2025年03月26日
Ken 2025年03月26日