您知道如何對硬碟進行映像嗎?您正在升級硬碟嗎?您想將所有資料和系統複製到新硬碟嗎?您可以做的是將舊硬碟的 Windows 10 系統映像還原到新硬碟。
如果您想了解如何將 Windows 10 系統映像從舊硬碟還原到新硬碟,這裡有一份深入的教學。繼續閱讀以找出答案。
為什麼需要將系統映像還原到新硬碟
如果您現有的硬碟遇到問題,或者您要將硬碟升級到更快、更大的硬碟並且希望資料完好無損,則可以建立舊硬碟的系統映像並將其還原到新硬碟上。
您需要將 Windows 10 系統映像還原到新硬碟的原因是為了不丟失舊硬碟中的資料和系統。
通過將系統映像從舊硬碟恢復到新硬碟,使用者不會丟失資料並節省時間和精力,因為他們可以將舊硬碟的系統映像移動到新硬碟並立即開始使用。
如何將 Windows 10 系統映像還原到新硬碟
Microsoft Windows 有一個內建工具可以備份您的系統映像並使其更容易安裝到另一個硬碟上。
我們知道有兩種方法可以使備份與還原程序變得更容易。以下是將 Windows 10 系統映像還原到新硬碟的方法。
方法 1. 使用備份與還原進行還原 (Windows 7)
1. 建立系統映像
步驟 1. 點擊放大鏡圖示並搜尋「控制台」。
步驟 2. 開啟控制台,點擊「系統與安全性」,然後選擇「備份與還原」。
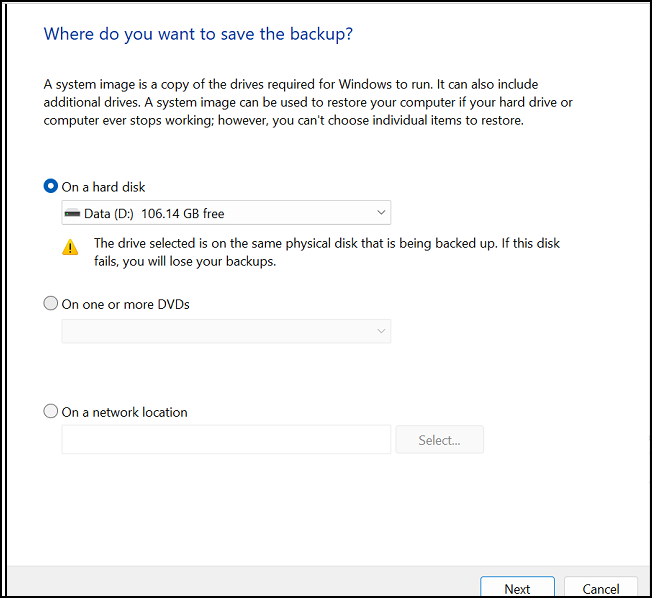
步驟 3. 在左側視窗中,選擇「建立系統映像」。
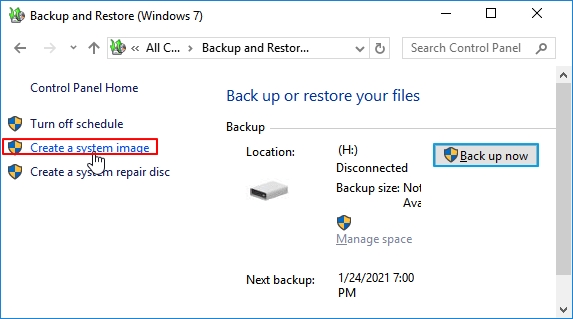
步驟 4.選擇要儲存備份的外接 USB,然後點擊「下一步」。
步驟 5. 現在選擇「開始備份」。
2. 還原系統映像
步驟 1. 關閉電腦,用新硬碟替換舊硬碟,並將備份 USB 硬碟連接到具有 Windows 10 系統映像的電腦。
步驟 2. 開啟電腦。
步驟 3. 按 PC 製造商指定的鍵輸入 BIOS 設置。
步驟 4. 在 BIOS 設定中,將帶有還原映像的 USB 快閃磁碟機設為主開機裝置,然後按「F10」儲存設定並退出。
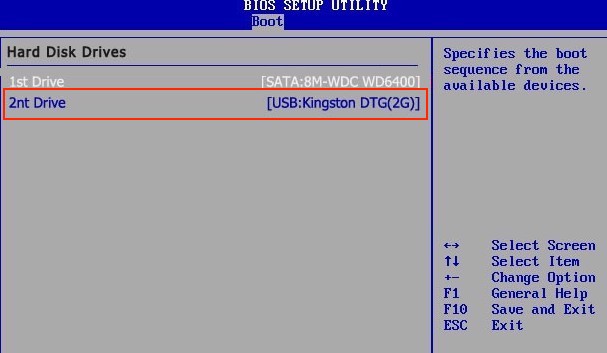
步驟 5. 重新啟動電腦。
步驟 6. 系統啟動時,按「F8」進入「進階選項」視窗。
步驟 7. 選擇「疑難排解」,然後點擊「進階選項」。

步驟 8. 點擊「系統映像還原」,當提示輸入 Microsoft 帳戶密碼時,請輸入密碼。
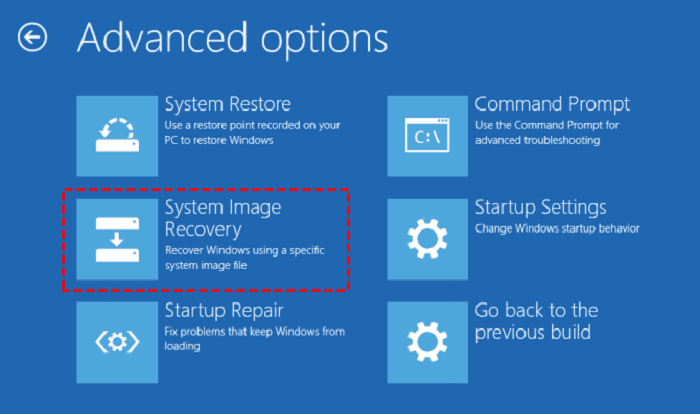
步驟 9. 選擇Windows 10,然後勾選「使用最新的可用系統映像」,然後點擊「下一步」。
步驟 10. 選擇「格式化並重新分割磁碟」,然後依次點擊「下一步」、「完成」和「是」,完成系統映像的還原程序。
3. 延伸磁碟區大小
如果您的新硬碟比舊硬碟大,則恢復系統映像後新硬碟將有一些未配置空間。您將需要延伸磁碟區來儲存新資料並執行任何操作。
以下是延伸磁碟區大小的方法:
步驟 1. 按「Win+R」開啟「執行」對話框。
步驟 2. 輸入「diskmgmt.msc」開啟磁碟管理。
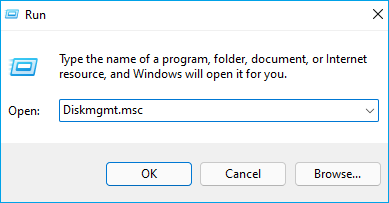
步驟 3. 右鍵點擊硬碟並選擇「延伸磁碟區」。您將進入延伸磁碟區精靈。現在點擊「下一步」。
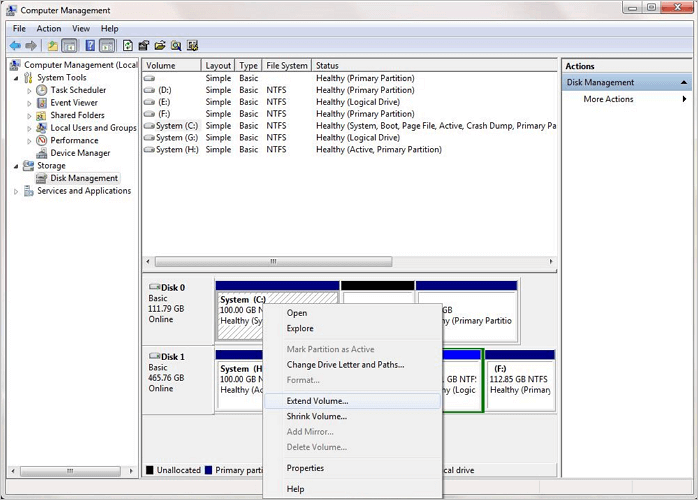
步驟 4. 選擇要分配給硬碟的未配置磁碟區,然後點擊「下一步」。
步驟 5. 磁碟區分配完成後,點擊「完成」。
方法 2. 使用 EaseUS Todo Backup 還原系統映像
還原系統映像的另一種有效方法是使用強大的 EaseUS Todo Backup 工具(稱為系統轉移),它允許您將檔案和系統從一個磁碟傳輸到另一個磁碟。只需一鍵,使用者就可以備份磁碟、磁碟區、檔案甚至系統。備份檔或系統映像可以存到雲端、NAS 或本機硬碟。
當還原系統映像或不同硬碟上的備份時,EaseUS Todo Backup 的系統還原速度實際上非常快,並且您還可以對備份進行密碼保護。
EaseUS Todo Backup 有收費版和免費版。該軟體的免費版本可以為您完成大部分工作。收費版本解鎖更多功能,例如計劃備份、系統克隆等。
一些最著名的 EaseUS Todo Backup 功能包括:
- 將系統還原到不同的硬體。
- 差異備份和增量備份。
- 用密碼保護備份。
- 將備份儲存到雲端、NAS 或本機硬碟。
與使用 Windows 內建工具還原系統映像一樣,您需要先建立系統映像,然後將其還原到新硬碟上。
步驟1. 建立一顆可開機USB
1. 將一顆空的USB快閃磁碟機或外接硬碟(超過100GB的空間)連接到電腦。
注意:需要初始化USB或外接硬碟為MBR,並新建兩個磁碟區:第一個磁碟區設為FAT32第二個磁碟區設為NTFS。
2. 執行EaseUS Todo Backup,然後點擊「工具」>「建立開機碟」。
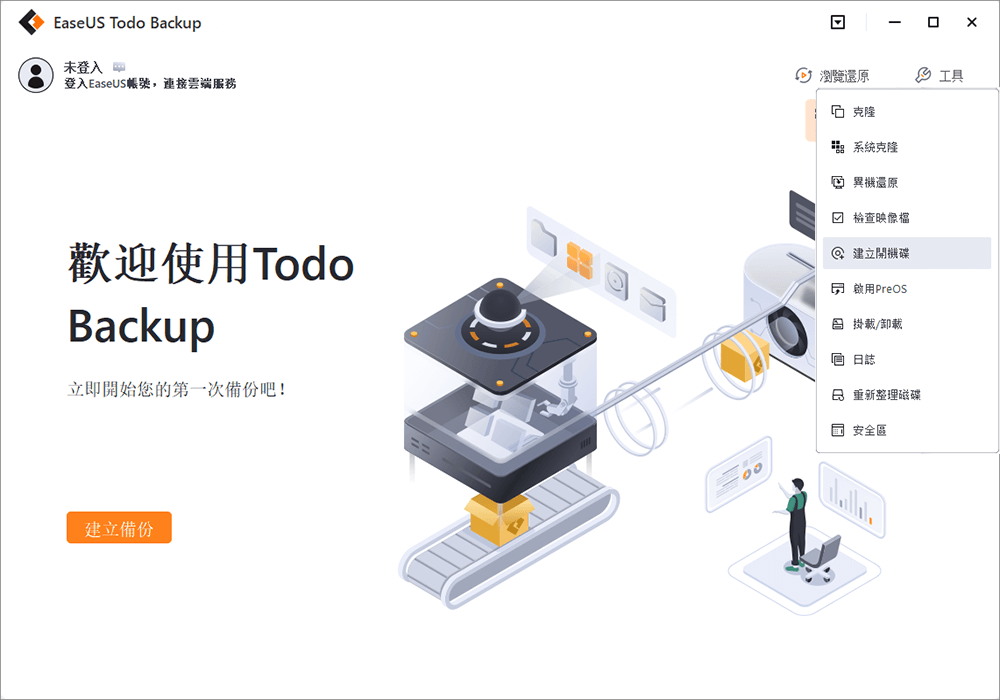
3. 選擇USB作為建立開機磁碟的磁碟位置,然後點擊「建立」。
可開機磁碟將幫助您開機電腦和轉移系統映像到新的電腦。
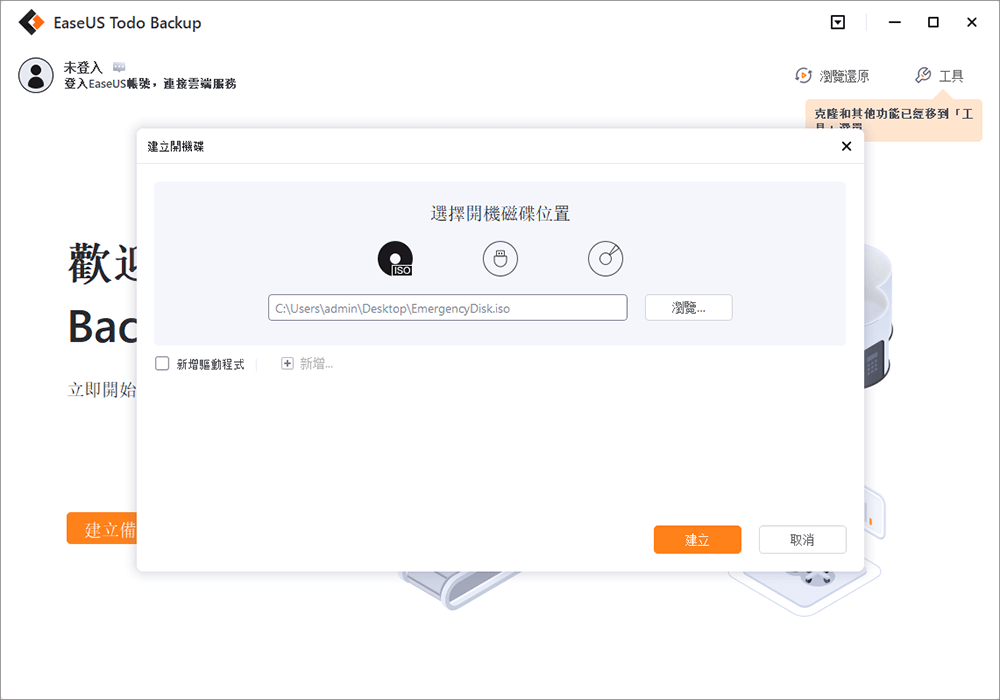
步驟2. 在原始電腦上建立系統備份映像
1. 在主畫面上點擊「OS」,軟體將默認選取Windows作業系統。
2. 目標位置選擇開機USB的第二個磁碟區作為存放系統映像的位置。
您也可以將系統映像存放到另一顆空的外接硬碟(該磁碟空間必須大於或等於系統C槽)。

3. 點擊「立即備份」開始在目標裝置上建立系統備份映像。
步驟3. 從EaseUS Todo Backup開機磁碟啟動電腦
1. 將有系統備份映像的EaseUS開機USB連接到新電腦。
2. 重新啟動電腦,按下F2/F8鍵進入BIOS。
3. 進入開機選單並將電腦設為從EaseUS Todo Backup開機磁碟開機。
如果需要將系統映像還原到GPT磁碟,則需要在BIOS中將開機模式修改為UEFI。然後您的電腦將進入EaseUS Todo Backup主畫面。
步驟4. 將系統轉移到新電腦上
注意:將系統還原到新電腦會清除目標磁碟上的資料。請記得提前備份檔案或使用空的磁碟還原系統映像,以避免資料丟失。
1. 在EaseUS Todo Backup主畫面,點擊「工具」>「異機還原」。

2. 選擇USB外接硬碟上的系統映像,然後點擊確定繼續。

3. 選擇要還原系統映像的磁碟,並在「進階選項」中勾選「異機還原」。點擊「確定」儲存變更。
然後點擊「執行」開始將系統轉移到新電腦。

步驟5. 用傳輸的系統重新啟動PC
1. 進入BIOS,設定電腦從轉移的系統硬碟開機。
2. 儲存所有變更並重新啟動電腦。
3. 更新所有驅動程式,以確保所有東西都能在新電腦上正常運作。
常見問題
1. 我可以將系統映像還原到新硬碟嗎?
是的,您可以將舊硬碟的系統映像還原到新硬碟。
2. 如何將 Windows 10 還原到新硬碟?
- 建立先前硬碟的系統映像並將其儲存在 USB 上。
- 關閉電腦,然後在電腦上安裝新硬碟。
- 插入 USB,然後開啟電腦。
- 按 F8 進入進階選項視窗。
- 點擊「疑難排解」,然後點擊「進階選項」。
- 選擇「系統映像還原」,輸入您的 Microsoft 帳戶密碼,最後點擊「Windows 10」。
- 選擇使用最新的可用系統映像,然後點擊下一步。
- 現在選擇格式化並重新分割磁碟並點擊下一步,然後點擊完成,最後點擊是。
3. 如何將系統映像還原到新的 SSD?
將系統映像還原到新 SSD 的過程與將系統映像從一個硬碟還原至另一個硬碟的過程相同。
最後
硬碟在使用一段時間後可能會開始效能下降,如果意外發生故障,則丟失資料的風險很高。避免丟失所有資料的最佳方法是建立磁碟的系統映像。
通過還原系統映像,您可以用新硬碟替換舊硬碟,並輕鬆還原所有資料和系統。
您可以使用 Windows 內建的備份與還原來建立系統映像,但使用 EaseUS Todo Backup,該程序甚至更簡單、更快。
這篇文章對您有幫助嗎?
相關文章
-
![]() Agnes/2025/03/14
Agnes/2025/03/14
-
![]() Harrison/2025/03/14
Harrison/2025/03/14
-
![]() Gina/2025/03/14
Gina/2025/03/14
-
教學|如何將MacBook/iMac還原出廠設定而不丟失資料
![]() Gina/2025/03/14
Gina/2025/03/14

