1. 將新的硬碟/SSD連接到電腦。
2. 開啟EaseUS Todo Backup以執行Windows 11/10克隆
3. 點擊左上角圖示,選擇左側面板中的「系統克隆」。
4. 選擇目標磁碟 — Crucial SSD,儲存Windows 11/10/8/7系統。
5. 點擊「執行」開始克隆Windows 11/10到Crucial SSD。
最佳Crucial SSD遷移軟體概述
固態硬碟(SSD)被設計用來儲存重要資料和加速您的系統。在日常生活中,我們經常使用希捷、Crucial和Sandisk SSD。但可能有些人想知道如何將資料或作業系統轉移到Crucial SSD上。您所需要的就是一款Crucial SSD遷移軟體。
我們要介紹的最佳Crucial美光SSD系統轉移軟體(也被稱為Crucial SSD克隆軟體) — EaseUS Todo Backup資料備份軟體。不要被軟體名給誤會了,此軟體的確是備份&還原程式,然而,亮點功能為磁碟分割區遷移和克隆。最重要的是,軟體支援以直接和快速的方式克隆HDD/SSD到任何類型的Crucial SSD。
經過測試,EaseUS Todo Backup軟體中的克隆硬碟功能可以遷移作業系統、磁碟分割區、文件、圖片和安裝程式,並設定所有Crucial SSD型號,包括Crucial的MX200、MX100、BX100和M500等系列。
我們都知道將資料從一顆硬碟遷移到另一顆硬碟的重要性,尤其是作業系統。當您計畫升級硬碟或將當前執行緩慢的固態硬碟更換為Crucial硬碟,嘗試EaseUS Windows備份軟體,此軟體操作簡單、快速且安全。
Part 1. 通過克隆將作業系統、程式和資料遷移到Crucial SSD
啟動EaseUS Todo Backup軟體後,在主畫面上,您可以輕鬆找到「克隆」選項。此為遷移所有內容到Crucial SSD所需要的功能。磁碟克隆將把所選硬碟上的所有資料(包括作業系統和程式)傳輸到另一顆硬碟。當您想用一顆新硬碟替換舊硬碟時,這個功能特別好用。要成功克隆硬碟,請確保目標磁碟的容量大於源磁碟的已用空間。
- 重要
- 如果您只想將作業系統傳輸到Crucial SSD,選擇「系統克隆」選項。然後,按照文章開頭部分的步驟進行操作。
在開始之前,請仔細閱讀以下提示。
1. 如果源磁碟包含系統分割區,請在克隆後關閉電腦。
2. 如果源磁碟包含開機分割區,則從電腦中刪除源磁碟或目標磁碟以使電腦正常啟動。
3. 如果您希望從目標磁碟開機,我們建議您將源磁碟替換為目標磁碟。
4. 如果電腦在克隆之後無法從目標磁碟啟動,我們建議您將源磁碟克隆到具有相同HDD接口的另一個磁碟。
5. 如果您選擇克隆一個隱藏的分割區,克隆的分割區將不被隱藏。
按照以下步驟,使用Crucial SSD遷移軟體將HDD/SSD克隆到Crucial SSD:
01. 連接第二顆硬碟
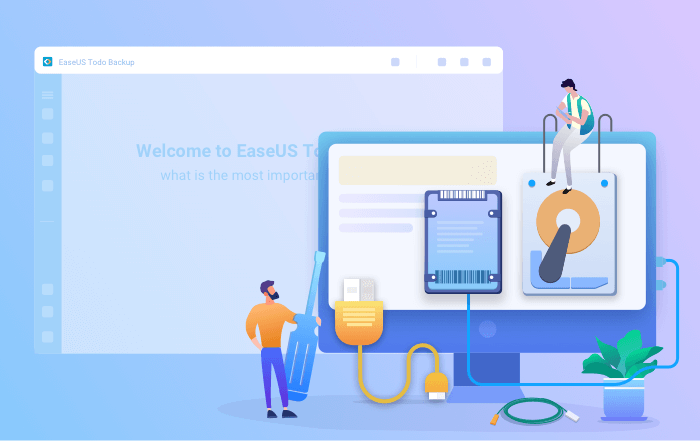
所需工具:一把螺絲起子、一條電源分配器轉接線、一條SATA線和一條USB轉SATA轉接線。請確保目標HDD/SSD的容量大於當前硬碟的已使用空間。
- 目標磁碟連接到電腦。
- 桌上型電腦:使用螺絲起子打開主機,用SATA線將磁碟連接到主機上,然後將磁碟的電源分配器轉接線連接到電源供應器上。
- 筆記型電腦:您可以使用USB轉SATA轉接線來連接磁碟。
- 初始化新的HDD/SSD到MBR或GPT以便使用。(保持目標新磁碟的樣式與當前磁碟一致)
02. 下載磁碟複製工具
EaseUS Todo Backup是套系統/磁碟克隆、備份、還原、系統轉移等功能集於一體的克隆軟體。在磁碟克隆領域中,該工具脫穎而出:
- 滿足多種磁碟克隆需求,例如升級更大的硬碟、複製系統等。
- 磁碟克隆功能在同類型產品中是成功率最高的。
- 支援各種磁碟類型,包含IDE、EIDE、SATA、ESATA、ATA、SCSI、iSCSI、USB 1.0/2.0/3.0。
- 支援基本/動態磁碟和MBR/GPT磁碟的複製。
03. 開始克隆程序
系統克隆:選擇「系統克隆」>選擇目標磁碟>點擊「執行」開始克隆。在「進階選項」中,可以選擇建立可攜式Windows USB,將系統複製到USB。
磁碟/磁區克隆:選擇「克隆」>選擇原始磁碟或磁區>選擇目標磁碟>點擊「執行」開始。
04. 從克隆的硬碟開機
選項1. 如果您想保留舊磁碟和新磁碟
- 重新啟動電腦並按下F2(F8、F10、DEL...)鍵進入BIOS設定。
- 在開機選項中,選擇新HDD/SSD作為新開機磁碟。
- 退出BIOS並重新啟動電腦。
選項2. 如果您只想保留新磁碟
- 拔除舊磁碟,確保新磁碟連接良好。
- 重新啟動電腦。
- 選項2是更好的筆記型電腦硬碟保留計畫。
Part 2. 如何只傳輸程式到Crucial SSD(額外技巧)
如果您只想傳輸應用程式到Crucial SSD,您可以使用另一款易於使用的實用工具 — EaseUS Todo PCTrans。使用這款軟體,您可以:
- 移植已安裝的軟體到另一台電腦
- 在本機磁碟之間傳輸程式
- 無數量限制傳輸資料/程式
- 輕鬆移動使用者帳戶到另一台電腦
按照以下步驟,將需要的程式傳輸到Crucial SSD:
步驟 1. 將新的SSD或HDD連接到您的PC並運行EaseUS Todo PCTrans
1. 將新的SSD或HDD連接到您的電腦並對其進行初始化來訪問磁碟機。
2. 在EaseUS Todo PCTrans的主界面上,單擊「APP遷移」,然後單擊「開始」繼續。

步驟 2. 選擇源硬碟上的應用程式,然後選擇SSD或HDD作為目標硬碟進行傳輸
1. 在您安裝應用程式的源磁區上,勾選您想要傳輸到SSD或HDD的應用程式(標記為「是」)。
2. 單擊三角形圖示以選擇新的SSD或HDD作為目的地,然後單擊「傳輸」移動所選程式。
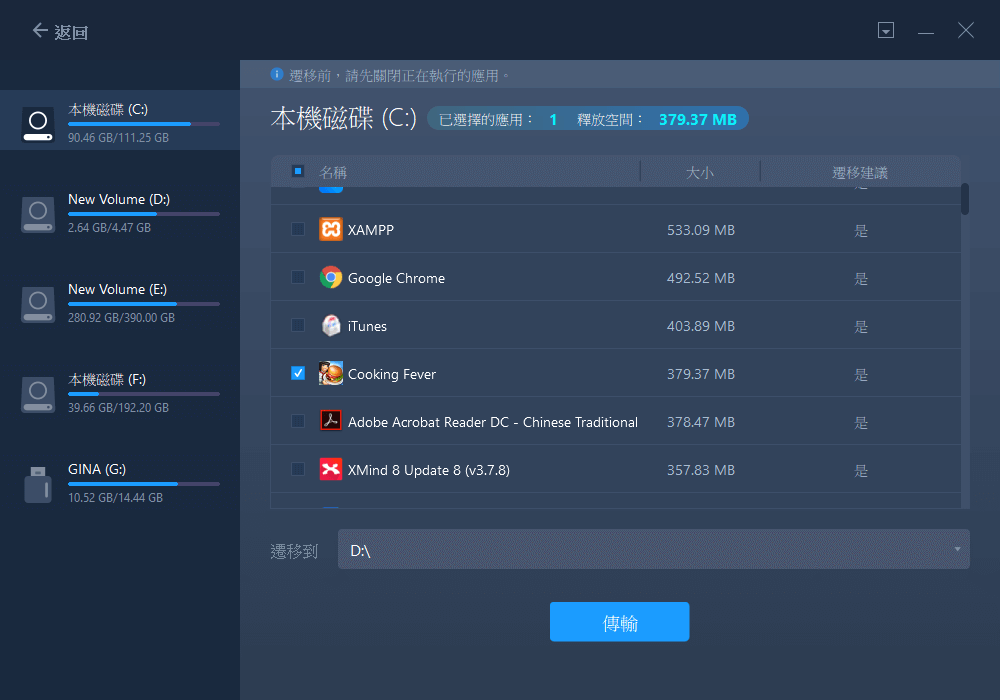
步驟 3. 等待傳輸過程完成
該過程完成後,單擊「確定」完成。
然後您可以重新啟動您的PC以保留所有更改,您可以再次在新的SSD或HDD上運行傳輸過去的程式。
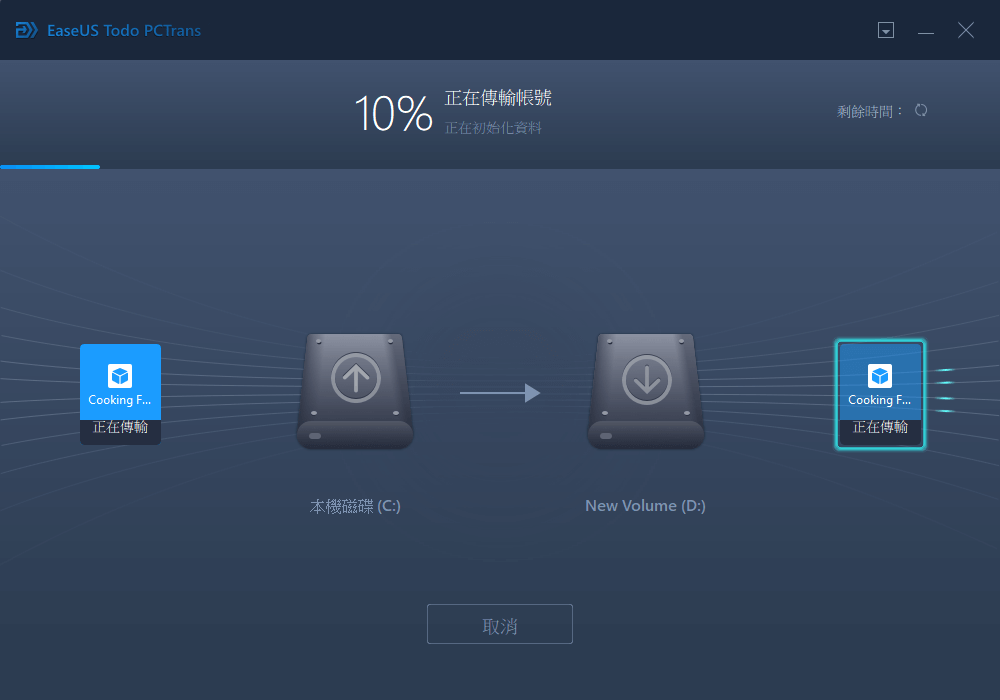
結論
本篇文章講述了將所有內容傳輸到Crucial SSD的方法。如果希望移動所有內容,包括作業系統、應用程式和資料,請選擇Part 1中的磁碟克隆功能如果您只想移動作業系統,請使用EaseUS Todo Backup的「系統克隆」功能。如果您想只移動程式,請參考Part 2。
這篇文章對您有幫助嗎?
相關文章
-
4種解決方案 | 解決Windows 10/8/7可開機USB磁碟機用不了
![]() Agnes/2023/03/20
Agnes/2023/03/20
-
如何在不重新安裝 Windows 的情況下升級 Windows 7/10 系統碟
![]() Agnes/2023/02/16
Agnes/2023/02/16
-
如何將 Google Drive 備份到 OneDrive?最佳解決方案
![]() Agnes/2023/03/20
Agnes/2023/03/20
-
![]() Agnes/2023/03/20
Agnes/2023/03/20




