人們習慣於將資料儲存在不同的雲端上。因為每個雲端都會提供一些自由空間,有了這些雲端,他們可以更好地管理資料。 Google Drive 和 OneDrive 是所有雲端中最受歡迎的服務。所以有些人會備份 SD 卡 Google Drive或 OneDrive?我們如何同步 OneDrive 和 Google Drive?將檔案從 Google Drive 傳輸到 OneDrive 很難嗎?讓我們探索答案。
為什麼要將 Google Drive 備份到 OneDrive
Google Drive 是一種由 Google 創建的線上雲端儲存。而 OneDrive 是微軟開發的另一種雲端存儲。 Google Drive 和 OneDrive 將提供免費空間供人們線上儲存或共享檔案。此外,它非常方便,很多人會在工作中使用它們。因此,如果您可以將 Google Drive 備份到 OneDrive,您將享受到以下便利:
- 更好的資料儲存:將重要檔案備份到多個位置對於防止意外刪除資料至關重要。
- 更好管理資料:您可以線上編輯和管理檔案,而不是在不同的雲端儲存之間下載和上傳它們。
- 更多的儲存空間:OneDrive 將提供 5GB 的免費儲存空間,而 Google Drive 將提供 15GB 的免費空間。這樣您就可以合理利用 Google Drive 上的空間。
總之,Google Drive 和 OneDrive 都是優秀的線上資料儲存硬碟,將 Google Drive 備份到 OneDrive 會大有裨益。
如何將 Google Drive 備份到 OneDrive
在上一節中,我們認識將 Google Drive 備份到 OneDrive 的便利性。現在,是時候知道如何進行操作。我將介紹三種將 Google Drive 備份到 OneDrive 的方法:EaseUS Todo Backup Home 、Google Takeout 和 複製 Google 檔案。
您可以按照表格檢視最佳方法:
| 比較 | |||
|---|---|---|---|
| 網路需要 | 離線備份可用 | 網路不能中斷 | 網路不能中斷 |
| 備份類型 | 您不僅可以創建一個系統映像,也可以備份檔案和硬碟分區 | 只能備份檔案 | 只能備份檔案 |
| 備份計劃 | 您可以設定每日或每週備份 | 每日或每週匯出檔案 | 不支援備份計劃 |
| 備份過程 | 簡單 | 複雜 | 非常複雜 |
複製 Google 文件是手動下載和上傳所有文件的傳統方式。而 Google Drive 可以幫助您將 Google 資料導出到本地存儲。通過三種備份方式的對比,可以看出EaseUS Todo Backup的功能更加豐富,能夠滿足全面的需求。快速備份時間將是高效的。它還將保護文件。作為一款專業軟體,操作起來並不難。接下來,我將介紹如何使用它。
如何使用 EaseUS Todo Backup 將 Google Drive 備份到一個硬碟
在將 Google Drive 備份到 OneDrive 的眾多方法中,EaseUS Todo Backup 是最簡單、最快的方法。它可以自動將您的帳戶連接到 Google Drive 和 OneDrive。它可以做一個自動備份以提高效率和節省時間。此外,您還可以設定密碼以更好地保護文件。在開始將 Google Drive 備份到 OneDrive 之前,您需要將資料從 Google Drive 下載到您的電腦,然後使用 EaseUS Todo Backup:
步驟 1. 打開瀏覽器並登錄到 Google 雲端硬碟。
步驟 2. 找到您需要的文件,然後右鍵單擊該文件並選擇[下載]
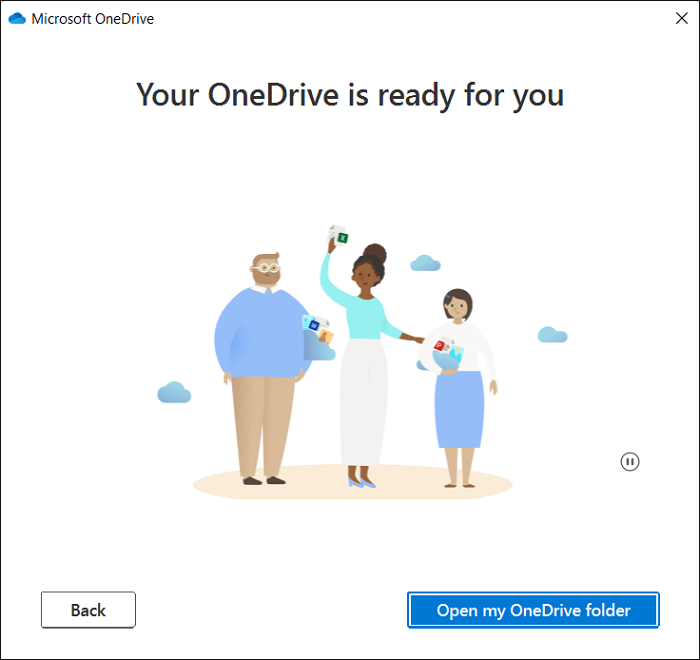
步驟 3. Google 雲端硬碟將壓縮您的文件,您可以在電腦上找到 ZIP。
之後,打開 EaseUS Todo Backup。以下是步驟:
步驟1. 點擊要備份的內容。

步驟2. 有四個可備份選項:檔案、磁碟、OS和Mail。此部分請選擇「資料」。

步驟3. 本機和網路檔案都會列在左側。您可以展開目錄以選擇要備份的檔案。

步驟4. 根據畫面上的精靈操作,選擇要存放備份檔的目標位置。

在「選項」中,點擊「備份選項」>「加密」以密碼加密備份;在「備份計劃」中可以設定備份計劃,也可以選擇在特定事件發生時開始備份。還有許多其他選項供您探索,根據自身需求定制備份任務。

步驟5. 您可以將備份檔存放到本機磁碟、EaseUS雲端服務和NAS。

步驟6. EaseUS Todo Backup支援將資料備份到第三方雲端硬碟和EaseUS的雲端硬碟中。
如果需要將資料備份到第三方雲端硬碟,請選擇「本機磁碟」並向下滑到「雲端裝置」>「添加雲存儲服務」。

如果您選擇EaseUS雲端服務硬碟。請點擊「EaseUS雲端服務」並註冊您的EaseUS帳號並登入。

步驟7. 點擊「立即備份」開始備份檔案。備份完成後,軟體會把備份完成的任務顯示在左側。右鍵點擊備份任何,可以進一步管理備份。
如何使用 Google Takeout 將 Google Drive 備份到 OneDrive
與將 Google 文件複製到 OneDrive 相比,Google Takeout 是一種更簡單的方法。此方法不需要下載和上傳所有文件。讓我們看看如何使用 Google Takeout 將 Google Drive 備份到 OneDrive。
步驟 1. 到 Google 瀏覽器並登錄 Google Takeout。
步驟 2. 在導出列表中選擇硬碟,然後單擊[下一步]。
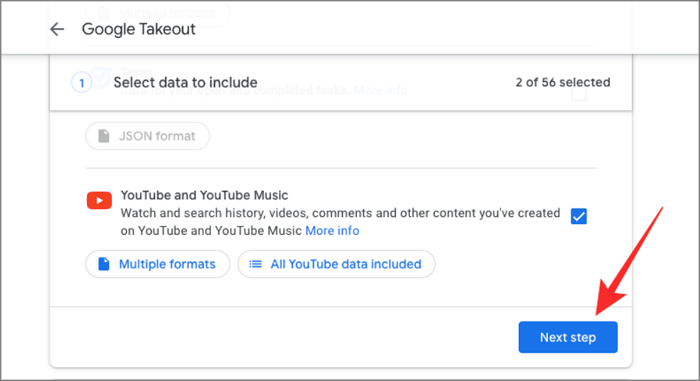
步驟 3. 您需要在[交付方式]下拉菜單中選擇[添加到 OneDrive]。
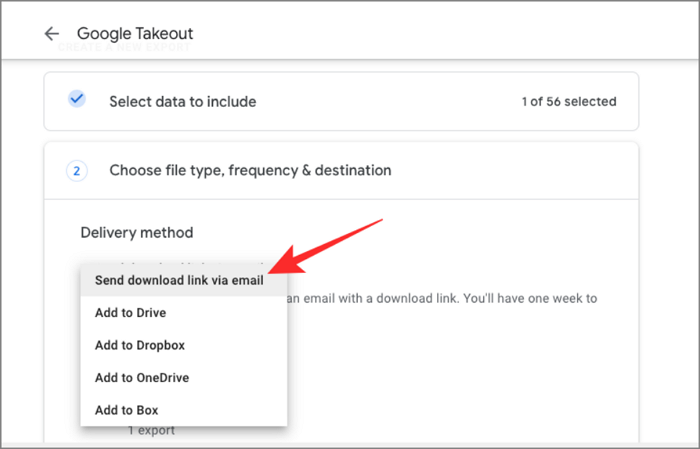
步驟 4. 在[添加到 OneDrive]這一步之後,您可以設定導出的頻率。您還可以決定導出檔案的類型和大小。
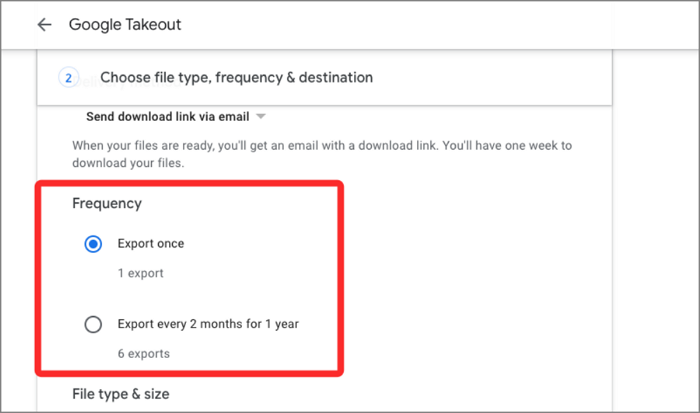
步驟 5. 然後單擊[創建導出],完成此步驟後,您可以通過單擊[在 OneDrive 中打開]來查看傳輸的文件。
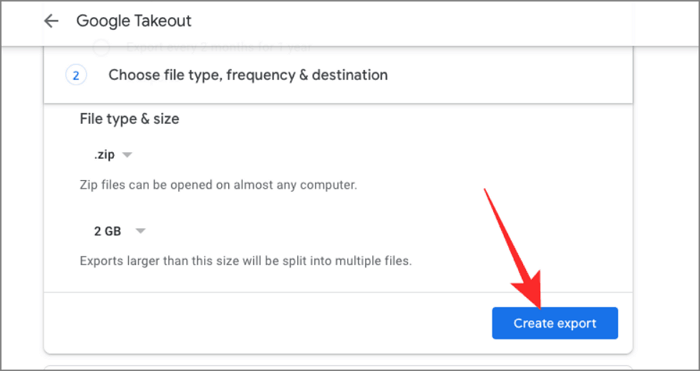
如何通過複製 Google 文件將 Google Drive 備份到 OneDrive
複製 Google 文件是最傳統的方式之一。您無需求助於其他程式。您需要手動執行此操作。下面是它的工作原理:
步驟 1. 您需要有一個 Google 帳戶並在 Google Drive 中登錄您的帳戶才能開始將 Google Drive 備份到 OneDrive。
步驟 2. 選擇所有需要的文件並單擊“下載”按鈕以將所有文件保存在您的電腦上。
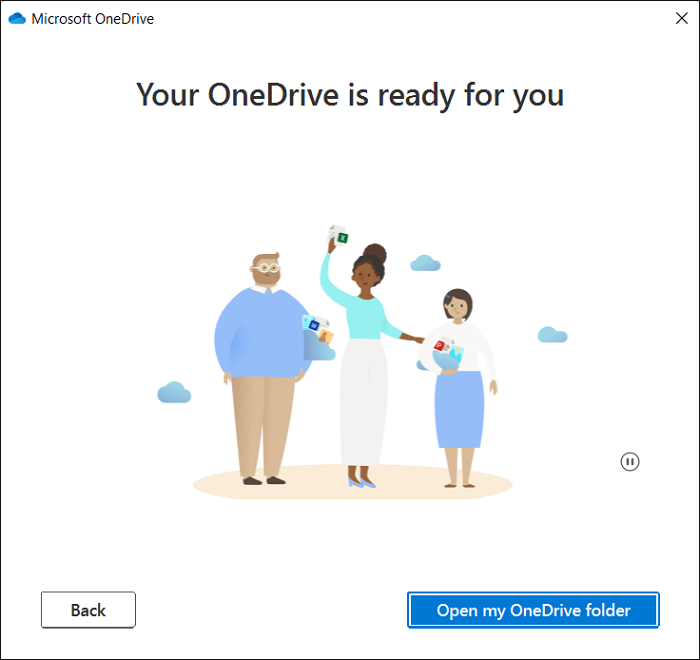
步驟 3.從 Google Drive 下載並壓縮文件後,打開 OneDrive 並登錄您的帳戶。
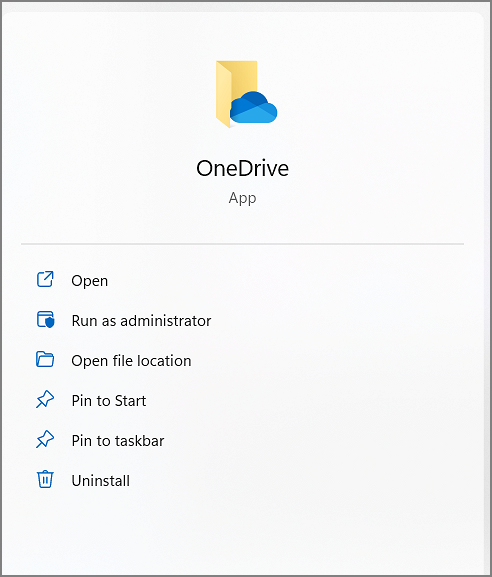
步驟 4. 登錄OneDrive賬戶後,在左側找到“我的文件”,點擊[+新建]新建文件夾。
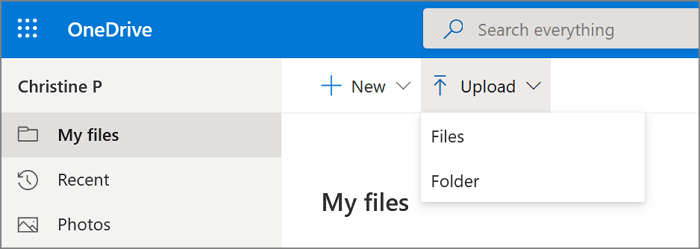
步驟 5.然後,您可以上傳之前從 Google 雲端硬碟下載的文件。
結論
這篇文章告訴我們將 Google Drive 備份到 OneDrive 的必要性。我們也熟悉三種不同的備份方法。專業的軟體可以為您帶來夢幻般的體驗。使用 EaseUS Todo Backup,您可以輕鬆快速地完成備份任務並保護您的資料。您可以放心地信任此軟體。如果您想了解更多,可以下載 EaseUS Todo Backup。
將 Google Drive 備份到 OneDrive 的常見問題與解答
上面詳細的分步驟說明如何將 Google Drive 備份到 OneDrive。接下來補充一些關於備份 Google Drive 到 OneDrive 的問題:
1. 我應該使用 Google Drive 還是 OneDrive?
這完全取決於您的需求。 Google Drive更適合個體用戶。您將獲得更多的儲存空間。而 OneDrive 是商業用途的首選。
2. 如何將我的 Google Drive 文件夾同步到 OneDrive?
您可以通過複製所有 Google 文件將您的 Google Drive 文件夾同步到 OneDrive。然後上傳到 OneDrive。或者您可以使用 Google Takeout 來幫忙。
3. 如何將我的整個硬碟備份到 OneDrive?
有多種方法可以備份整個硬碟。您單擊 Windows 通知區域中的藍色雲端圖標並選擇設定以管理備份。此外,您還可以信賴專業的備份軟體——EaseUS Todo Backup。使用此軟體,您可以將所有內容備份到 OneDrive 或其他雲端儲存。
這篇文章對您有幫助嗎?
相關文章
-
![]() Agnes/2025/03/14
Agnes/2025/03/14
-
如何在 Windows 10 中備份 OneNote 以及如何從備份中還原 OneNote
![]() Agnes/2025/03/14
Agnes/2025/03/14
-
2025:如何在 M.2 SSD 上安裝 Windows 11(附圖)
![]() Agnes/2025/01/09
Agnes/2025/01/09
-
Windows 11 升級 VS 全新安裝 [應該選擇哪個]
![]() Agnes/2025/03/14
Agnes/2025/03/14

