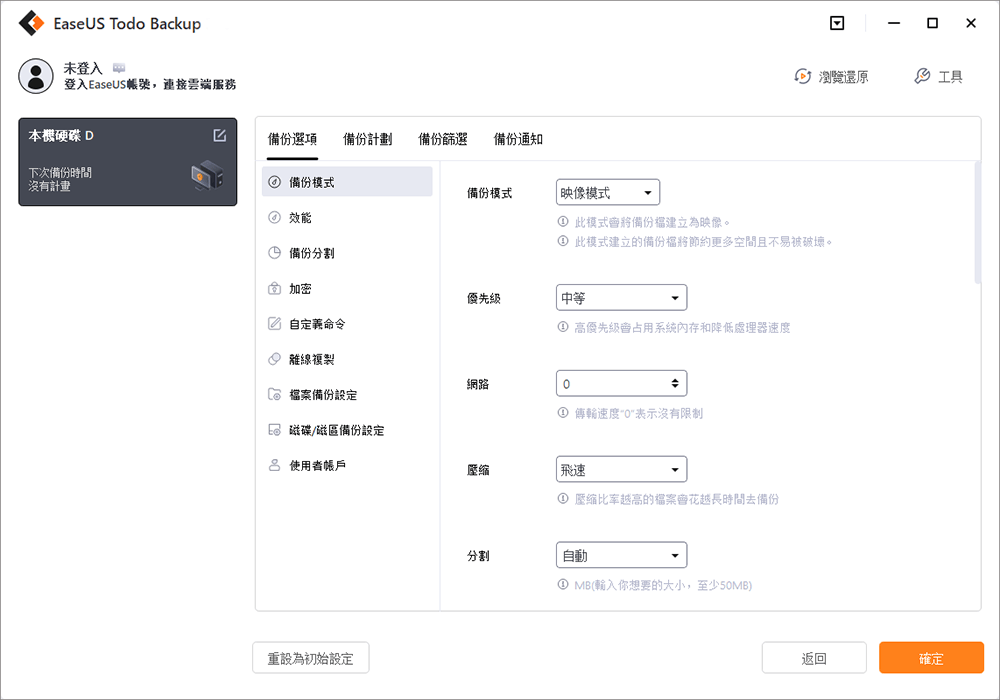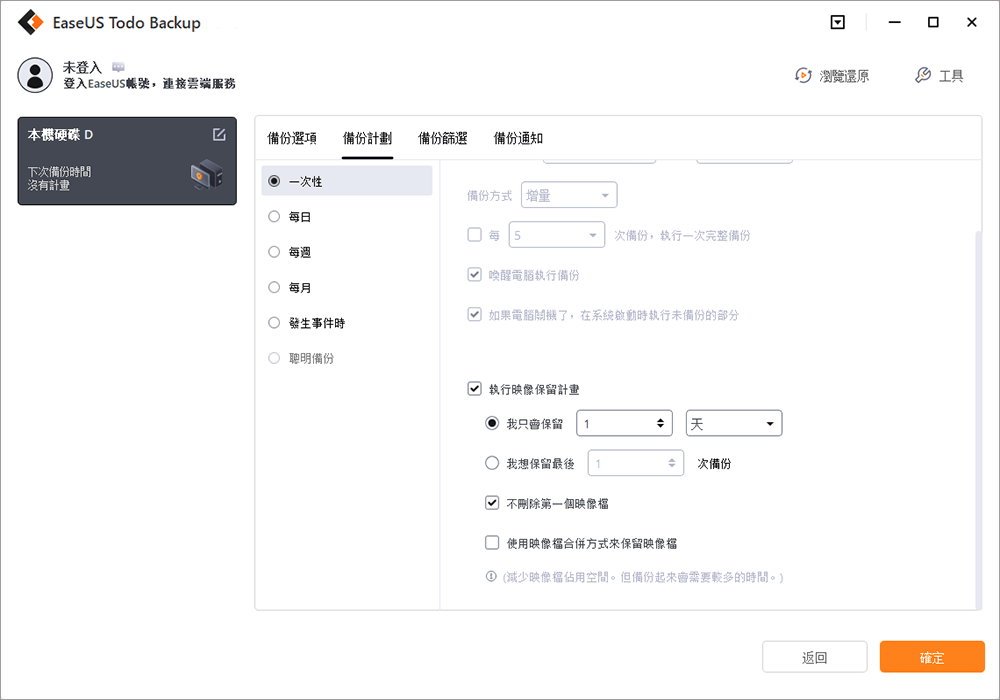SSD(固態硬碟,Solid State Drive)現今廣泛作為系統磁碟使用,主要是因為SSD的讀寫速度比HDD快。但是由於SSD特殊的磨損平衡機制,要在SSD資料救援並不容易。為防止系統崩潰或SSD故障導致資料遺失,我們需要對SSD進行備份。在本文中,我們將示範如何使用EaseUS Todo Backup以更少的時間和精力自動將SSD備份到HDD。
工具
EaseUS備份軟體、一台電腦、SSD和HDD。
EaseUS Windows系統備份軟體功能先進而且備份方式非常靈活,對於有備份需求的使用者來說是最佳選擇。使用者不需要土法煉鋼的手動複製貼上SSD資料到HDD,只需要花個幾分鐘設定一個備份計畫,接下來,軟體就會在規定的時間點自動將SSD或存有重要資料的特定資料夾備份到HDD或外接硬碟。至於時間點的部分,使用者可以自行設定,可以是每天、每週、每月或只有在連接外接裝置時才執行。
注意事項
1. 確保HDD有足夠空間可以存放SSD資料
2. 如果電腦無法開機,您可以製作WinPE開機磁碟後再自動備份SSD
詳細步驟
步驟1. 啟動EaseUS Todo Backup並點擊「磁碟/分割區」開始備份。
步驟2. 選擇需要備份的SSD。您可以選擇單個分割區、多個分割區或整個磁碟。
步驟3. 點擊「瀏覽」選擇HDD作為儲存備份映像的儲存位置。輸入磁碟和分割區備份的計劃名稱和描述。默認情況下,軟體會根據備份時間和備份類型來命名。
步驟4. 您可以開啟計劃並設定排程,以便之後每天、每週、每月或發生事件時執行備份磁碟和分割區。
步驟5. 點擊「備份選項」,在新跳出的視窗中設定壓縮、加密等功能。
步驟6. 點擊「鏡像保留計劃」,輸入保留映像的天數或希望保留的最後備份檔案的數量。使用備份計劃進行連續備份時,控制映像檔的數量可以節省大量磁碟空間。
總而言之,如果您喜歡高效且簡單的方式來備份資料,那就讓EaseUS Todo Backup助您一臂之力!該軟體適用於所有Windows電腦,包含Windows 10/8.1/8/7/Vista和XP。
這篇文章對您有幫助嗎?
相關文章
-
如何應對Windows 11/10/8/7 Defender安全警告
![]() Gina/2025/03/14
Gina/2025/03/14
-
![]() Gina/2025/03/14
Gina/2025/03/14
-
EaseUS Todo Backup vs Acronis True Image
![]() Gina/2025/03/14
Gina/2025/03/14
-
如何以各種可能的方式在沒有 USB 的新 SSD 上安裝 Windows
![]() Ken/2025/01/24
Ken/2025/01/24