| 解決方案 | 疑難排解步驟 |
|---|---|
| Windows 11/10 上調整/移動 BitLocker 磁碟區 | 步驟 1. 選擇 Bitlocker 磁碟區並選擇「解鎖」選項。然後,輸入您的密碼以解鎖 Bitlocker...完整步驟 |
| 將 BitLocker 加密磁碟區克隆到 SSD 或 HDD | 步驟 1. 右鍵點擊 Bitlocker 磁碟區並選擇「克隆」選項;步驟 2. 選擇目標磁碟區...完整步驟 |
場景:如何調整 BitLocker 磁碟區大小?

「大家好,我有一個包含所有 BitLocker 磁碟區的磁碟機。我已經用更大的磁碟機來升級了,現在我需要調整第一個磁碟區(系統)的大小。我的磁碟末尾有可用空間,因此我可以延伸最後一個 BitLocker 磁碟區,但我需要調整第一個磁碟區的大小,但這是不可能的。
我啟動了 GParted CD,但它無法移動 BitLocker 磁碟區。有什麼好建議可以在不停用 BitLocker 的情況下調整第一個磁碟區的大小(如果需要,也可以使用商業軟體)?謝謝!」— Microsoft 網站的一位使用者
Windows BitLocker 可以透過加密儲存在 Windows 作業系統磁碟區上的所有資料來更好地保護電腦中的資料。BitLocker 使用 TPM(信賴平台模組)來協助保護 Windows 系統和使用者資料,並確保電腦即使在無人看管、丟失或被盜的情況下也不會被篡改資料。
但是很多使用者都遇到了和上面一樣的問題,就是不能用普通的磁碟管理調整 BitLocker 加密磁碟區的大小。那麼,如何在不解密的情況下對 BitLocker 磁碟區進行延伸、壓縮甚至克隆呢?在這裡一起討論一下。
如何在 Windows 11/10 上調整/移動 BitLocker 磁碟區
要在不停用保護的情況下壓縮或延伸 BitLocker 加密磁碟區,您可以求助於進階磁碟分割管理工具 — EaseUS Partition Master。無論您想調整系統 BitLocker 磁碟區還是資料 BitLocker 磁碟機的大小,您都可以使用這款分割軟體輕鬆完成。
依照下面的步驟教學了解如何使用 EaseUS 磁碟分割管理軟體壓縮或延伸 BitLocker 磁碟區。
注意:在調整 BitLocker 磁碟區大小之前,您需要先在 EaseUS Partition Master 介面上解鎖加密磁碟機。
步驟 1. 選擇 Bitlocker 磁碟區並選擇「解鎖」選項。然後,輸入您的密碼解鎖 Bitlocker 鎖定磁碟區。
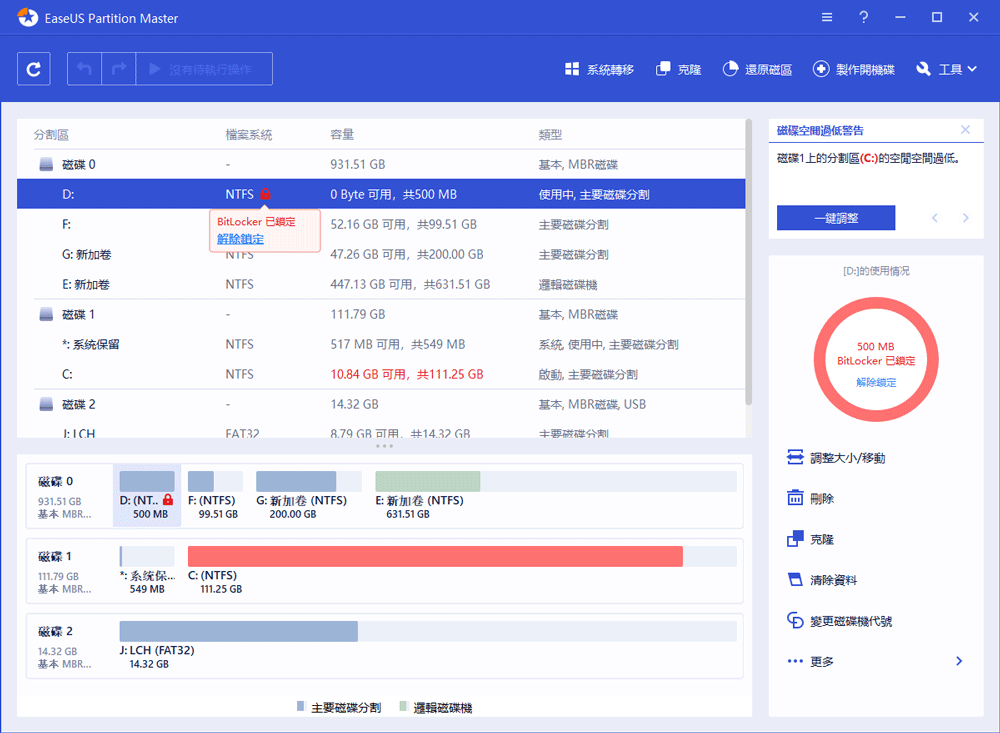
步驟 2. 右鍵點擊 Bitlocker 磁區並選擇「調整大小/移動」選項。
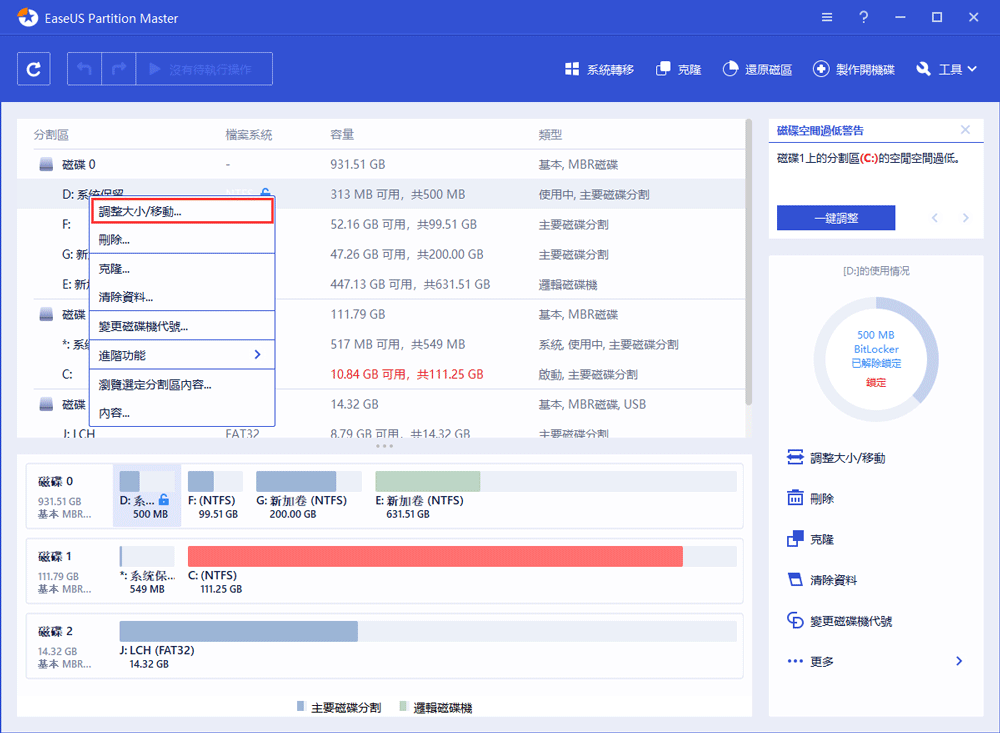
步驟 3. 通過將滑鼠拖向未配置空間來壓縮或延伸 Bitlocker 磁碟區。
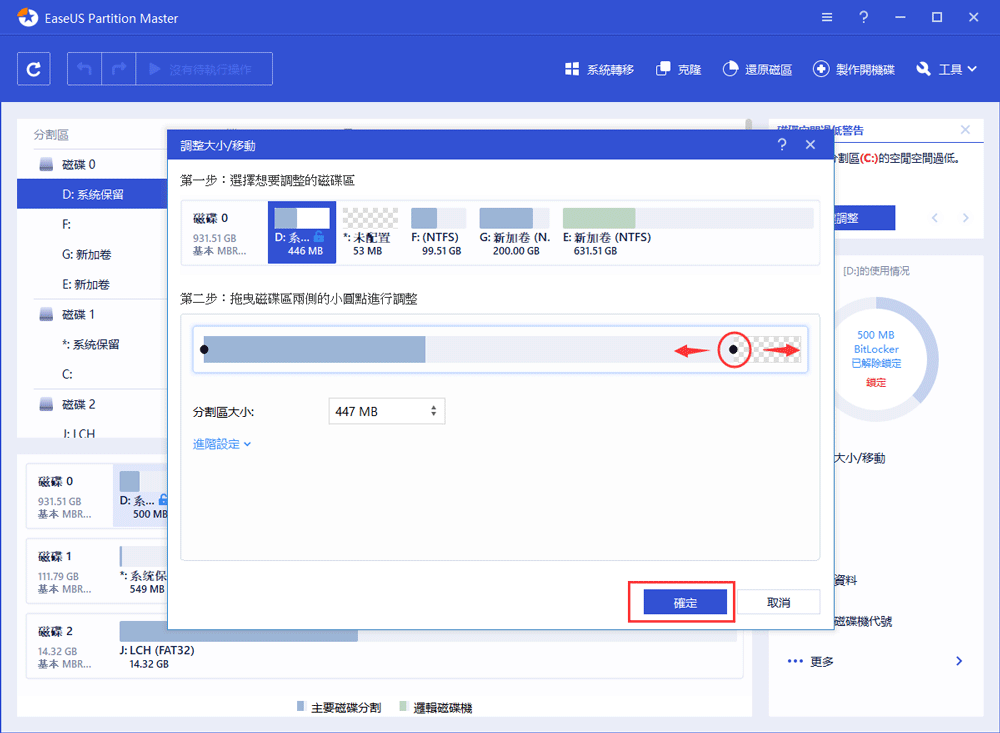
步驟 4. 點擊「執行操作」和「繼續」按鈕以開始分割或調整 Bitlocker 磁碟空間大小。
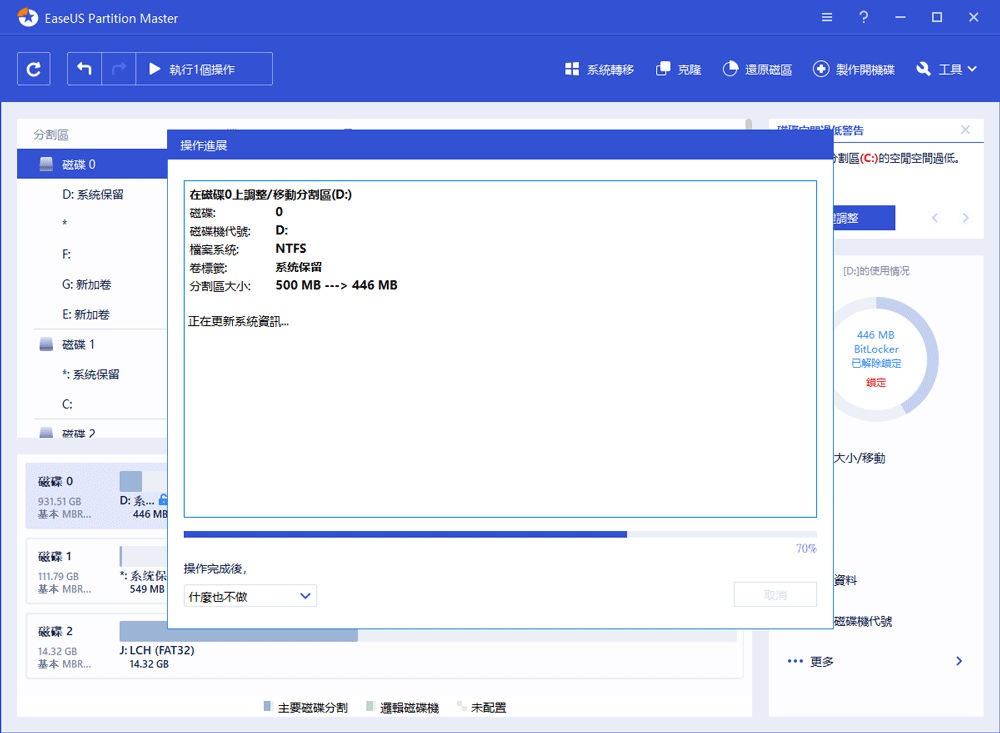
如何將 BitLocker 加密磁碟區克隆到 SSD 或 HDD
如果您還想將 BitLocker 磁碟區克隆到 SSD 或更大的 HDD,請繼續使用 EaseUS Partition Master 進行疑難排解。軟體可以將較大的 HDD 克隆到較小的 SSD、克隆 SD 卡和克隆系統保留磁區。
按照教學操作,在 Windows 10/8/7 中克隆 BitLocker 磁碟區。
步驟 1. 右鍵點擊 Bitlocker 磁碟區並選擇「克隆」選項。
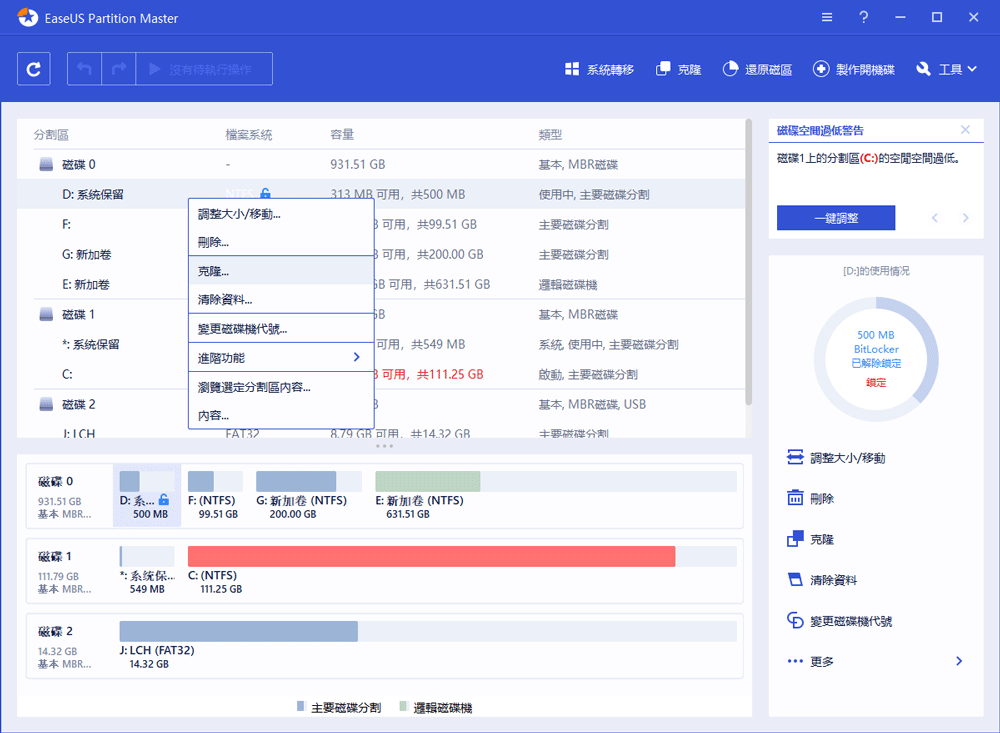
步驟 2. 選擇目標磁碟區,然後單擊「下一步」。
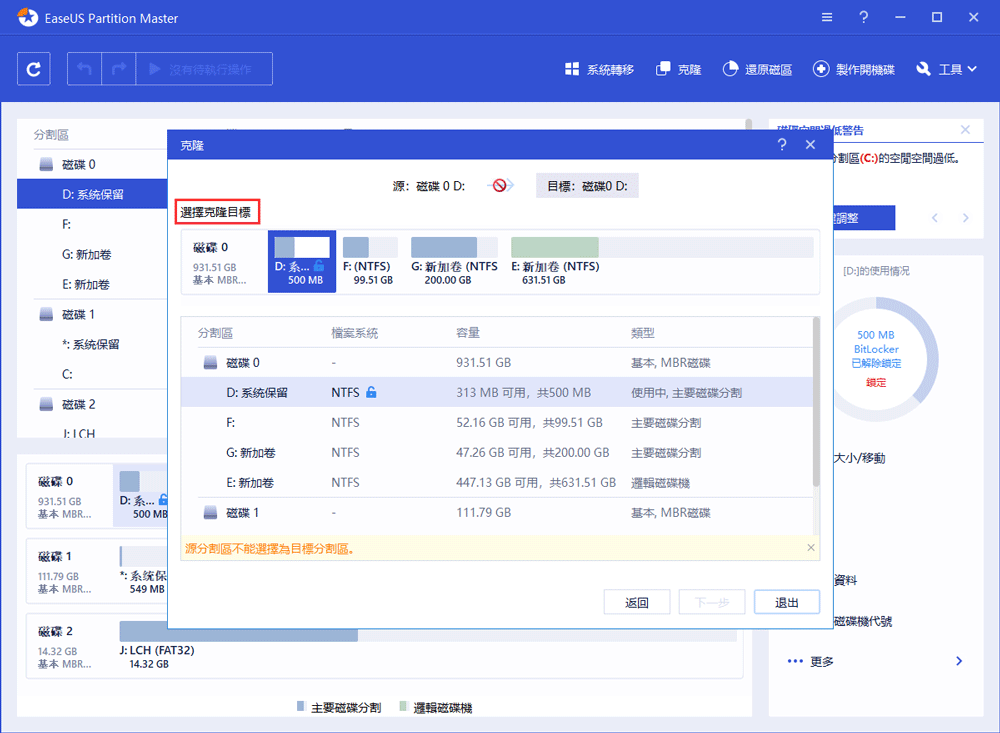
步驟 3. 您會看到一個警示視窗,點擊「繼續」。
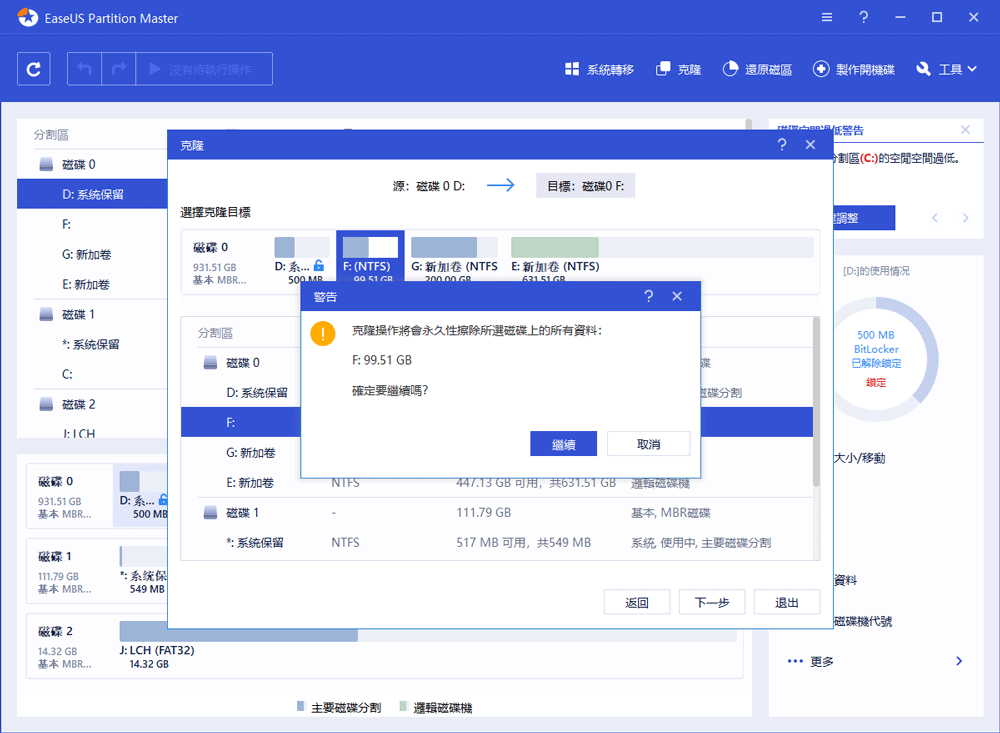
步驟 4. 點擊「繼續」按鈕開始克隆 Bitlocker 磁碟區。
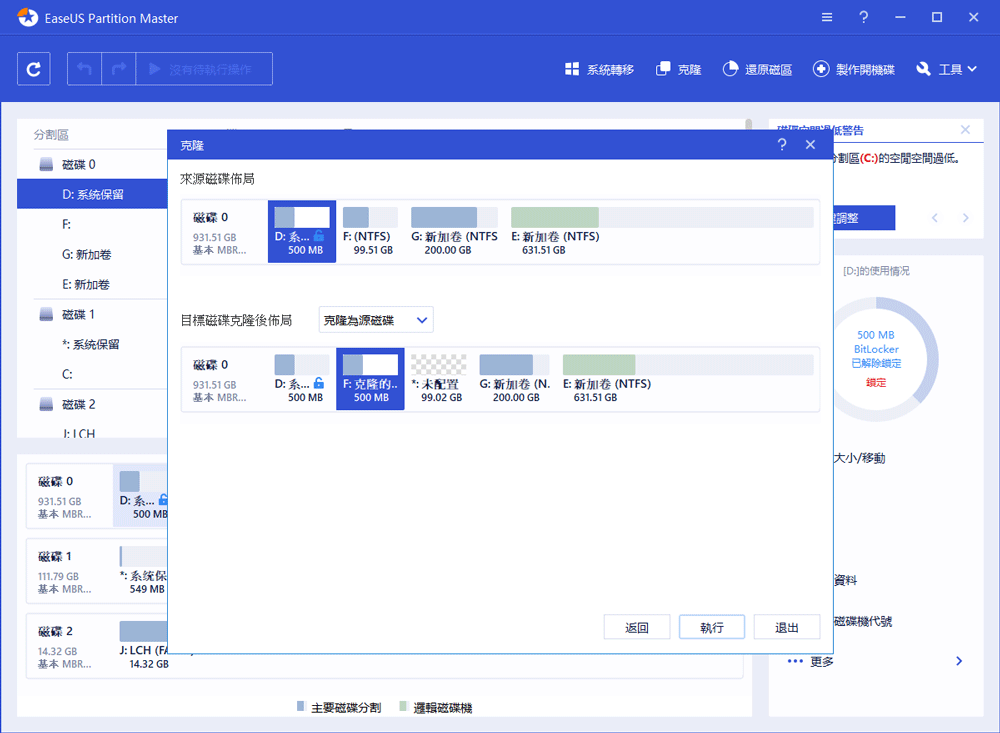
結語
閱讀本文後,您將了解使用 EaseUS Partition Master 在不解密的情況下調整 BitLocker 磁碟區大小是多麼容易。
EaseUS 磁碟管理軟體具有完整的分割功能,可最佳化您的硬碟以取得更佳的電腦效能。
- 調整大小/移動磁碟區、建立、格式化、刪除和合併磁碟區。
- 將整個磁碟複製並克隆到另一個磁碟,即使目標磁碟區小於原始磁碟區。
- 將邏輯磁區轉為主要磁區或將主要磁區轉為邏輯磁區、FAT 磁碟區轉 NTFS 磁碟區、MBR 磁碟轉 GPT 或將 GPT 磁碟轉 MBR。
- 徹底清除硬碟上的所有資料,以防止資訊洩露或還原。
- 將系統轉移到 SSD 以加速 Windows 且無需重新安裝。
關於調整 BitLocker 磁碟區大小的常見問題
這裡我們也列出了一些與 BitLocker 磁碟區相關的熱門話題,有興趣的可以閱讀這裡尋找答案:
1. BitLocker 加密磁碟機可以分割嗎?
大多數情況下,當磁碟區由 BitLocker 加密時,您根本無法對磁碟機進行分割。幸運的是,EaseUS Partition Master 可以解鎖 BitLocker 磁碟區並根據需要重新分割。有關詳細教學,您可以參考本文教學尋求幫助:如何對 BitLocker 磁碟機進行分割。
2. 格式化硬碟會移除 BitLocker 嗎?
是的,格式化 BitLocker 磁碟區有助於從現有磁碟區或硬碟中移除 BitLocker 加密狀態。只要從 BitLocker 磁碟區備份重要檔案,您就可以格式化 BitLocker 磁碟區並自行還原到正常狀態。
3. 可以 Diskpart 一個 BitLocker 磁碟機嗎?
當您有 BitLocker 加密磁碟機或磁碟區時,您可以在 Diskpart 中執行「clean」指令以移除 BitLocker 加密。然後,您可以執行更多 Diskpart 指令來管理磁碟機。
這篇文章有解決您的問題嗎?
相關文章
-
磁碟區克隆教學│Windows 10 中克隆 EXT4/EXT3/EXT2 磁碟區
![]() Gina/2025-01-24
Gina/2025-01-24
-
![]() Ken/2025-07-30
Ken/2025-07-30
-
如何以各種可能的方式檢查 Windows 10/8/7 中的硬碟容量大小
![]() Ken/2025-01-24
Ken/2025-01-24
-
![]() Ken/2025-01-24
Ken/2025-01-24
關於 EaseUS Partition Master
全面的磁碟 & 分割區管理軟體,適合個人或商業用途。讓它幫您管理硬碟:調整分割區大小,格式化,刪除,克隆或格式轉換。
簡易教學影片

如何切割Windows 11/10/8/7硬碟
這篇文章是否有幫到您?
需要我們提供什麼樣的幫助
輸入問題並找到答案。
