本文內容
HP USB 磁碟儲存裝置格式化工具無法格式化
使用 EaseUS Partition Master 修復 HP USB 格式化工具無法格式化裝置
額外技巧:如何修復 HP USB 格式化工具防寫保護
HP USB 磁碟格式化工具常見問題
「嗨,我一直在 Windows 7 中使用 HP USB 磁碟儲存工具 2.2.3。最近,我的筆記型電腦升級到了 Windows 11/10,但當我試圖執行軟體將 64GB USB 格式化為 FAT32 時,它進行了約 80%,然後只顯示『無法格式化裝置』。退出軟體也沒用。這似乎是不相容的問題。現在我需要一個更好的替代工具來替代 HP USB 磁碟儲存格式化工具,可以在 Windows 11/10 中完美執行。有什麼建議嗎?」
HP USB 磁碟儲存裝置格式化工具無法格式化
HP USB 磁碟格式化工具可用於格式化帶有 FAT、FAT32 或 NTFS 的 USB 隨身碟。它受到喜歡使用第三方 USB 格式化工具而非 Windows 中的磁碟管理的使用者的歡迎。問題是,許多使用者在將其電腦升級到 Windows 11/10 後開始抱怨此軟體。他們不斷收到格式化錯誤訊息,顯示「無法格式化裝置」。
如果您是這些不幸的使用者之一,並且您確定 USB 磁碟沒有損壞,請不要擔心。我們找到了一個更好的免費替代方案 — EaseUS Partition Master 免費版,這是一款可以執行 HP USB 磁碟儲存應用程序所能做的任何操作的磁碟分割管理軟體。
使用 EaseUS Partition Master 修復 HP USB 格式化工具無法格式化裝置
EaseUS Partition Master 不僅僅是 HP 格式化的替代選擇,它還提供了更多在日常生活中常用的有用功能。以下是這個工具的驚人特點:
- 完全支援使用者以 FAT、FAT32 或 NTFS 格式化儲存裝置。
- 讓使用者調整(例如延伸或壓縮)磁碟區、清除磁碟區、隱藏磁碟區、刪除磁碟區、合併磁碟區、建立新磁碟區等。
- 完全清除硬碟上所有資料,永久儲存所有機密和敏感資料。
- 適用於 Windows 10/8/7/XP/Vista。
免費下載 EaseUS Partition Master,並從以下步驟中學習如何格式化您的 USB。
步驟 1. 開啟 EaseUS Partition Master,右鍵點選要格式化的外接硬碟/USB/SD 卡上的磁碟區,然後選擇「格式化」選項。

步驟 2. 為所選的磁碟區分配新的磁碟區標籤、檔案系統(NTFS/FAT32/EXT2/EXT3/EXT4/exFAT)和叢集大小,然後點選「確定」。

步驟 3. 在警告視窗中,點選「是」繼續。

步驟 4. 點選右下角的「執行」按鈕檢視變更,然後點選「應用」開始格式化您的外接硬碟/USB/SD 卡。

注意:較小的叢集大小可以減少磁碟空間的浪費。叢集大小越小,檔案配置表(FAT)就越大。FAT 越大,作業系統與磁碟的運作速度就越慢。
額外技巧:如何修復 HP USB 格式化工具防寫保護
另一個常見的 HP USB 格式化工具問題是在格式化期間出現防寫保護訊息提示。可能的原因和解決方案如下:
1. 關閉您的 USB 隨身碟的防寫保護選項。一些 USB 隨身碟有一個鎖定開關,用於保護隨身碟在轉移程序中。如果您收到錯誤訊息,請檢查是否已開啟防寫保護開關。如果是,請解鎖它並再試一次。
2. 該裝置在磁碟屬性中被設為唯讀。您可能有意或無意地將該裝置設為唯讀。您可以使用 EaseUS Partition Master 移除唯讀。
EaseUS Partition Master 為您提供了一個直接的解決方案,只需簡單的點擊即可在防寫保護的 USB、USB 外接硬碟或 SD 卡中移除防寫保護。
以下為步驟:
步驟 1. 下載並安裝 EaseUS Partition Master,進入工具包,並點擊「防寫保護」。
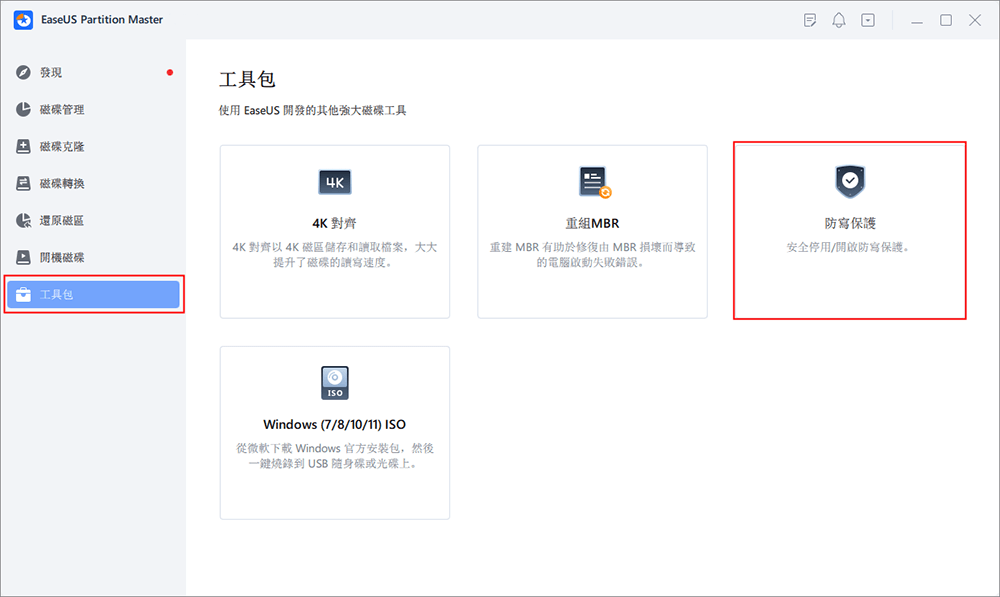
步驟 2. 選擇您的防寫保護 USB、USB 外接磁碟或 SD 卡,然後點擊「停用」。
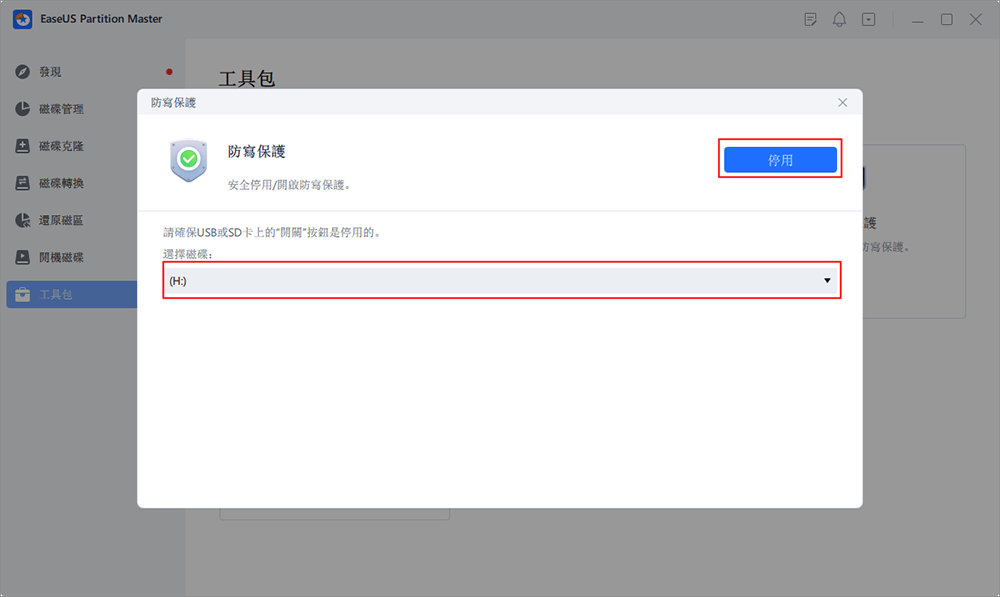
3. USB 隨身碟的檔案系統被病毒損毀。在這種情況下,您可以使用資料救援工具修復 USB 隨身碟,然後嘗試使用其他格式化工具例如 EaseUS Partition Master 進行格式化。
影片教學 — 如何格式化有防寫保護的 USB/SD 卡
我們來看一下如何在Windows中格式化顯示「磁碟有防寫保護」的USB驅動器或SD卡。
00:15 - 檢查 USB 或 SD 卡
01:24 - 命令提示字元
02:15 - EaseUS Clean Genius
02:46 - 登錄編輯程式
03:57 - EaseUS Partition Master
延伸閱讀:
HP USB 磁碟格式化工具常見問題
如何修復無法格式化的 USB?
無法格式化 USB,請嘗試以下方法:
1. 將 USB 鎖定圖示切換至「關閉」側並重新連接至電腦。
2. 在 Windows 檔案總管中格式化 USB 隨身碟。
3. 在磁碟管理中變更磁碟機代號。
4. 執行防毒軟體檢查 USB。
如何強制格式化 USB?
強制格式化 USB:
1. 將 USB 隨身碟連接至電腦。
2. 按下 Windows + E 鍵以開啟檔案總管,並前往「本機」選項卡。
3. 在「裝置和磁碟機」部分,右鍵點擊 USB,並選擇「格式化」按鈕。
4. 選擇所偏好的檔案系統,並開始格式化。
如何移除 HP 隨身碟的防寫保護?
拿起您的 USB 隨身碟,找到標有鎖定圖示的開關。將其切換到另一側。確保開關處於關閉位置。然後再次將 USB 插入電腦。
延伸閱讀:
這篇文章有解決您的問題嗎?
相關文章
-
如何將 HDD/外接硬碟格式化為 FAT32【這裡提供步驟教學】
![]() Gina/2025-01-24
Gina/2025-01-24
-
【Windows 11/10/8/7】如何下載簡易的硬碟修復軟體
![]() Agnes/2025-01-24
Agnes/2025-01-24
-
安裝 Windows 11/10/7 時可以格式化硬碟嗎?是的,這裡是這樣操作的
![]() Zola/2025-05-15
Zola/2025-05-15
-
如何將我的 1TB 硬碟格式化為 FAT32?2025 初學者指南
![]() Zola/2025-05-16
Zola/2025-05-16
關於 EaseUS Partition Master
全面的磁碟 & 分割區管理軟體,適合個人或商業用途。讓它幫您管理硬碟:調整分割區大小,格式化,刪除,克隆或格式轉換。
簡易教學影片

如何切割Windows 11/10/8/7硬碟
這篇文章是否有幫到您?
需要我們提供什麼樣的幫助
輸入問題並找到答案。
