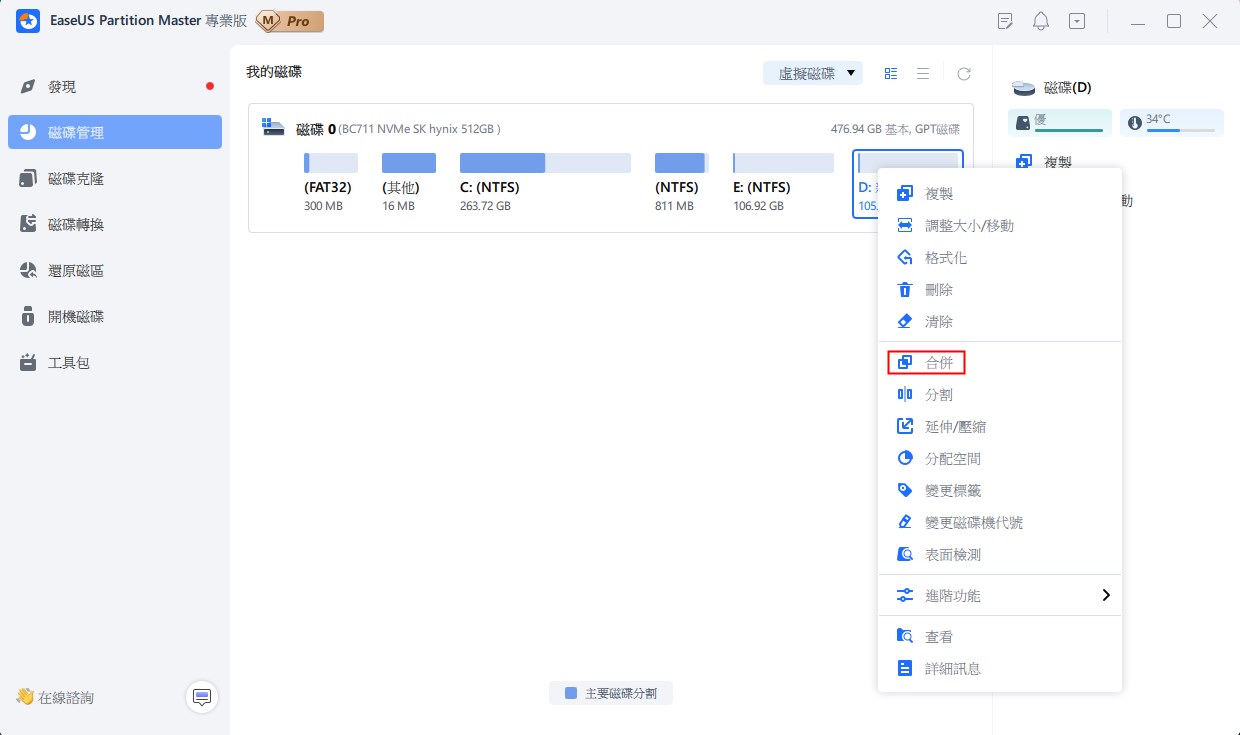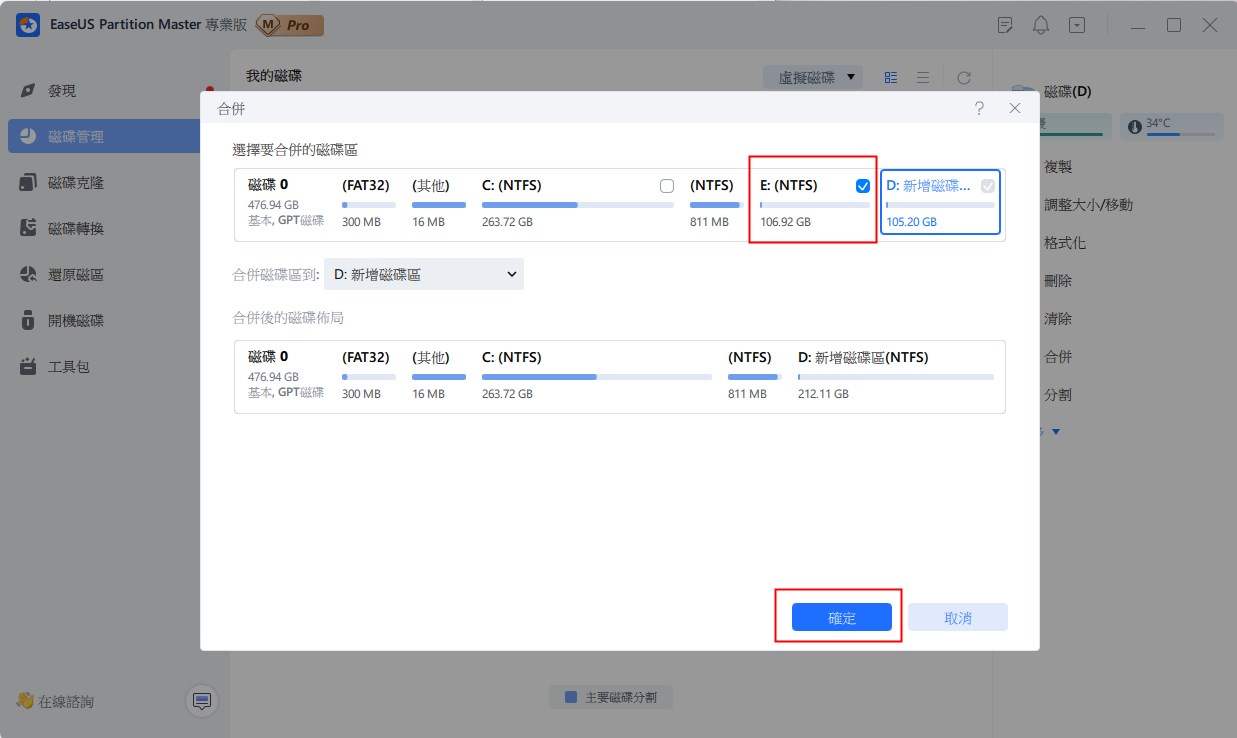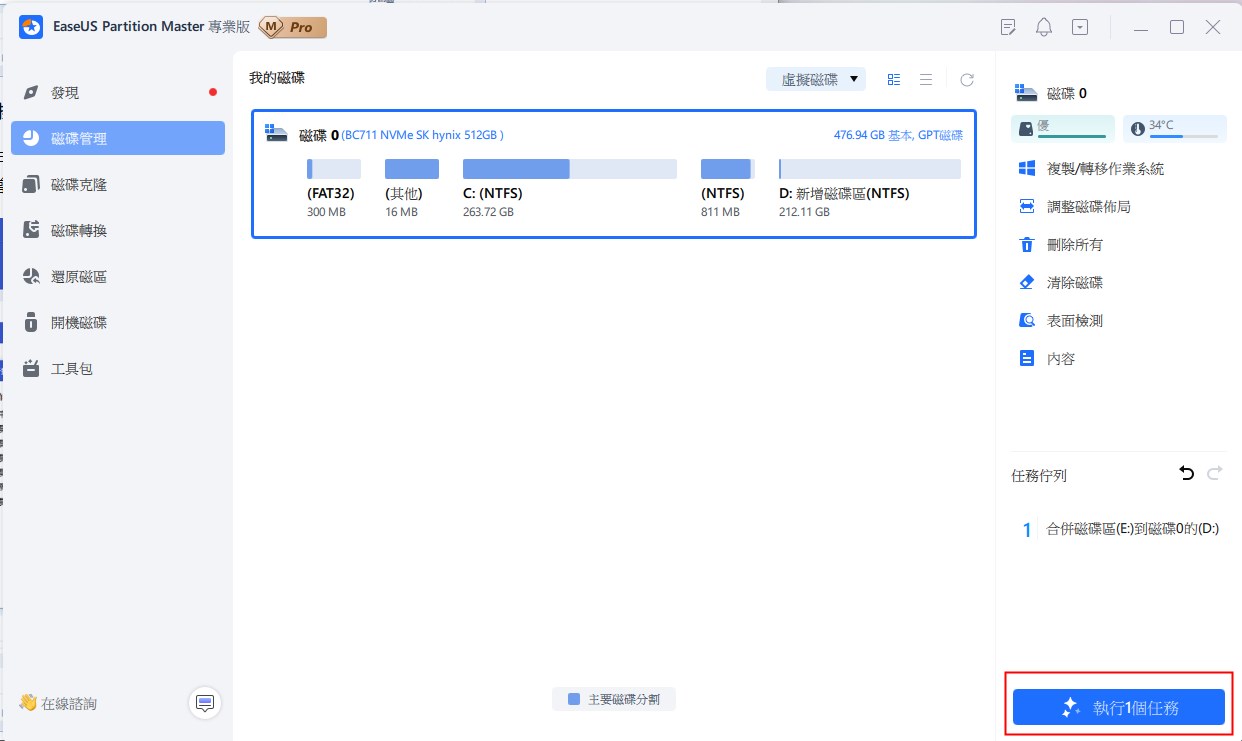您浪費了多少時間在電腦上滾動以查找重要檔案或文件?許多用戶在購買新硬碟或升級電腦時,會遇到磁碟分區過多的問題,導致存儲空間難以管理。如果我們告訴您有一種簡單的方法可以避免浪費您的時間,您會怎麼做?
這個方法就是合併磁碟。將多個分割硬碟合併為一個更大的磁區,這樣可以提升存取效率並優化電腦效能。如果您的預算有限,並且不想花錢購買更大容量的硬碟;或是想要在單個硬碟上儲存數 TB 的電影和電視節目,需要增加特定硬碟的空間;或是將可用空間從一個硬碟轉移到另一個硬碟,甚至是想將所有遊戲儲存在一個磁碟區上,合併磁碟/硬碟都是一個不錯的選擇。
合併多個硬碟的過程非常簡單,可以透過多種方式完成。我們將每種方法分解為易於操作的步驟,您只需依照這些步驟操作即可獲得大量免費儲存空間。接下來,我們將介紹 如何合併分割硬碟,讓磁碟管理更簡單!
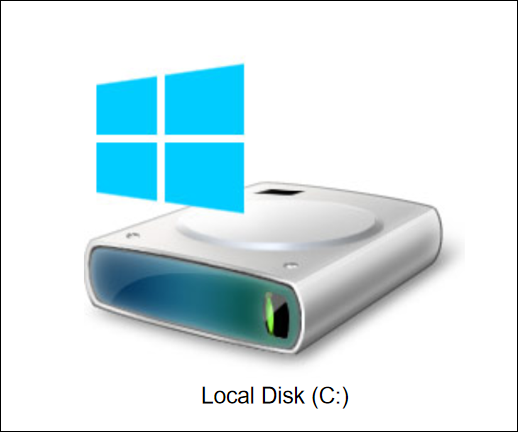
成功合併硬碟/硬碟的基本條件與注意事項
在執行合併磁碟之前,有一些關鍵細節必須掌握,以防止資料遺失、操作失敗或效能下降。以下我們整理了成功進行硬碟合併的基本技巧與注意事項,協助您安全又高效地完成分割硬碟合併的任務。
- 在執行任何磁碟操作前,務必先備份重要資料。因為某些合併程序可能涉及刪除分區或重新調整結構,一旦出錯可能導致資料永久遺失。
- 如果您希望將 C 槽(系統磁碟) 的空間增加到另一個磁碟,理論上是可以的,但不能以將兩個磁碟轉換為動態的方式。
- 如果要合併來自不同硬碟的分區,您需要將這些硬碟轉換為「動態磁碟」。(檢視如何將基本轉換為動態)
- 動態磁碟允許跨多個硬碟建立單一磁碟區(例如將多個硬碟模擬為一個磁碟)。動態磁碟的缺點是,如果其中任何一個硬碟損壞,整個磁碟區的資料都可能無法使用。因此,建議定期備份新建立的磁碟區資料。
- 定期備份您的新磁碟區,因為其中一個硬碟損壞會導致整個磁碟區出現故障。
- 如要合併的分區格式不一致,可能會導致合併失敗或資料錯誤。建議在合併之前,先將所有分區的檔案格式統一為 NTFS,因為這是 Windows 系統最常用的格式,特別是針對系統磁碟(C 槽)。
- 如果想合併的是 C 槽(系統分區)與其他磁區,請避免在系統運行狀態下進行操作,因為這樣可能會發生錯誤,或要求重新啟動才完成進程。
- 確保目標分割區有足夠空間容納合併的資料。
| 操作階段 | 建議事項 | 目的 |
| 合併前 | 備份資料、確認磁碟是否相鄰以及統一磁碟/硬碟的格式 |
避免資料遺失與操作失敗 |
| 合併中 | 使用專業的磁碟管理工具工具如 EaseUS Partition Master | 確保流程安全快速 |
| 合併後 | 重啟電腦、檢查磁碟狀態、清除垃圾檔案 | 確認結果並提升效能 |
如果有任何不確定的地方,或是分割區包含系統檔案(如 C: 槽),建議使用專業的磁碟管理工具(如 EaseUS Partition Master)來進行操作,這些工具通常提供更直觀的操作界面和資料保護功能。
合併磁碟的 3 種方法(詳細步驟)
以下為適用於 Windows 11/10/8/7 系統的磁碟合併的 3 種方法,以及詳細的操作步驟:
方法 #1 — 使用 EaseUS Partition Master 將多個硬碟/磁碟區合二為一
EaseUS Partition Master 是一個全面的磁碟區管理工具,讓使用者能夠建立磁碟區以及調整大小、合併、克隆和格式化它們。它基本上可以幫助您管理 Windows 磁碟區而不會丟失任何資料。它甚至可以建立、格式化和刪除 USB、SSD、HDD 和 SD 卡。
相比於 Windows 自帶的磁碟管理工具,EaseUS Partition Master 提供了更靈活的操作選項和更高的資料安全性。特別是在處理系統磁碟(如 C 槽)或跨硬碟分區合併時,它的自動化功能和錯誤檢測機制大大降低了操作風險。
優點:
✔ 無需刪除資料,合併後仍保留文件。
✔ 可合併非相鄰的磁碟分區。
✔ 支援系統磁碟(C 槽)與其他磁碟合併。
您可以使用這款磁碟分割管理軟體將多個硬碟合併為一個磁碟區。只需按照以下步驟即可實現您的目標。
步驟 1:選擇目標磁碟區
右鍵點選想要增加和保留空間的磁碟區,然後選擇「合併」。
步驟 2:選擇要合併的相鄰磁碟區,
選擇要一起合併的磁碟區,然後點選「確定」繼續。
步驟 3:執行合併磁碟區操作
點選右下角的「執行操作」按鈕。
步驟 4:進行合併磁碟區操作
點選應用, 執行合併磁碟區操作
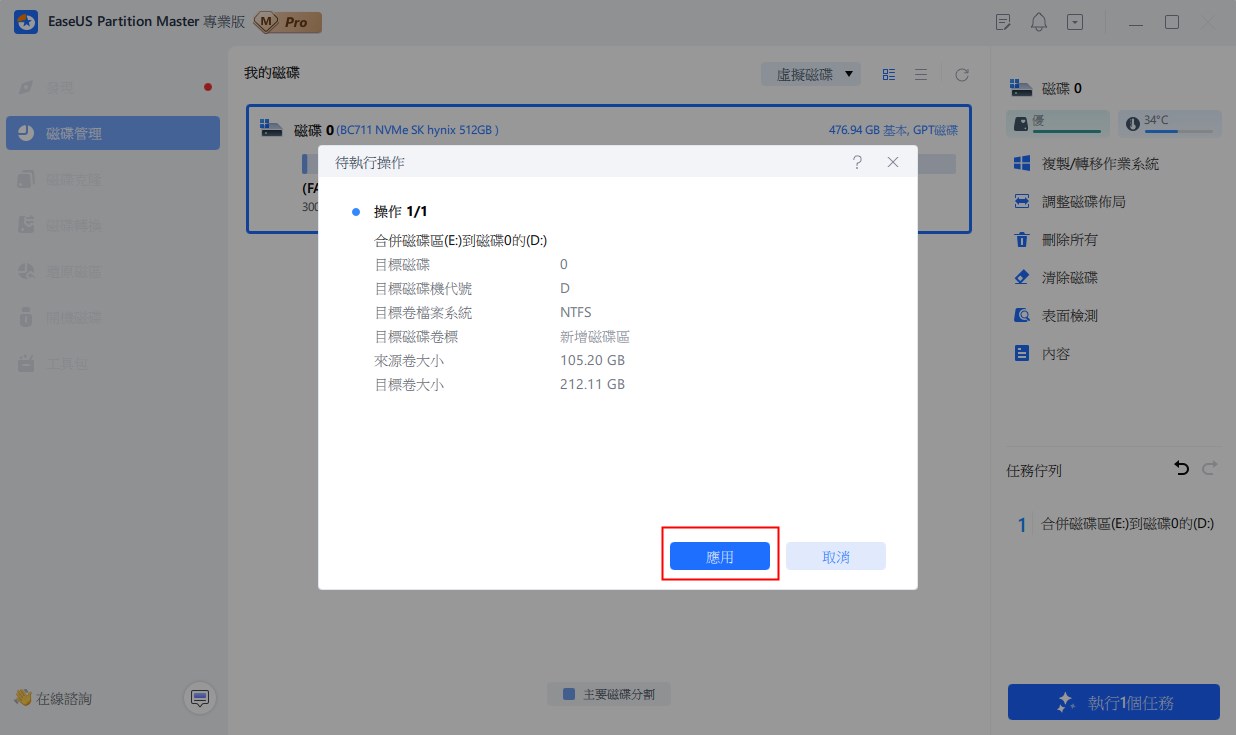
如您所見,此工具易於使用且功能多樣。在您的社群媒體上分享此工具以幫助其他用戶。
方法 #2 — 如何使用磁碟管理將兩個硬碟/SSD 硬碟合併
您可以使用磁碟管理建立兩種不同類型的磁碟區:跨越和等量。當您想要合併具有不同大小的檔案時使用跨越磁碟區,而等量磁碟區只能用於合併具有相同大小的檔案。兩者之間的另一個區別是跨越磁碟區按順序使用硬碟,這意味著它不會使用第二個硬碟,直到您填滿第一個硬碟,而等量磁碟區同時使用兩個硬碟,進而提升讀寫效能。選擇最適合您需要的磁碟區。即,如果您想將兩個具有不同磁碟區的硬碟組合在一起,請建立一個新的跨越磁碟區。但如果您想要更快的效能,請選擇新的等量磁碟區。
下面提到的是使用磁碟管理組合兩個硬碟或兩個 SSD 硬碟的步驟。
- 按下 Win + R,输入 diskmgmt.msc 並按 Enter 以啟動磁碟管理。
- 在繼續之前,請確保兩個硬碟都未格式化且沒有包含任何磁碟區。此外,通過右鍵點擊它們並選擇轉換為動態磁碟。
- 右鍵點擊要合併的硬碟。現在從下拉選單中,選擇新建跨越磁碟區或新建等量磁碟區。
- 新跨越/等量磁碟區導覽將彈出,出現後點擊下一步。
- 增加第二個硬碟(您可以增加多個)。
- 為您的新硬碟選擇一個磁碟機代號,格式化新硬碟並完成。
- Windows 磁碟管理現在將在頂部顯示您建立的這個新磁碟區。您合併的兩個硬碟將以紫色顯示。

以上的操作較為複雜,我們還是推薦使用專業磁碟管理工具(如 EaseUS Partition Master)進行操作。
方法 #3 — 透過命令提示字元(CMD)合併磁碟
如果你熟悉命令列工具,可以使用 diskpart 命令來合併磁碟。
- 按下 Win + R,輸入 cmd,然後按 Ctrl + Shift + Enter 以管理員身份運行命令提示字元
- 輸入 diskpart,按 Enter
- 輸入 list volume 來查看所有磁碟分區
- 輸入 select volume X(X 為要刪除的分區編號),輸入 delete volume(會刪除所有資料,請先備份!) 之後再輸入 select volume Y(Y 為要擴充的磁碟編號)
- 輸入 extend,按 Enter 完成合併
但是使用 CMD 進行磁碟合併有不少限制,例如需要刪除分區,這會導致數據遺失。并且 命令提示子元只能合併相鄰磁碟分區,無法合併不同硬碟的磁區。並且操作步驟較為複雜,對新手的挑戰比較大,需要謹慎使用,我們還是推薦使用值得信賴的磁碟管理工具 EaseUS Partition Master。
結語
合併硬碟/磁碟區是節省花費的有效方法。此外,合併硬碟/磁碟區這是一個相對簡單的過程,不會佔用您太多時間,因此您沒有理由不選擇它來優化效能。但是,請務必遵循我們的方法操作並定期備份您的資料,以取得輕鬆無壓力的硬碟合併體驗。
| 合併硬碟/磁碟區的方法 | 適用情境 | 是否會刪除資料 |
| EaseUS Partition Master | 無需刪除資料,合併非相鄰分區 | ❌ 不刪除 |
| 磁碟管理工具 | 基本分區合併 | ✅ 會刪除 |
| CMD 命令提示字元 | 進階用戶使用 | ✅ 會刪除 |
EaseUS Partition Master 可以讓您複製磁碟區以在硬碟上進行完整且相同的備份,特別適合需要進行複雜操作(如合併系統磁碟分區或轉換磁碟類型)的用戶。它的直觀設計和安全保障功能,使得操作更加簡單且可靠,非常適合用於處理您提到的磁碟管理需求。
合併硬碟/磁碟的常見問題與解答 FAQ
如果您對將多個或兩個硬碟合二為一有更多疑問,請按照此處列出的問題和熱門話題在下方找到所需的答案:
1. 兩個硬碟可以合併嗎?
是的,當然。您可以使用磁碟管理或第三方磁碟磁碟區軟體將兩個硬碟合二為一。EaseUS Partition Master 及其磁碟轉換器功能可以有效地幫助您將兩個磁碟轉換為動態磁碟並將它們合併為一個,只需點擊幾下。
2. 如何將兩個硬碟合併在一起?
如果兩個硬碟中沒有資料,請使用磁碟管理,如下所示:
- 在電腦中安裝並添加兩個硬碟。
- 右鍵點擊現有磁碟區,然後選擇「刪除」。重複刪除兩個硬碟中的所有磁碟區。
- 右鍵點擊一個磁碟並選擇「轉換到動態」。
- 重複此程序以將另一個磁碟轉換為動態磁碟。
- 右鍵點擊未配置空間以在兩個硬碟上建立一個新磁碟區。
如果您在兩個硬碟上儲存了重要資料並且不想刪除磁碟區,請按照本文方法 1 中的上述步驟使用 EaseUS Partition Master 尋求幫助。
3. 如何將兩塊硬碟合二為一而不丟失資料?
- 啟動 EaseUS Partition Master,然後移至磁碟轉換部分。
- 選擇其中一個目標硬碟,然後點擊「轉換」。
- 重複上述步驟將另一個磁碟轉換為動態。
- 然後,右鍵點擊兩個硬碟中未配置空間,然後選擇「建立磁碟區」。
- 將新磁碟區設為兩個磁碟上的一個。
- 或者,您可以右鍵點擊一個磁碟區並選擇「調整大小/移動」,然後在第二個硬碟上使用未配置空間延伸該磁碟區。
- 點擊「執行任務」。
之後,您將能夠將兩個硬碟作為一個硬碟使用,並且之前儲存的所有資料都完好無損。
4. 合併後的磁碟無法使用,該怎麼辦?
檢查磁碟是否已初始化,並確保檔案系統格式正確(如 NTFS)。
5. 合併磁碟的最佳實踐是什麽?
- 定期備份:使用雲端備份或外接硬碟保存重要資料。
- 選擇合適工具:根據需求選擇內建工具或第三方軟體,例如 EaseUS Partition Master。
- 檢查磁碟健康狀態:使用 S.M.A.R.T. 工具檢測潛在問題。
這篇文章有解決您的問題嗎?
相關文章
-
![]() Agnes/2025-01-24
Agnes/2025-01-24
-
![]() Harrison/2025-01-24
Harrison/2025-01-24
-
如何刪除 Windows 10 中未配置的空間(三種有效方法)
![]() Zola/2025-05-07
Zola/2025-05-07
-
![]() Gina/2025-01-24
Gina/2025-01-24
關於 EaseUS Partition Master
全面的磁碟 & 分割區管理軟體,適合個人或商業用途。讓它幫您管理硬碟:調整分割區大小,格式化,刪除,克隆或格式轉換。
簡易教學影片

如何切割Windows 11/10/8/7硬碟
這篇文章是否有幫到您?
需要我們提供什麼樣的幫助
輸入問題並找到答案。