基本磁碟轉換為動態/動態磁碟轉換為基本磁碟的 6 種方法
如果要將動態磁碟轉換為基本磁碟,您需要刪除動態磁碟上的所有內容,然後使用 Windows 內建工具或命令提示字元將其轉換回基本磁碟。EaseUS Partition Master 就是這樣一款專業的動態磁碟轉換程式,可以幫您將動態磁碟轉換為基本磁碟且不會丟失資料。此外,如果您想將基本磁碟轉換為動態磁碟,這兩種方法中的任何一種都可以幫到您。
| 解決方法 | 疑難排解步驟 |
|---|---|
| 1. 使用軟體轉換為動態 | 啟動 EaseUS Partition Master Free。右鍵點擊目標基本磁碟並選擇「轉換為動態磁碟」... 完整步驟 |
| 2. 使用磁碟管理 | 右鍵點擊本機(適用於 Windows 11/10/8)或我的電腦(適用於 Windows 7)並選擇... 完整步驟 |
| 3. 使用 CMD 轉換為動態磁碟 | 在 Windows 11/10/8/7 中同時按 Win + R 開啟命令提示字元。輸入命令... 完整步驟 |
| 4. 轉換為基本不丟失資料 | 點擊下載按鈕,在 Windows 電腦上安裝並開啟 EaseUS Partition Master... 完整步驟 |
| 5. 嘗試磁碟管理 | 開啟磁碟管理工具並右鍵點擊您需要轉換為基本的動態磁碟... 完整步驟 |
| 6. 使用 Diskpart 轉換為基本 | 開啟命令提示字元 diskpart 視窗。請注意您需要轉換為基本的磁碟機代號... 完整步驟 |
如何在 Windows 11/10/8/7 中轉換為動態磁碟
以下三種轉換方式將基本磁碟轉換為動態磁碟是安全的,理論上不會造成資料丟失。但是,安全總比後悔好。在進行不熟悉的活動之前備份硬碟資料始終是無風險的操作。現在,您可以通過三種有效的方法將基本磁碟轉換為動態磁碟:
方法 1. 使用 EaseUS Partition Master 將基本磁碟轉為動態磁碟(推薦)
EaseUS Partition Master 支援透過簡單的步驟將動態磁碟轉換為基本磁碟。下載並安裝 EaseUS Partition Master,使用授權碼在您的電腦上啟用軟體,然後依照以下教學將基本磁碟轉換為動態磁碟。
步驟 1. 在您的 Windows 電腦上安裝並開啟 EaseUS Partition Master。
步驟 2. 選擇要轉換的磁碟,右鍵點選並選擇轉換選項:
- 基本轉動態:右鍵點選基本磁碟並選擇「轉換為動態磁碟」。
- 動態轉基本:右鍵點選動態磁碟並選擇「轉為基本磁碟」。
步驟 3. 在跳出的通知視窗中點選「確定」,轉換操作將加進待執行操作中。
步驟 4. 點選左上角的「執行操作」按鈕,點選「應用」開始將基本磁碟轉換為動態磁碟,或動態磁碟轉換為基本磁碟。
- 0:00 - 0:21 基本磁碟轉動態磁碟
- 0:22- 0:48 動態磁碟轉基本磁碟
請注意,使用者也可以使用 EaseUS Partition Master 將動態磁碟轉換為基本磁碟,步驟如上所示。您還可以使用此軟體調整磁碟區大小,或克隆/複製動態磁碟。
方法 2. 使用磁碟管理將基本轉換為動態
如果您更喜歡內建工具而不是基本轉動態轉換程式,則可以使用磁碟管理。借助磁碟管理,您可以輕鬆將基本磁碟轉換為動態磁碟,無需下載任何第三方軟體。
步驟 1. 右鍵點擊此電腦(適用於 Windows 11/10/8)或我的電腦(適用於 Windows 7)並選擇「管理」。
步驟 2. 開啟電腦管理並點擊「磁碟管理」。
步驟 3. 選擇需要轉換的基本磁碟並右選「轉換到動態磁碟」。
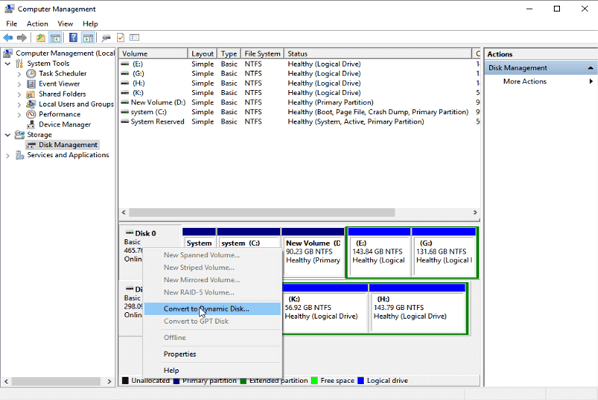
步驟 4. 確保將正確的磁碟轉換為動態磁碟,然後點擊「確定」完成該過程。
方法 3. 使用 CMD 指令將基本磁碟轉動態磁碟
如果您熟悉命令提示字元,您還可以使用 CMD 轉換為動態磁碟且不會丟失資料。按照下面的教學將基本磁碟轉換為動態磁碟。
步驟 1. 在 Windows 11/10/8/7 中同時按下 Win + R 開啟命令提示字元。
步驟 2. 輸入以下指令並在每個指令後按 Enter 鍵。請記住要轉換為動態的磁碟機代號。
diskpart
list disk
select disk 0
convert dynamic
注意:0 是要轉換的磁碟的磁碟機代號。
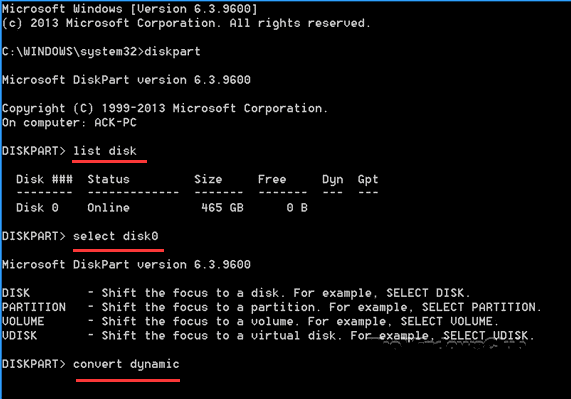
步驟 3. 該過程完成後,輸入:exit 並按 Enter 鍵結束磁碟轉換程序。
如何在不丟失資料的情況下將動態磁碟轉換為基本磁碟
- 警告
-
如果您嘗試在 Windows 11、10、8 或 7 電腦中將動態磁碟轉換為基本磁碟,此時您必須先建立資料備份,因為 Windows 磁碟管理會在轉換過程中清除資料。閱讀詳細資訊。
只有方法 1 可以保證安全可靠的動態到基本轉換。其他方法會要求您刪除所有動態磁區,這會導致資料丟失。將動態磁碟轉換為基本磁碟的三種方法:
方法 1. 使用 EaseUS Partition Master 將動態轉為基本磁碟不丟失資料
通常,將動態磁碟轉換為基本磁碟時,除非求助於第三方軟體,否則必須先刪除 Windows 中的所有動態磁區。在 EaseUS Partition Master 的幫助下,您可以直接完成並保持所有磁碟區的完整性而不會丟失任何資料。按照第 1 部分中所示的步驟轉換為基本磁碟而不丟失資料。
方法 2. 使用磁碟管理將動態轉換為基本
警告:同樣,與轉換為動態不同,當您嘗試將動態磁碟轉換為基本磁碟時,系統會要求您先刪除所有磁碟區。這就是為什麼我們強調事先建立備份的必要性。
步驟 1. 開啟磁碟管理工具,右鍵點擊需要轉換或變更為基本的動態磁碟。
步驟 2. 為磁碟上的每個磁碟區選擇「刪除磁碟區」。
步驟 3. 動態磁碟上的所有磁碟區都已刪除,右鍵點擊它並選擇「轉換到基本磁碟」。
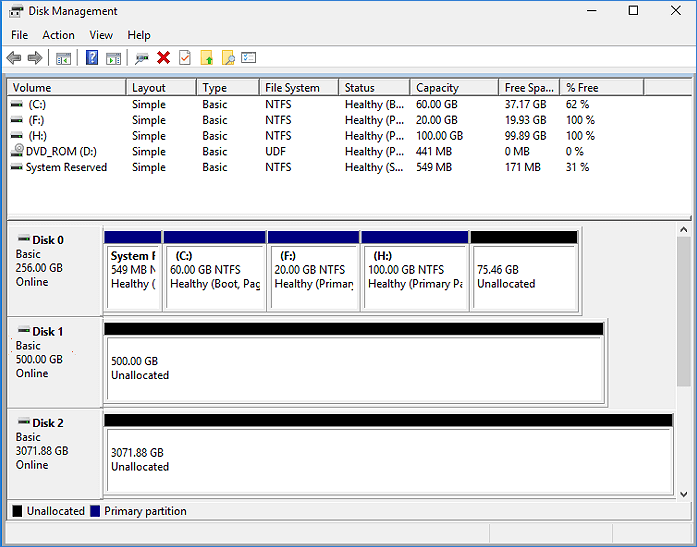
方法 3. 使用 Diskpart 指令將動態磁碟轉換為基本磁碟
步驟 1. 開啟命令提示字元 diskpart 視窗。請注意您需要轉換為基本的磁碟機代號。
步驟 2. 然後,輸入以下指令並在每個指令後按 Enter 鍵。(注意:0 是磁碟代號,1 是磁碟區代號。 )
- list disk
- select disk 0
- detail disk 0
- select volume= 1
- delete volume
- select disk 0
- convert basic
| 指令 | 描述 |
|---|---|
| list disk | 顯示磁碟列表和有關它們的資訊,例如它們的大小、可用空間量、磁碟是基本磁碟還是動態磁碟。 |
| select disk | 選擇指定的磁碟,其中「disk 數字」為磁碟編號並賦予它焦點。 |
| detail disk | 顯示所選磁碟的屬性以及該磁碟上的磁碟區 |
| select volume | 選擇指定的磁碟區,其中磁碟代號是磁碟區代號並賦予它焦點。如果未指定磁碟區,則 select 指令會列出具有焦點的當前磁碟區。 |
| delete volume | 刪除所選的磁碟區。您不能刪除系統磁區、開機磁區或任何包含使用中頁面檔案或故障轉儲的磁碟區。 |
| convert basic | 將空的動態磁碟轉換為基本磁碟。 |
重要提示:如果磁碟上有多個磁碟區,您可以繼續選擇磁碟區並重複刪除磁碟區指令,直到刪除所有磁碟區。
步驟 3. 之後,輸入:exit 以完成該過程。
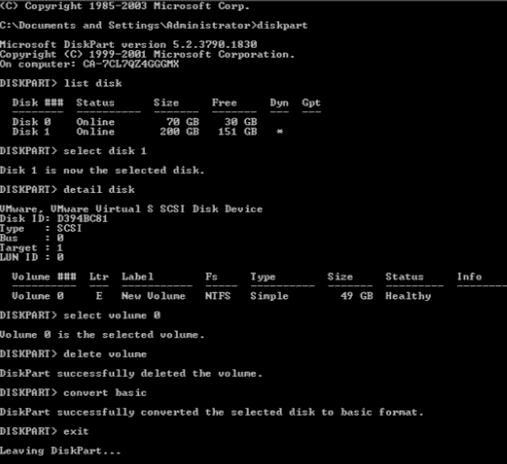
關於基本磁碟和動態磁碟的額外資訊
我們很多人每天都在和電腦硬碟打交道,了解一些硬碟的基本知識,才能充分利用它。比如 convert to dynamic disk 是什麼意思?
硬碟有兩種儲存類型,即基本磁碟和動態磁碟。如您所知,動態磁碟排在基本磁碟之後,但現在流行的 Windows 系統(例如 Windows 11、10、8、7)都很好地支援動態磁碟。如果您對這兩項之間的主要差別有興趣,這裡有一個完整的解釋。
1. 磁碟區數量
- 基本磁碟僅支援主要磁碟區、延伸磁碟區和邏輯磁碟機。主要磁碟區+延伸磁碟區的個數不能超過 4 個。
- 當您將基本磁碟變更為動態磁碟時,您可以建立跨越多個磁碟(跨越和等量)的磁碟區。雖然建議數量為 32 或更少,但您仍然可以在一個系統上建立最多 2000 個磁碟區。
2. 磁碟區管理的靈活性
動態磁碟可以建立映像磁碟區和 RAID-5 磁碟區之類的容錯磁碟區,最重要的是,它可以與從 Windows 2000 到 Windows 10 的所有 Windows 系統相容。
要了解基本磁碟和動態磁碟之間的差別,您可以查看下表以獲取更多資訊。
| 特徵 | 基本磁碟 | 動態磁碟 |
|---|---|---|
| 支援系統 | 所有 Windows 系統都支援基本磁碟 | 較舊的系統不支援動態磁碟 |
| 延伸磁碟區的容量 | 否 | 是 |
| 磁碟空間 | 限制為 2TB | >2TB |
| 磁碟區數量 | 有限制 | 不限數量 |
| 磁碟轉換 | 基本磁碟可以轉換為動態磁碟而不會丟失任何資料 | 避免丟失資料的唯一選擇是使用第三方工具 |
額外技巧:動態到基本轉換後救援丟失的資料
很明顯,將磁碟轉換或更改為動態或基本磁碟時,資料丟失問題是不可避免的。如果您忘記為磁碟資料建立資料備份,那麼您將不得不遭受資料遺失的問題。
幸運的是,您不必再擔心這個問題了。EaseUS 強大的資料恢復軟體將幫助您解決此問題。EaseUS Data Recovery Wizard 將簡單地幫助您復原由於基本到動態或動態到基本磁碟轉換而不丟失的資料。需要救回丟失的資料?讓 EaseUS 資料救援軟體來幫忙吧!
結論
前面介紹的 6 種方法可以幫助您輕鬆將基本磁碟轉換為動態磁碟,或將動態磁碟輕鬆轉換為基本磁碟。我們希望您能從這些行之有效的方法中受益。如果您對使用EaseUS Partition Master 將動態磁碟變更為基本磁碟或將動態磁碟轉換為基本磁碟有任何疑問,請盡快告訴我們。
將動態磁碟轉換為基本磁碟或將基本磁碟轉換為動態常見問題
如果您在使用 6 種方法後仍有問題,您可以繼續閱讀以獲取更多幫助。
您可以在不丟失資料的情況下將動態磁碟轉換為基本磁碟嗎?
可以在支援的系統中使用 Windows 磁碟管理工具將基本磁碟直接轉換為動態磁碟,不會丟失資料。但是,如果您必須將動態磁碟轉換為基本磁碟,則必須使用磁碟管理刪除動態磁碟上的所有磁碟區和資料。但是,使用專業的動態磁碟轉換程式 EaseUS Partition Master,您可以毫無問題地將動態磁碟轉換為基本磁碟而不會丟失資料。
在 Windows 11/10/8/7 中將動態磁碟轉換為基本磁碟的步驟:
步驟 1. 在 Windows 電腦上安裝並開啟 EaseUS Partition Master 。
步驟 2. 選擇要轉換為基本的動態磁碟。
步驟 3. 右鍵點選轉換成基本磁碟。在彈出視窗中點擊確定,您會將此轉換排程到待處理操作中。
步驟 4. 點擊左上角的執行操作按鈕並套用以開始將動態磁碟轉換為基本磁碟。
轉換為動態磁碟時會發生什麼?
將基本磁碟轉換為動態磁碟是一種半永久性操作。將基本磁碟轉換為動態磁碟後,除非刪除整個磁碟上的每個磁碟區,否則無法將其轉換回基本磁碟。
基本磁碟和動態磁碟有什麼差別?
- 基本磁碟是一種傳統的儲存模型,它使用分割樣式表或邏輯磁碟機來管理硬碟上的資料。
- 動態磁碟不使用分割樣式表。
如何復原動態磁碟?
以下為基本步驟:
步驟 1. 開啟磁碟管理,右鍵點擊需要轉換或變更為基本的動態磁碟。
步驟 2. 為磁碟上的每個磁碟選擇刪除磁碟區。
步驟 3. 動態磁碟上的所有磁碟區都已刪除,右鍵點選轉換到基本磁碟。
這篇文章有解決您的問題嗎?
相關文章
-
如何刪除 Windows 10 中未配置的空間(三種有效方法)
![]() Zola/2025-05-07
Zola/2025-05-07
-
【2025】適用於 Windows 11/10 的 7 款最佳磁碟分割工具/軟體免費下載
![]() Gina/2025-01-24
Gina/2025-01-24
-
![]() Zola/2025-07-16
Zola/2025-07-16
-
![]() Gina/2025-01-24
Gina/2025-01-24
關於 EaseUS Partition Master
全面的磁碟 & 分割區管理軟體,適合個人或商業用途。讓它幫您管理硬碟:調整分割區大小,格式化,刪除,克隆或格式轉換。
簡易教學影片

如何切割Windows 11/10/8/7硬碟
這篇文章是否有幫到您?
需要我們提供什麼樣的幫助
輸入問題並找到答案。

