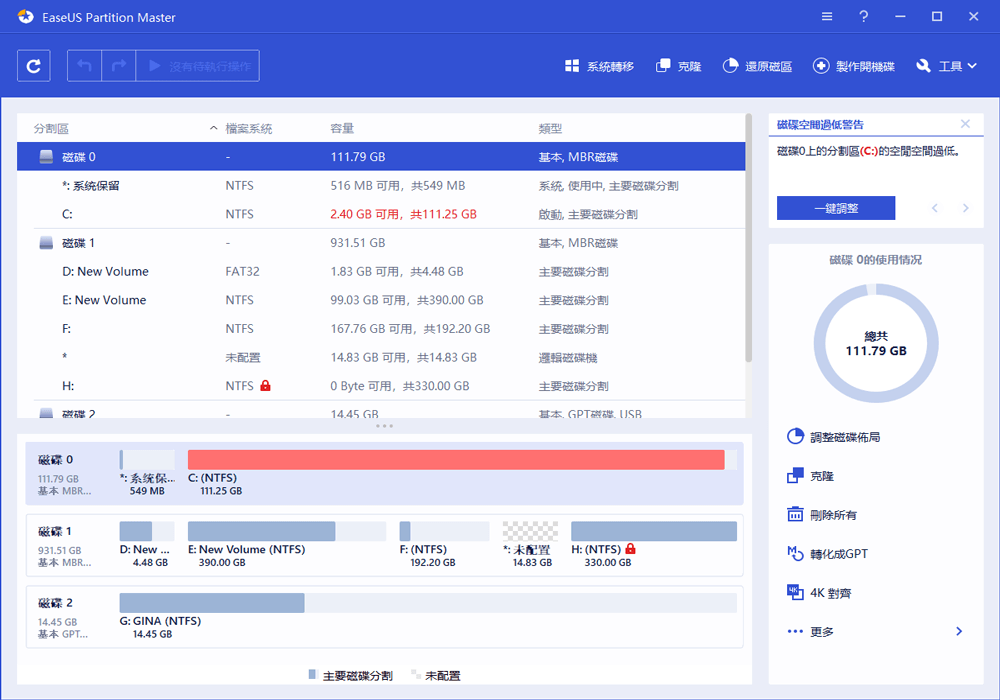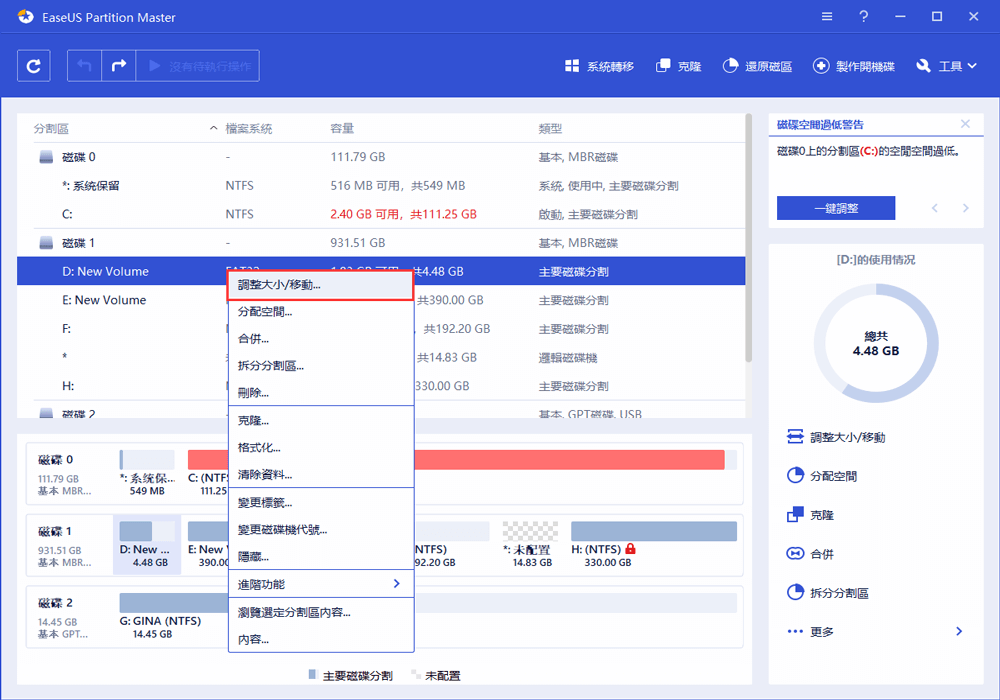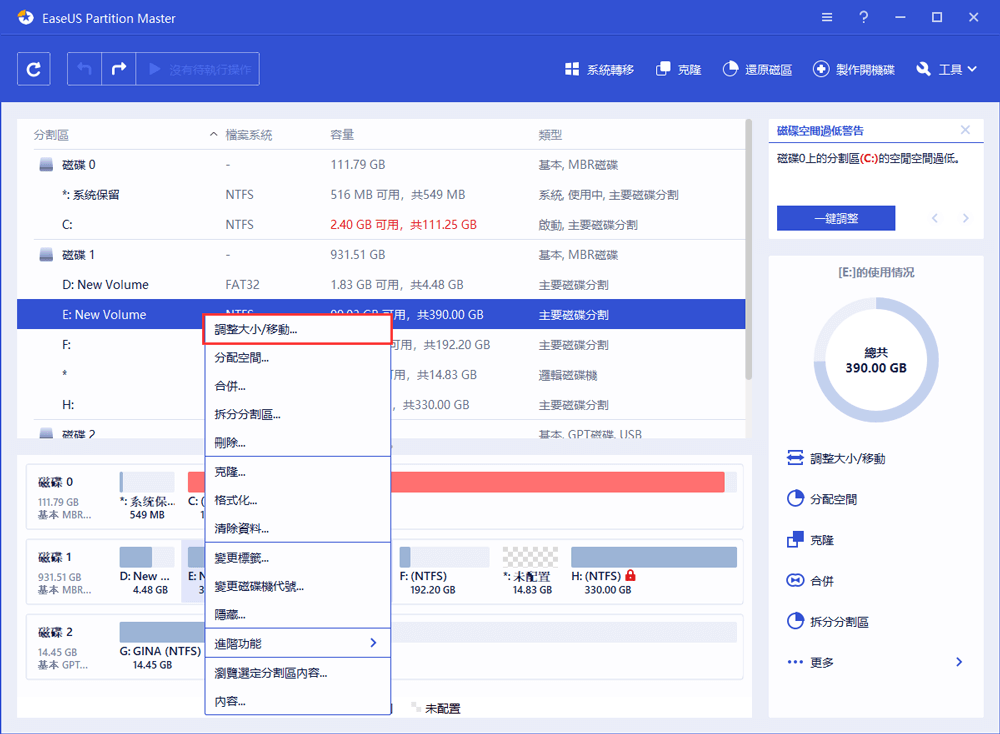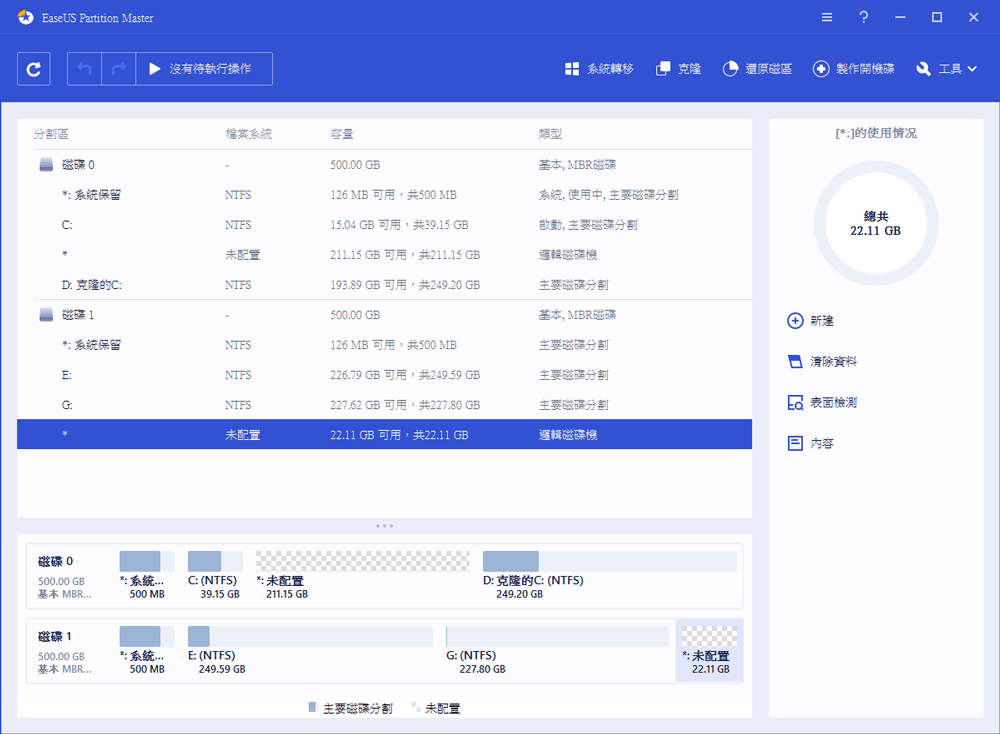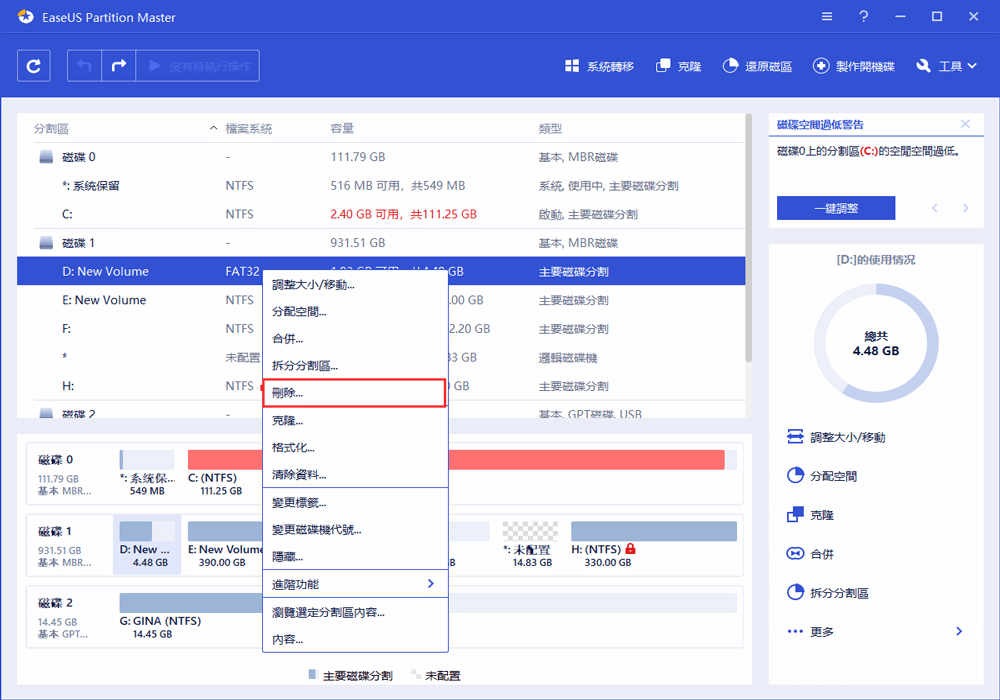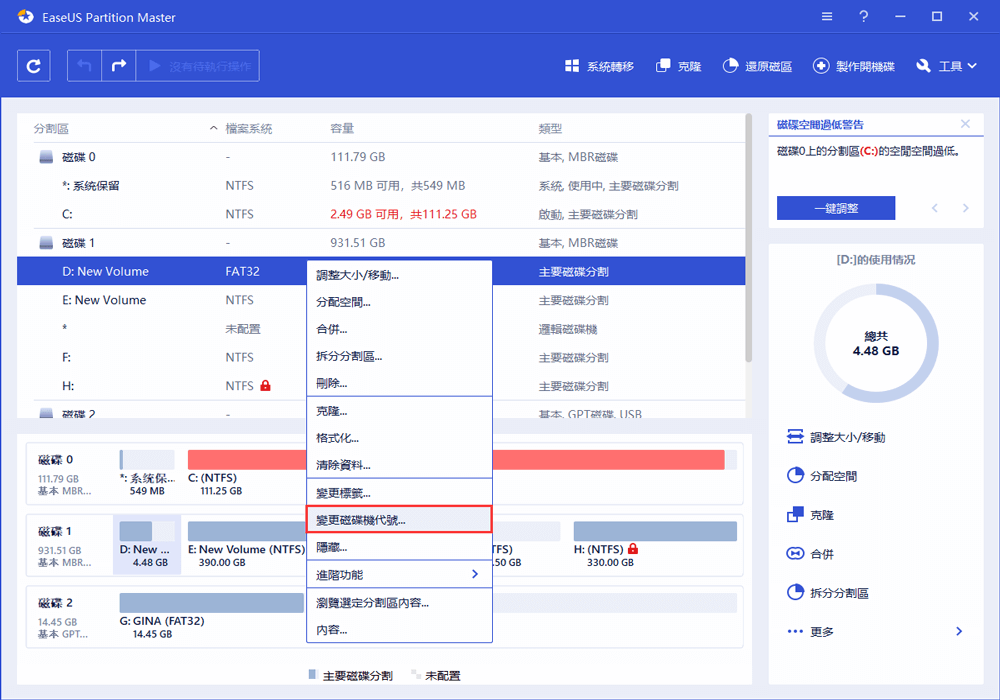在本文中,您將瞭解到:
如果您正在尋求官方訪問許可權以在您的電腦上下載並安裝 PartitionMagic 以對磁碟進行分割槽或最佳化磁碟效能,請留在此處。我們在這裡解答了您的所有問題,請關注以瞭解詳細資訊。

PartitionMagic概述(優點 & 缺點)
什麼是 PartitionMagic
PartitionMagic是一款磁碟分割精靈,最初由Power Quest Coporation開發,但2003年時歸Symantec所有。這款工具可通過開機CD/DVD在Windows 98、Me、NT、2000和XP上執行並且具有以下功能:調整分割區大小、創建磁碟分區以及變更硬碟但不丟失任何資料。
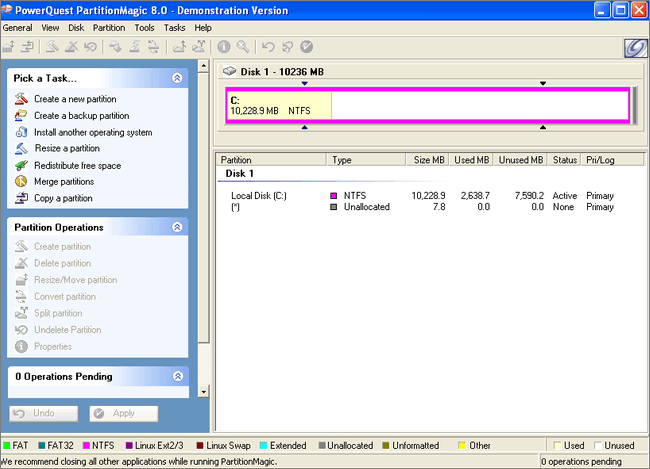
PartitionMagic的特點
PartitionMagic 能夠調整硬碟大小、建立不同的驅動器(分割槽)以及對硬碟驅動器進行其他修改,而不會丟失硬碟驅動器上的任何資訊。以下是人們在舊作業系統中喜歡的總體功能列表:
- 使用者友好的介面。
- 調整分割槽大小和移動分割槽時的資料保護。
- 支援NTFS、FAT16/FAT32、EXT2/3檔案系統格式。
- 支援將FAT32轉換為NTFS
- 支援移動和復制分割槽
- 支援合併相鄰或相鄰的分割槽。
- 更改 NTFS 和 FAT32 卷的簇大小。
| ✅優點 | ⛔缺點 |
|---|---|
|
|
如何在Windows 11/10/8/7管理和切割磁碟?由於Partition Magic不能兼容Windows 7/8/10/11系統,需要一個替代方案來管理Windows 7/8/10/11 64位的硬碟分區。
Partition Magic常見問題
儘管Partition Magic可創建分割區並調整分割區大小,但日常使用中仍存在許多問題。以下是用戶實際遇到的情況:
案例 1. 「我想知道Partition Magic什麼時候開放之源Windows 7 64位元的電腦。」
案例 2. 「嗨,我無法在Windows 10上變更分割表,可否推薦別款硬碟分割精靈給我?」
通過Norton官網我們可以知道「變化的消費者使用趨勢以及Symantec希望為最新系統提供高品質和具創新性的解決方案,Symantec已停止提供Norton Partition Magic 8.0」。這意味Windows 11/10/8/7等以下的Windows系統無法再兼容Norton的Partition Magic,用戶也不能通過這款磁碟分割精靈管理硬碟。
為什麼不推薦使用 PartitionMagic:
- ❌#1. 沒有新的更新。
- ❌#2. 功能有限。
- ❌#3. 沒有技術支持。
- ❌#4. 不支持較新的 Windows 和 Server 系統。
EaseUS編輯建議:
- ✔️#1. 停止使用 PartitionMagic。
- ✔️#2. 停止對目標磁盤或捲進行任何更改。
- ✔️#3. 向可靠的 PartitionMagic 替代軟件尋求幫助。
- ✔️#4. 提前備份數據。
EaseUS Partition Master概述(優點 & 缺點)
那麼使用Windows 11/10、Windows 8或Windows 7的用戶如何分割磁碟及管理硬碟磁區?由於PartitionMagic現在與Windows 7/8/10/11不兼容,您需要一款硬碟管理軟體代替Partition Magic的作用管理磁碟。一款專業的硬碟分割精靈是您分割Windows 11/10/8/7 64位電腦硬碟並保留檔案不可或缺的工具。而PartitionMagic的最佳代替工具EaseUS Partition Master可以提供相同的服務,幫助您建立磁區、調整磁區大小等等,並且最重要的是檔案不會丟失。EaseUS Partition Master是一款多合一的磁碟分割精靈,作為最好用的硬碟管理軟體之一,它有很多很棒的功能值得您探索。
下載Windows 11/10/8/7 64位兼容的PartitionMagic代替工具
具有全面嚮導的使用者界面極大的簡化了管理硬碟磁區的操作,並確保該產品中的每個功能都易於查找。如果您正在尋找Windows Vista/7/8/10/11 64位電腦上兼容的多功能、安全的Windows磁碟分割精靈,EaseUS Partition Master一定是您的最佳選擇。
| ✅優點 | ⛔缺點 |
|---|---|
|
|
編輯評論:
如果你想了解更多關於這個軟體的細節,你也可以在這裡檢視TechRepublic的編輯評論。
https://t.co/Lm16oWM5AU EaseUS Partition Master: Partition management software
— OSINT Info (@OSINT_info) August 9, 2022
review #cybersecurity
EaseUS Partition Master VS PartitionMagic)
通過下面的表格,您將了解為什麼EaseUS Partition Master可以作為Partition Magic的最佳代替工具。
| 功能 | EaseUS Partition Master | PartitionMagic |
|---|---|---|
| 💻 支援的系統 | Windows 11/10/8.1/8/7/Vista/XP | Windows NT, 95/98, ME, 2000, XP |
| ✒️ 支援的檔案系統 | NTFS/EXT3/EXT2/FAT32/FAT16/FAT12 | NTFS/FAT16/FAT32 |
| 🧰 主要功能 |
|
建立磁區、調整磁區大小、合併磁區 |
| 💽 支援裝置 | HDD, SSD, 大容量硬碟(GPT和MBR磁碟), 可卸除裝置 | HDD, SSD, 外接硬碟 |
| ☎️ 可用性 | 終身升級和技術支援 | 不再提供服務 |
如果您有興趣瞭解 PartitionMagic 和 EaseUS Partition Master 之間的更多差異,請關注此頁面並深入瞭解詳細資訊:
Partition Magic VS EaseUS Partition Master, Which Is Better?
本頁詳細討論了 Partition Magic 和 Partition Master 以及這兩個分區魔術軟件之間的區別。

如何使用EaseUS Partition Master管理分割區)
您可以使用市面上最流行的Windows磁碟分割精靈輕鬆創建磁碟分割區並管理儲存空間。以下是有關如何縮小、擴充、創建和刪除分割區的步驟指南。請往下閱讀獲取更多詳細資訊。
[1] 「調整大小/移動」可以根據需要調整所選分割區的空間大小。通過「調整大小/移動」,您可以壓縮一個磁區、延伸另一個磁區或建立未分配空間作為其他用途。
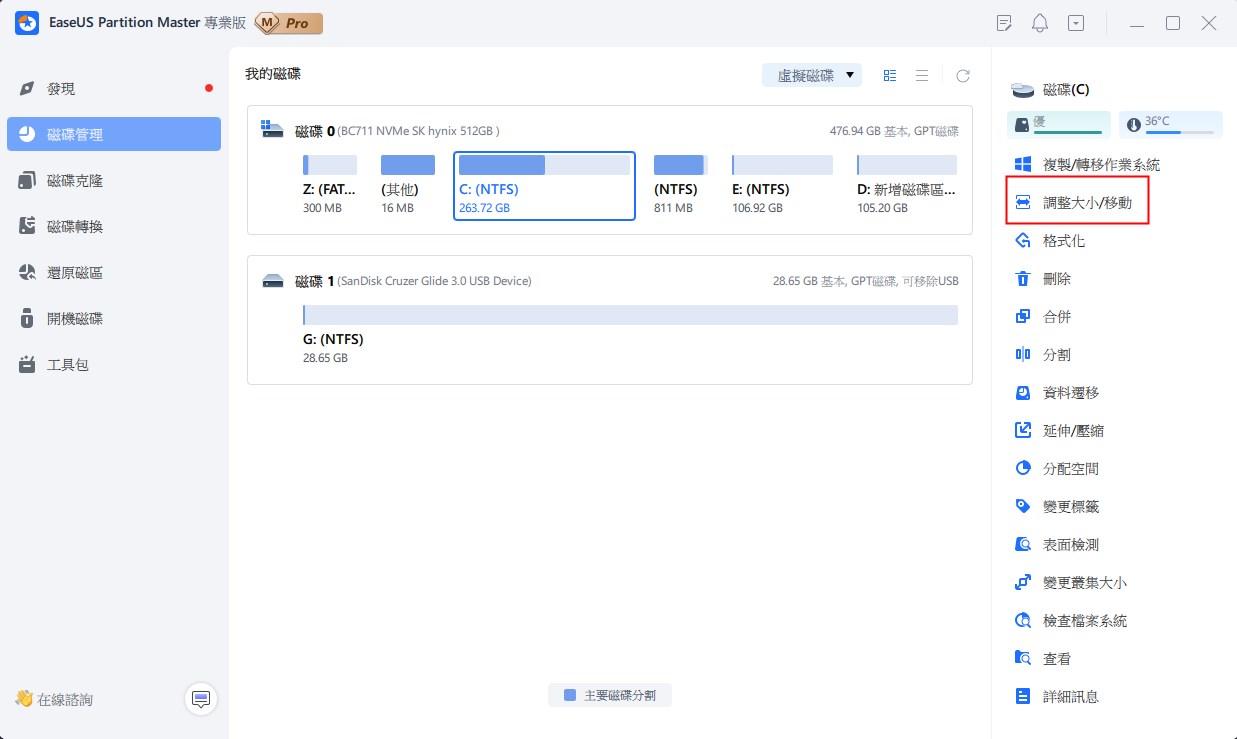
[2] 「克隆」是為了製作兩個相同的硬碟或分割區,具有相同的佈局和內容。您可以使用「克隆」功能升級硬碟、更換故障硬碟、備份硬碟資料等。
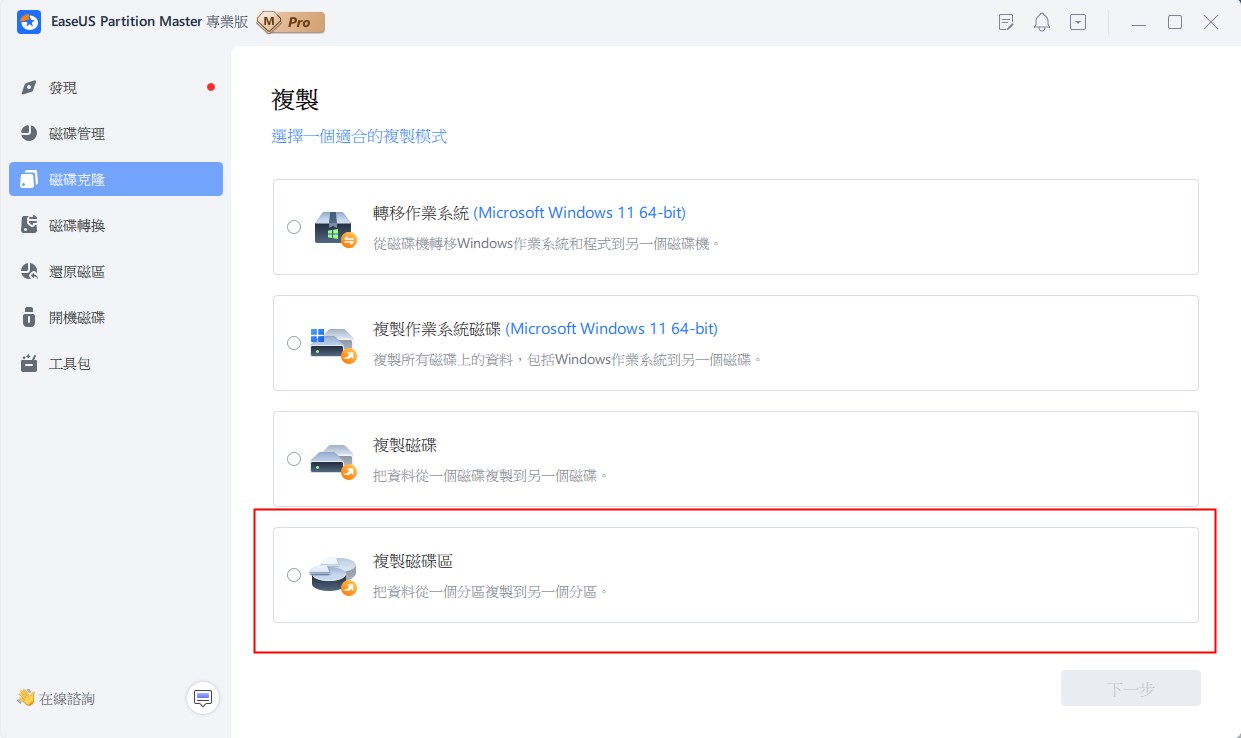
[3] 「刪除」 是刪除不用分割區的常見方法,將其變成未分配空間。
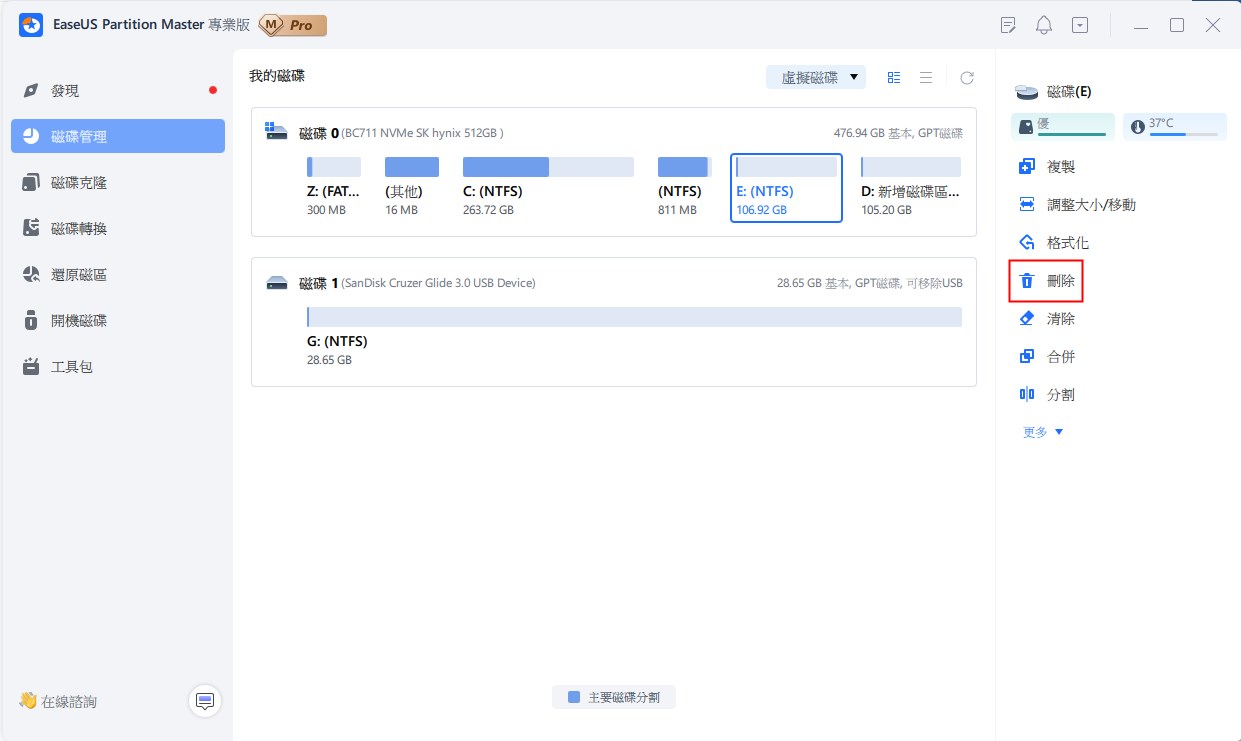
[4] 「格式化」 在許多情況下經常使用。通過格式化硬碟分割區,您可以更改檔案系統、修復損壞,有時還可以刪除病毒和惡意軟體。
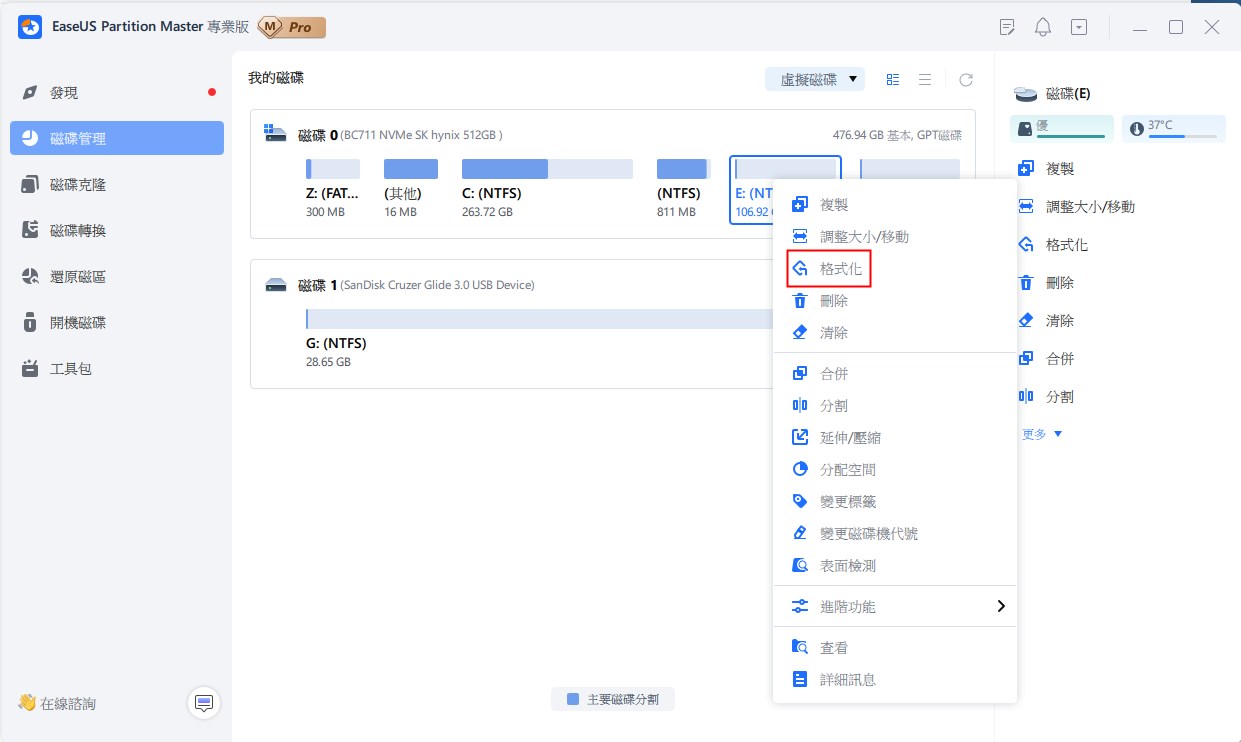
[5] 「分配空間」 當一個硬碟分割區空間太多而另一顆硬碟分割區空間不足時,此功能非常好用。
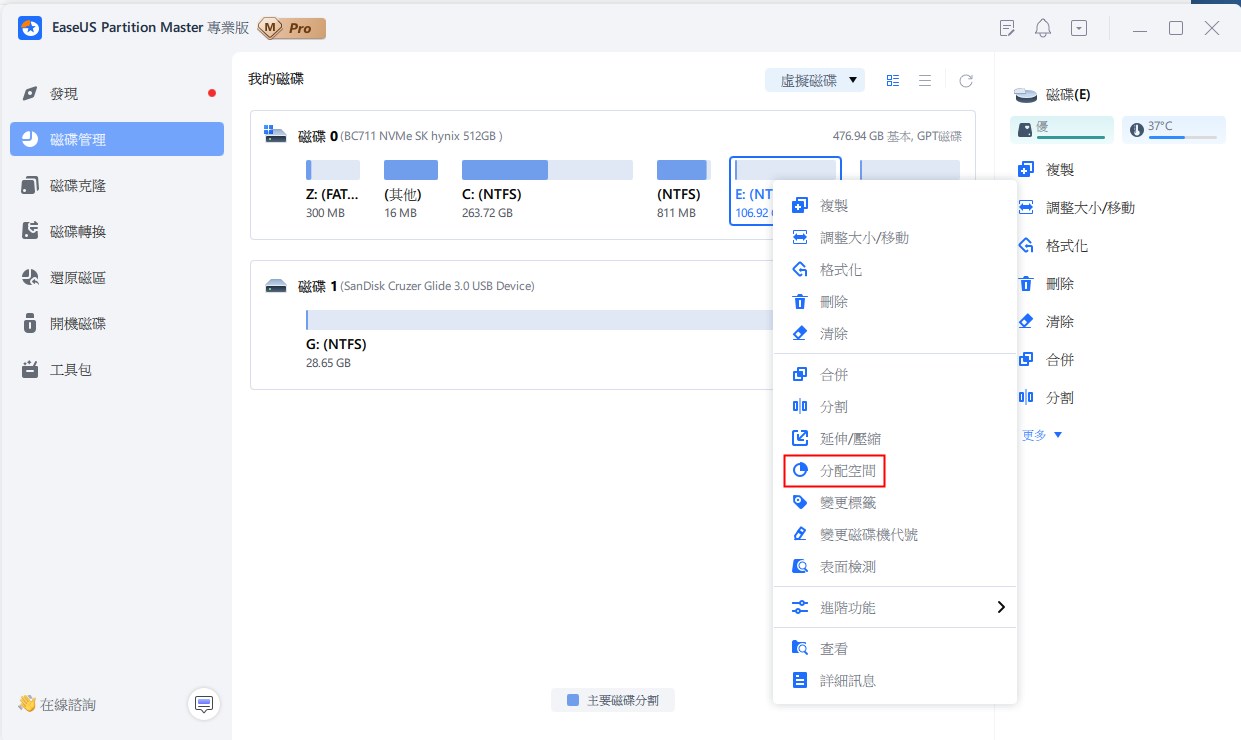
[6] 「系統轉移」 可以輕鬆地將硬碟上安裝的Windows系統轉移到另一顆硬碟,無需重灌。
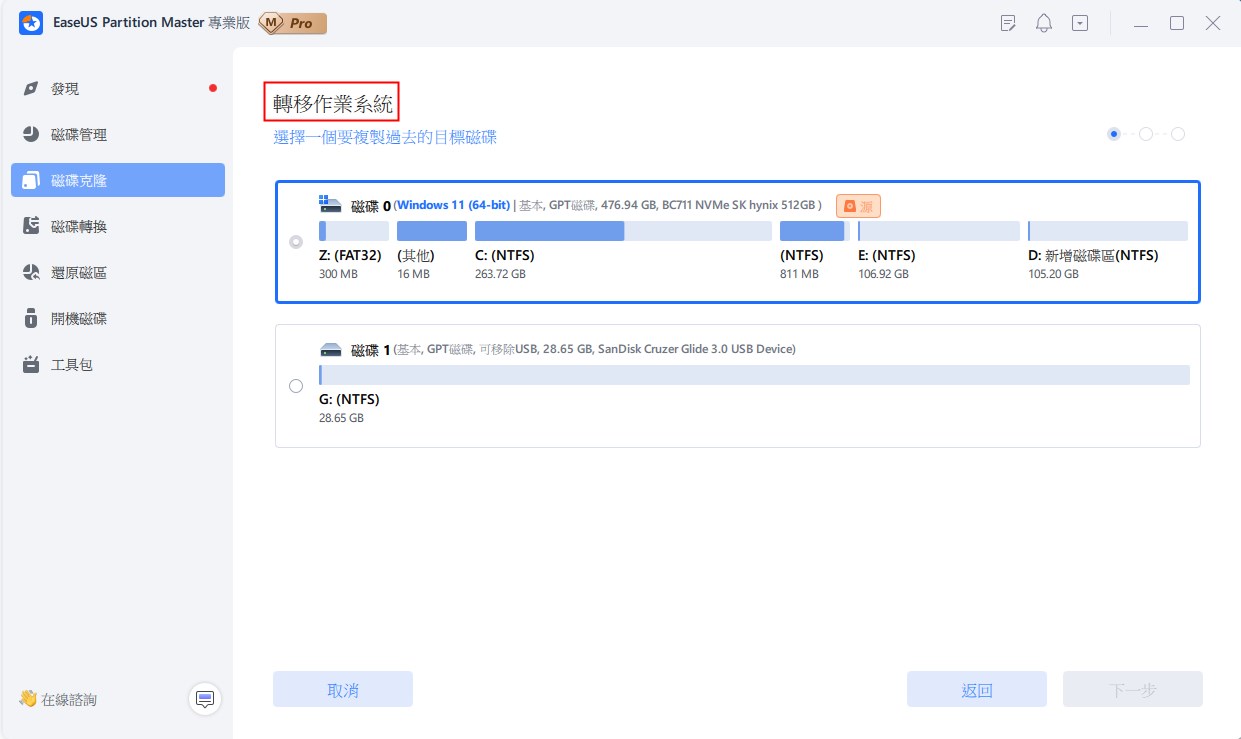
[7] GPT 與 MBR、NTFS 與 FAT32、基本磁碟與動態磁碟之間的轉換越來越受到 EaseUS Partition Master 用戶的歡迎。除此之外,還有許多實用的功能等著您去探索發現。
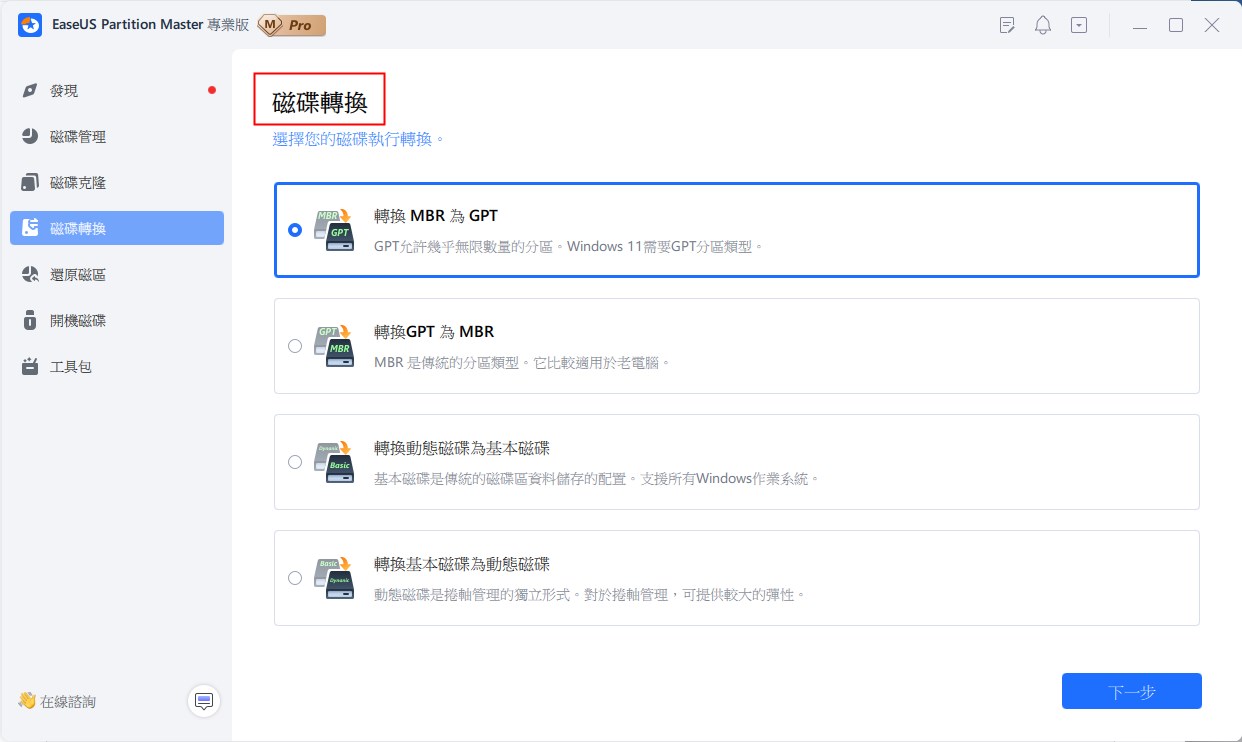
了解更多EaseUS Partition Master不同版本之間的比較
EaseUS Partition Master根據用戶需求不同規劃出不同的版本。它們在功能上有所不同。您可以直接閱讀下面的版本資訊。
Free:家庭或個人用戶免費使用,不支援Windows Server。
Pro:桌上型電腦或筆記型電腦適用的專業版本硬碟分割精靈。
Server: Windows Server用戶適用的專業版本。
通過分區對比,您可以輕鬆地根據其特性和支持的功能選擇想要的版本。
步驟 1. 安裝並啟動EaseUS Partition Master
步驟 2. 分割硬碟
壓縮分割區
1. 右鍵單擊要壓縮的分割區並選擇「調整大小/移動」。
2. 向左或向右拖曳分割區的兩軸或點擊「分區大小」調整分割區空間大小。點擊「確定」繼續。
擴展分割區
1. 要擴展分割區,需要在目標分割區兩側留有未配置空間。如果沒有,依照上述步驟壓縮分割區來創建未配置空間。
2. 右鍵單擊目標分割區,選擇「調整大小/移動」。
3. 拖曳目標分割區一邊的軸直至覆蓋未配置空間,點擊「確定」繼續。
創建分割區
1. 在主窗口上,右鍵單擊硬碟或外部儲存裝置上未配置空間,選擇「創建」。
2. 設定新的磁碟分區大小、卷標、磁碟代號、檔案系統等,然後點擊「確認」繼續。
刪除分割區
1. 在主窗口上,右鍵單擊要刪除的硬碟分區並選擇「刪除」。
2. 點擊「確認」。
變更磁碟機代號
1. 右鍵單擊磁碟分區,選擇「更改磁碟代號」。
2. 單擊向下的箭頭為分割區選擇磁碟機代號,然後單擊「確認」。
步驟 3. 執行操作
點擊左上方的「執行操作」按鈕,然後點擊「應用」保存變更。
結論
儘管Windows內建的磁碟管理工具可以滿足您部分的PC硬碟管理需求,但想使用更多功能,EaseUS Partition Master是您最好的選擇。這款工具至今獲得超過1000萬用戶的信任,通過它可以將檔案系統從NTFS變更為FAT/FAT32、調整分割區大小、移動分割區或最佳化SSD等。
關於 PartitonMagic 的常見問題解答
如果您對 PartitionMagic 有更多疑問,請按照下面列出的問題進行操作並在此處檢視答案。 您的疑惑可以在這裡得到解答:
1. ParttionMagic 是免費的嗎?
不,PartitionMagic 並不是一款免費分割管理軟體。 PowerQuest Corporation 將其設計為商業軟體,使用者必須付費才能解鎖其在 Windows 計算機上調整大小、轉換甚至克隆磁碟分割槽的全部功能。
如果您需要免費的分割槽魔術軟體來幫助您免費完成一些基本的磁碟分割槽操作,請按照此頁面獲取幫助:下載適用於 Windows 11/10 的 PartitionMagic 免費軟體。
2. 如何在 Windows 10 上使用 PartitionMagic?
請注意,PartitioMagic 不再線上提供,您需要轉向可靠的 PartitionMagic 替代軟體尋求幫助。 在這裡,我們將向您展示如何在 Windows 10 中使用 EaseUS Partition Master 對硬碟進行分割槽,作為替代 PartitionMagic 的替代方案:
- 延伸/縮小磁區:開啟 EaseUS Partition Master,右鍵點擊目標分割槽並選擇“調整大小/移動”,調整分割槽末端手柄以延伸或縮小磁區。
- 克隆分割槽/磁碟:進入EaseUS Partition Master的克隆部分,選擇“克隆分割槽”、“克隆資料磁碟”或“克隆作業系統磁碟”,然後點擊“下一步”繼續。
- 轉換磁碟:轉到磁碟轉換的部分,根據需要選擇“將 MBR 轉換為 GPT”或“將 GPT 轉換為 MBR”,然後點擊“下一步”繼續。
3. 我可以使用 PartitionMagic 做什麼?
以下是您可以使用 PartitionMagic 實現的功能列表:
- 建立FAT32/NTFS分割槽。
- 縮小或擴展磁區。
- 克隆分割槽或磁碟。
- 將分割槽移動到其他位置。
- 合併兩個分割槽。
這篇文章有解決您的問題嗎?
相關文章
-
![]() Ken/2025-01-24
Ken/2025-01-24
-
Windows (11/10/8/7/Vista/XP) 中最好的兩個有用的磁碟實用程式
![]() Ken/2025-01-24
Ken/2025-01-24
-
![]() Ken/2025-03-26
Ken/2025-03-26
-
Windows Server 為何跑很慢,怎麼加速 Windows Server 的方法
![]() Ken/2025-02-12
Ken/2025-02-12
關於 EaseUS Partition Master
全面的磁碟 & 分割區管理軟體,適合個人或商業用途。讓它幫您管理硬碟:調整分割區大小,格式化,刪除,克隆或格式轉換。
簡易教學影片

如何切割Windows 11/10/8/7硬碟
這篇文章是否有幫到您?
需要我們提供什麼樣的幫助
輸入問題並找到答案。