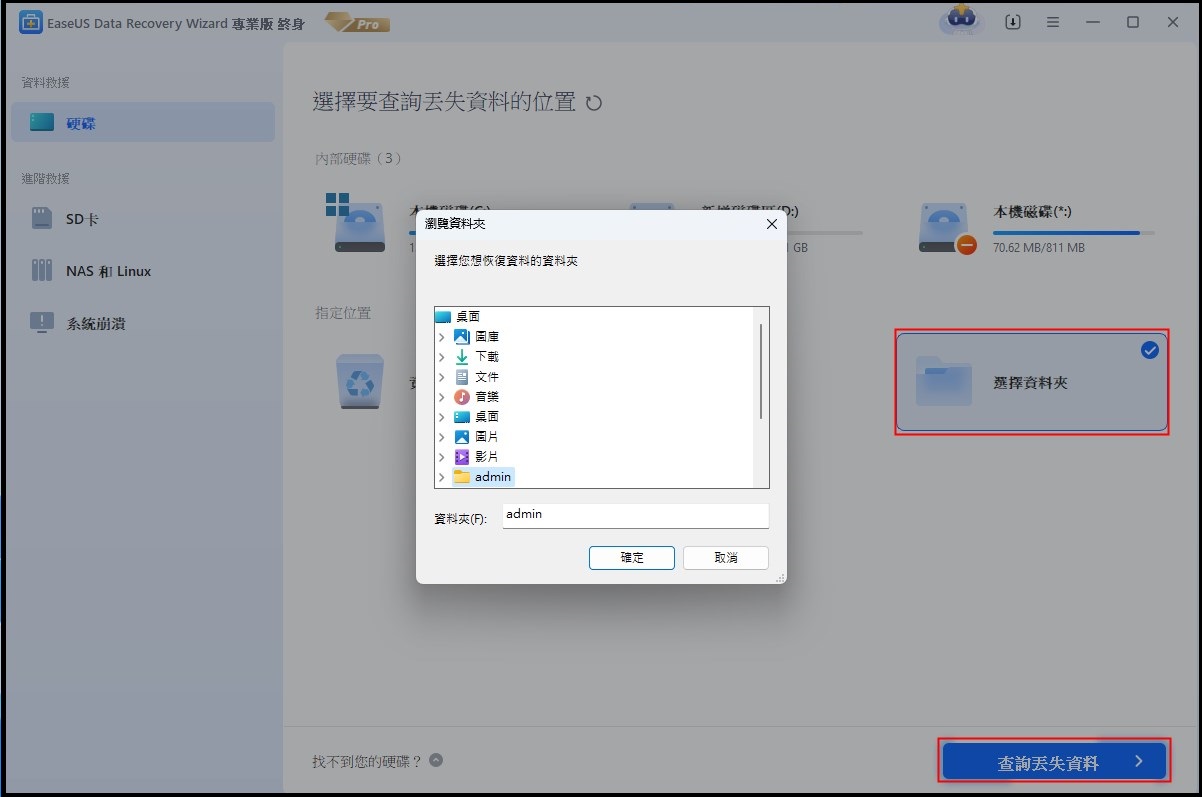文章目錄
![]() 編輯人員資料
編輯人員資料
![]() 評論及獎項
評論及獎項
「這個資料夾是空的」解決方案
USB上的「這個資料夾是空的」,但資料夾其實有檔案,如何解決這個問題?看看下面的有效解決方案。
| 解決方法 | 疑難排解步驟 |
|---|---|
| 方法 1. 運行 attrib 命令 |
|
| 方法 2. 使用資料救援工具 |
|
「USB顯示『這個資料夾是空的』但事實並非如此!該資料夾與我的檔案是一起儲存,我從未刪除過它們。該資料夾中的檔案對我來說非常重要。請幫我解決這個煩人的問題。”
概述
當您嘗試在Windows 11/10/8/7電腦上開啟外接USB、SD記憶卡或隨身碟中的資料夾時,您可能會看到「這個資料夾是空的」的警告,如下圖所示。
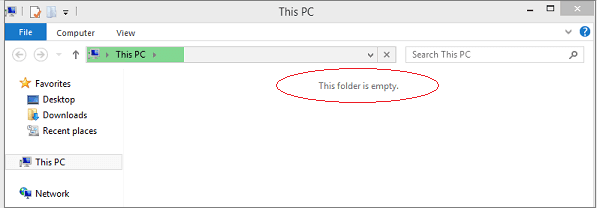
這時候,您甚至可能會尖叫著大喊『這不是真的!』我的資料夾有一堆圖片、影片和文件,它們不可能無緣無故消失。實際上,如果檔案不是手動從指定資料夾中刪除的,那麼該訊息應該是錯誤的。而且您的檔案很可能是隱藏的。或者您只是無權存取該資料夾。要解決這個問題,請閱讀以下教學。
從顯示為空的資料夾還原檔案的解決方案
我們將您介紹兩種最受歡迎的方法來修復「這個資料夾是空的」錯誤並使用免費的USB救援軟體和attrib指令還原隱藏檔案。
解決方案 1. 執行Attrib指令以顯示看不見的檔案
要在Windows中顯示隱藏和看不見的檔案,您必須先 = 開啟檔案總管,點擊「檢視」選項,選擇「顯示隱藏的檔案、資料夾和磁碟機」選項並取消勾選該複選框。此方法有時有效。但是,如果沒有效果,請嘗試命令提示字元。
步驟 1. 點擊 「開始」,在搜尋框中輸入cmd。右鍵點擊「命令提示字元」,然後選擇「以系統管理員身分執行」。
步驟 2. 輸入此指令:attrib -h -r -s /s /dg:\*.*並按Enter鍵。(將g替換為您的USB磁碟機代號)
步驟 3. 關閉命令提示字元視窗。現在,檢查資料夾是否顯示檔案。
解決方案 2. 使用EaseUS Data Recovery Wizard從「這個資料夾是空的」資料夾中救回檔案
第三方資料救援軟體是另一種從有錯誤訊息的資料夾中尋找檔案的建議方法。在許多情況下,「這個資料夾是空的」問題是由病毒引起的。幸運的是,EaseUS病毒檔案救援軟體能夠從受病毒感染的硬碟、記憶卡和USB隨身碟中恢復檔案。
因此,當您遇到資料夾顯示為空的但有檔案的可怕問題時,請不要猶豫,下載EaseUS Data Recovery Wizard來恢復隱藏的檔案。
您的第一步是使用cmd刪除病毒。然後從「這個資料夾是空的」中救援檔案。
- 非常重要:
1. 如果不小心刪除外接式硬碟上的資料夾,請馬上停止使用該儲存裝置並將其連接電腦。
2. 在刪除資料夾後,記得先去檢查資源回收筒看看資料夾是否在那。
3. 如果沒有,沒關係!參考下方的幫助步驟使 用 EaseUS Data Recovery Wizard 救回它們。
步驟 1. 電腦上執行 EaseUS Data Recovery Wizard
1. 在介面上選擇「硬碟」、「外置硬碟」或點擊「指定一個位置」,這取決於丟失資料夾儲存位置,很好判斷,存哪就選哪。
2. 點擊「掃描」,允許 EaseUS Data Recovery Wizard 掃描您指定位置,以找回丟失資料夾。
步驟 2. 預覽找到的資料夾下檔案
1. 檢查「刪除檔案」、「磁碟分區」分類下掃描到的檔案。或者,您可以使用「搜索」功能搜索資料夾名稱,高效率找到找到丟失的資料夾。
2. 雙擊找到的檔案預覽內容。
步驟 3. 還原找到的資料夾和檔案
最後一個步驟,勾選資料夾下檔案並點擊「恢復」保存到電腦或外接式硬碟上。
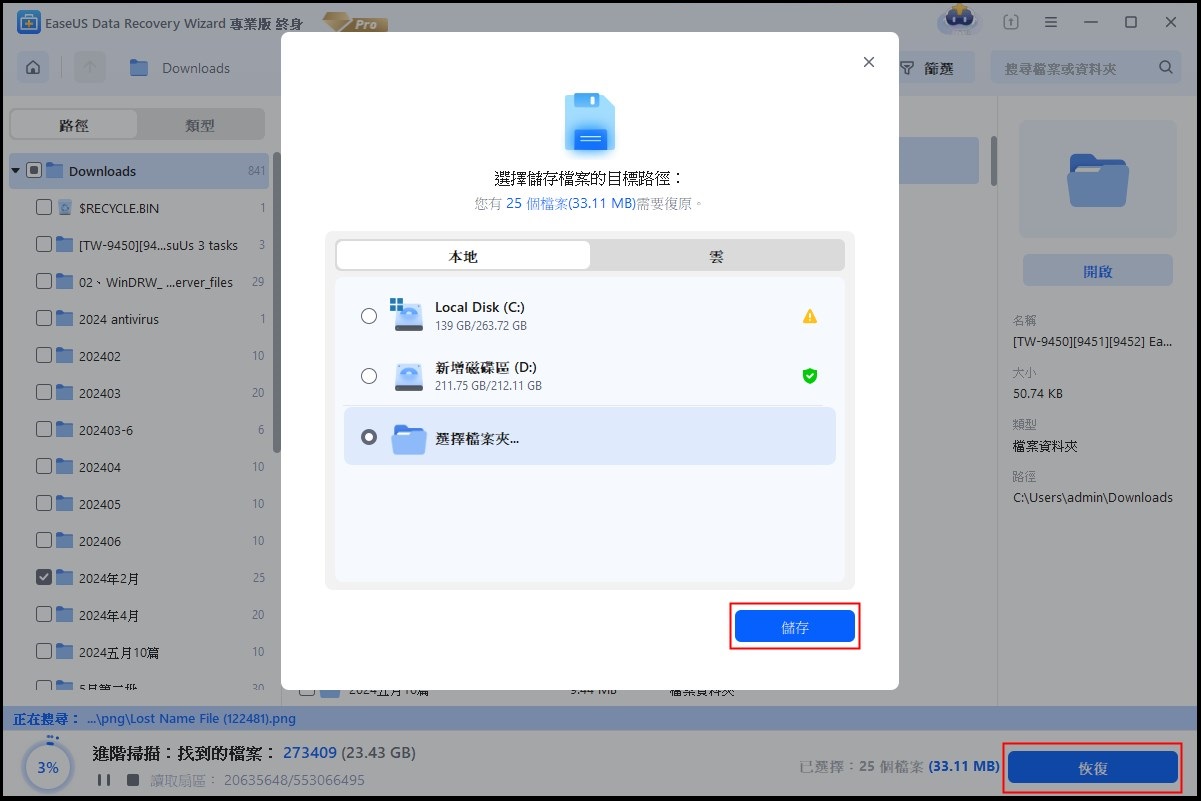
這篇文章有幫到您嗎?
相關文章
-
如何修復 Windows 11 安裝卡在 35%,85%,100% 的問題
![author icon]() Agnes 2025年03月26日
Agnes 2025年03月26日
-
![author icon]() Harrison 2025年03月26日
Harrison 2025年03月26日
-
![author icon]() Ken 2025年03月26日
Ken 2025年03月26日
-
![author icon]() Agnes 2025年03月26日
Agnes 2025年03月26日