文章目錄
![]() 編輯人員資料
編輯人員資料
![]() 評論及獎項
評論及獎項
「我有一台符合更新Windows 11 要求的筆記型電腦。我已經在開發頻道中註冊了 Windowsinsider,卻在安裝Win11時遇到了問題。更新程式一直顯示‘需要你注意什麼,並且一直保持在 35% 的進度。有沒有有什麼辦法解決嗎?」
| 解決方案 | 故障排除步驟 |
|---|---|
| 斷開任何不相容的設備 |
外圍設備和不相容的程式是主要原因。 當您遇到 Windows 11 安裝卡住錯誤時... 完整步驟 |
| 解除安裝不相容的程式 |
點擊「開始」。 到「設定」 > 「應用程式」 > 「應用程式和功能」。 向下滾動找到 VMware Workstation... 完整步驟 |
Windows 11 更新/安裝停滯在 35%,85%,100%
Windows 11 是微軟開發的即將推出的 Windows NT 作業系統的主要版本。在升級到 Windows 11 之前,您必須檢查您電腦是否符合安裝 Windows 11 要求。獲取 Windows 11 的方法有兩種。一種是下載 Windows 11 Insider Preview Builder。另一種是進入「開始」 > 「設定」 > 「更新與安全性」 > 「Windows 更新」來升級您的系統。
升級到 Windows 11 並非易事。有人抱怨說, Windows 11 安裝卡在 35%或 85%,並彈出「注意」界面的 Windows 11 更新。
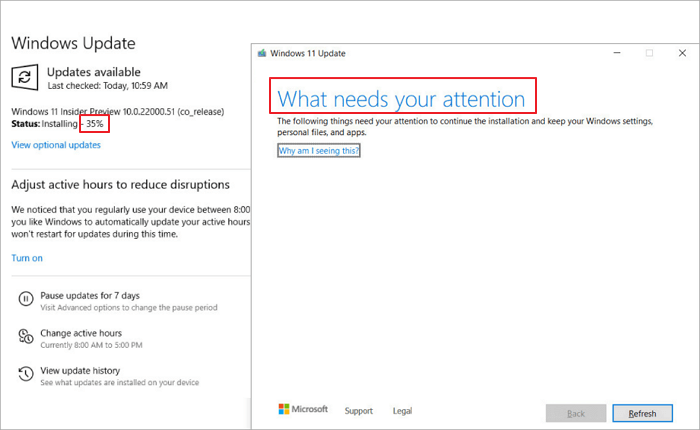
是什麼導致 Windows 11 安裝停滯在 35%,85%,100%
當升級安裝在 35% 或 85% 時,會彈出錯誤:
您需要注意以下事項才能繼續安裝並保留您的 Windows 設定、個人檔案和應用程式。
為什麼會發生此錯誤?可能的原因有:
- 不相容的裝置
- 不相容的驅動程式
- 不相容的遊戲
- 不相容的程式
- 垃圾檔案
| 不相容的程式 | 不相容的設備 |
|---|---|
|
|
如何修復 Windows 11 更新/安裝卡在 35%,85%,100%
成功升級到 Windows 11 後,您可以暢享最新功能。但更新過程中您可能會遇到不同類型的Windows 更新錯誤。 Windows 11 安裝卡住也不例外。
這篇文章為您提供了兩種修復 Windows 11 卡在 35% 進程的方法。
方法 1. 斷開電腦上所有不相容的裝置
外圍裝置和不相容的程式是主要原因。當您遇到 Windows 11 安裝卡住錯誤時,您應該斷開所有非必要的外接硬體。
你能斷開連接什麼:
- 滑鼠和鍵盤的藍牙接收器
- 外接硬碟
- 印表機
- 掃描機

然後,您可以在Windows 11更新「注意」的界面上單擊「刷新」按鈕。之後,檢查您的 Windows 11 安裝是否順利。
方法 2. 從您的電腦上刪除/解除安裝不相容的程式
如果錯誤仍然存在,您需要手動查找電腦上不相容的程式和文件。根據上表,您可以君子於吃次安裝 VMware Workstation Player、VirtualBox 等。
要解除安裝 VMware Workstation Player:
步驟 1. 單擊「開始」。
步驟 2. 到「設定」 > 「應用程式」 > 「應用程式和功能」。
步驟 3. 向下滾動找到 VMware Workstation Player 並單擊它繼續。
步驟 4. 單擊「解除安裝」按鈕將其從您的電腦中解除安裝。
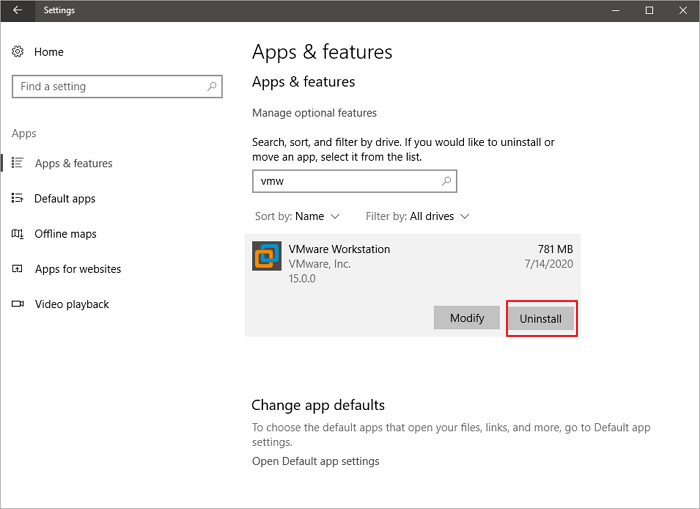
要刪除 Virtualbox.exe:
步驟 1. 打開開始菜單並鍵入「控制台」,然後在搜尋結果中單擊它。
步驟 2. 到「程式」 > 「解除安裝」,找到 Virtualbox,然後右鍵單擊它。
步驟 3. 單擊「解除安裝/更改」,然後單擊「確定」。
使用這兩種方法後,Windows 11 安裝過程應該會成功繼續。
Windows 11 更新後如何恢復檔案
如果升級到 Windows 11 後您的一些重要檔案丟失了怎麼辦?更新後如何救回刪除的檔案或資料?答案是用EaseUS 硬碟資料救援軟體恢復檔案。這款一體化硬碟救援軟體已幫助數百萬人從 Windows 11/10/8.1/8/7/XP 恢復丟失的檔案。
下載硬碟資料救援軟體並在 Windows 11 電腦上復原資料。
EaseUS Data Recovery Wizard 通過掃描您的電腦/筆記型電腦、外接式 USB 或 Micro SD 卡上的儲存單元格,達到恢復已刪除檔案和資料夾目的。掃描和查找已刪除檔案的過程如下:
步驟 1. 指定位置:檔案是在本地硬碟或可卸除式儲存裝置??單擊檔案所在位置,點擊「查詢丟失資料」。
步驟 2. 掃描整個儲存裝置:快速掃描結束後,您就可以在列表中找到刪除後丟失的檔案。所有被刪除的檔案和資料夾都可以在這個分類底下找到。
步驟 3. 預覽後還原檔案:按路徑快速找到要還原的檔案。或者,使用「篩選」功能快速定位檔案。通過雙擊檔案預覽內容。最後,選擇所有需要還原的目標檔案,點擊「恢復」。
不要忘記檢查每個類別下的掃描結果。「檔案路徑丟失的」「重構的檔案」項下涵蓋刪除後丟失檔名和路徑的檔案。
結論
一句話總結,您可以修復 Windows 11 安裝卡在 35%、85% 或 100% 的問題。當您遇到同樣的問題時,請嘗試上述解決方案。順便說一句,如果您有資料丟失問題,您可以隨時向EaseUS Data Recovery Wizard尋求幫助。
這篇文章有幫到您嗎?
相關文章
-
![author icon]() Agnes 2025年03月26日
Agnes 2025年03月26日
-
[已解決] Excel 無法開啟檔案因為檔案格式或副檔名無效
![author icon]() Gina 2025年03月26日
Gina 2025年03月26日
-
![author icon]() Gina 2025年03月26日
Gina 2025年03月26日
-
![author icon]() Agnes 2025年03月26日
Agnes 2025年03月26日


